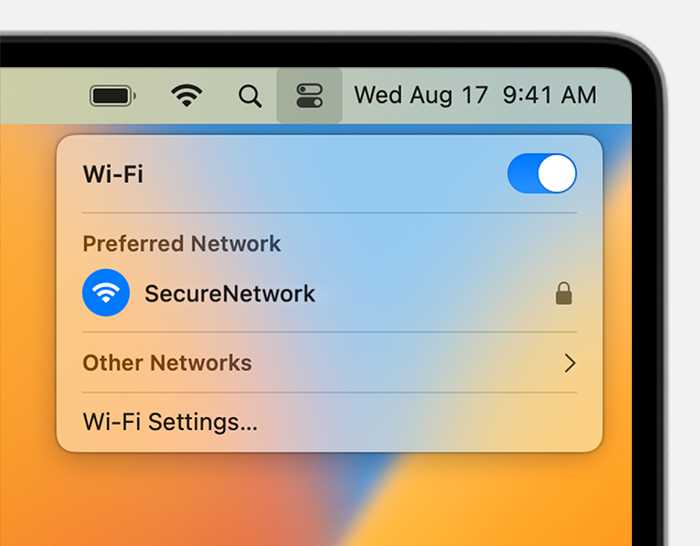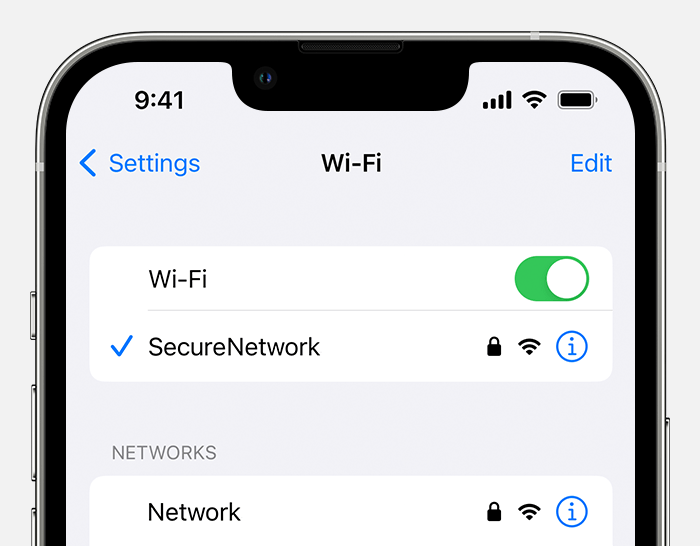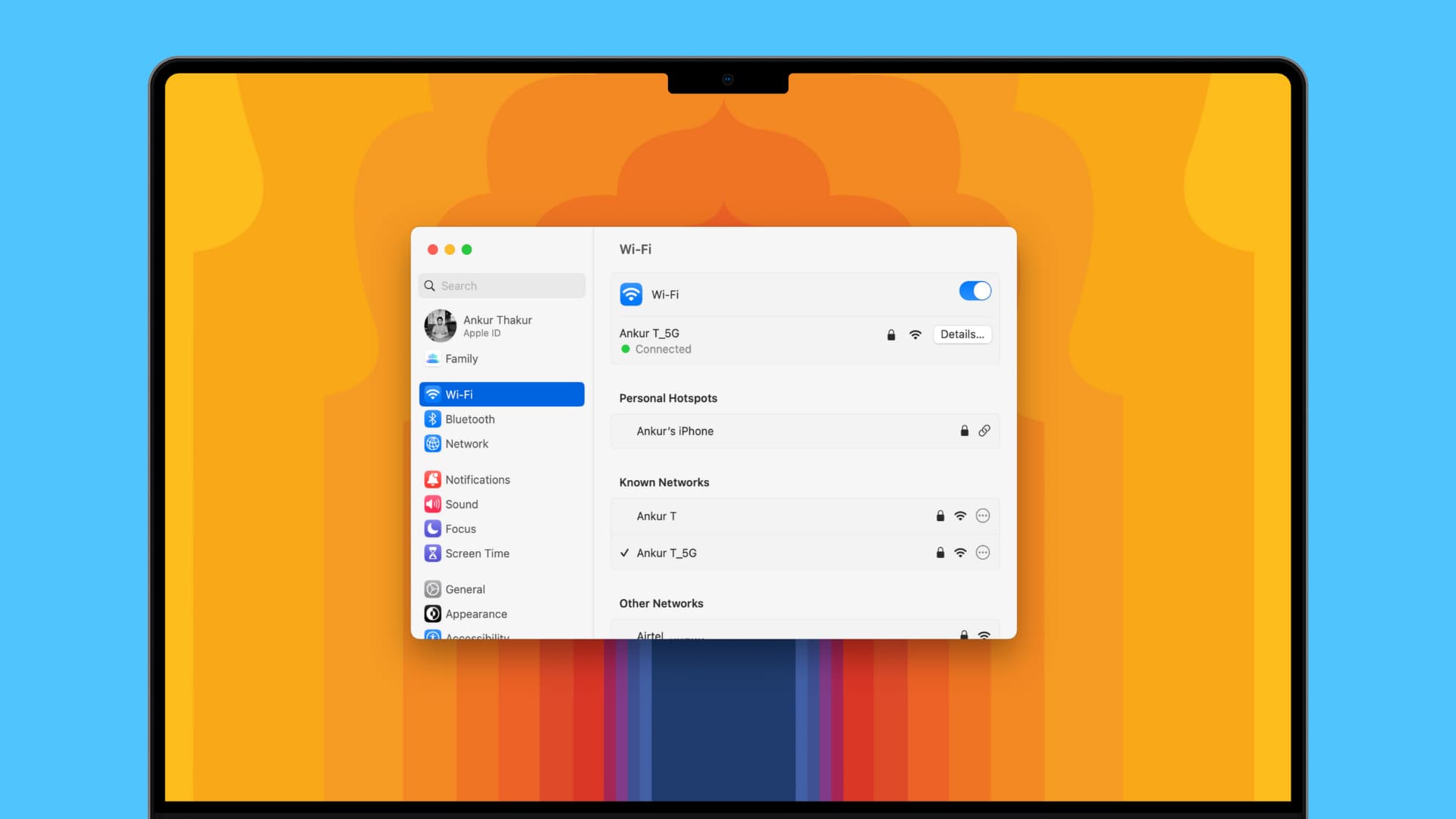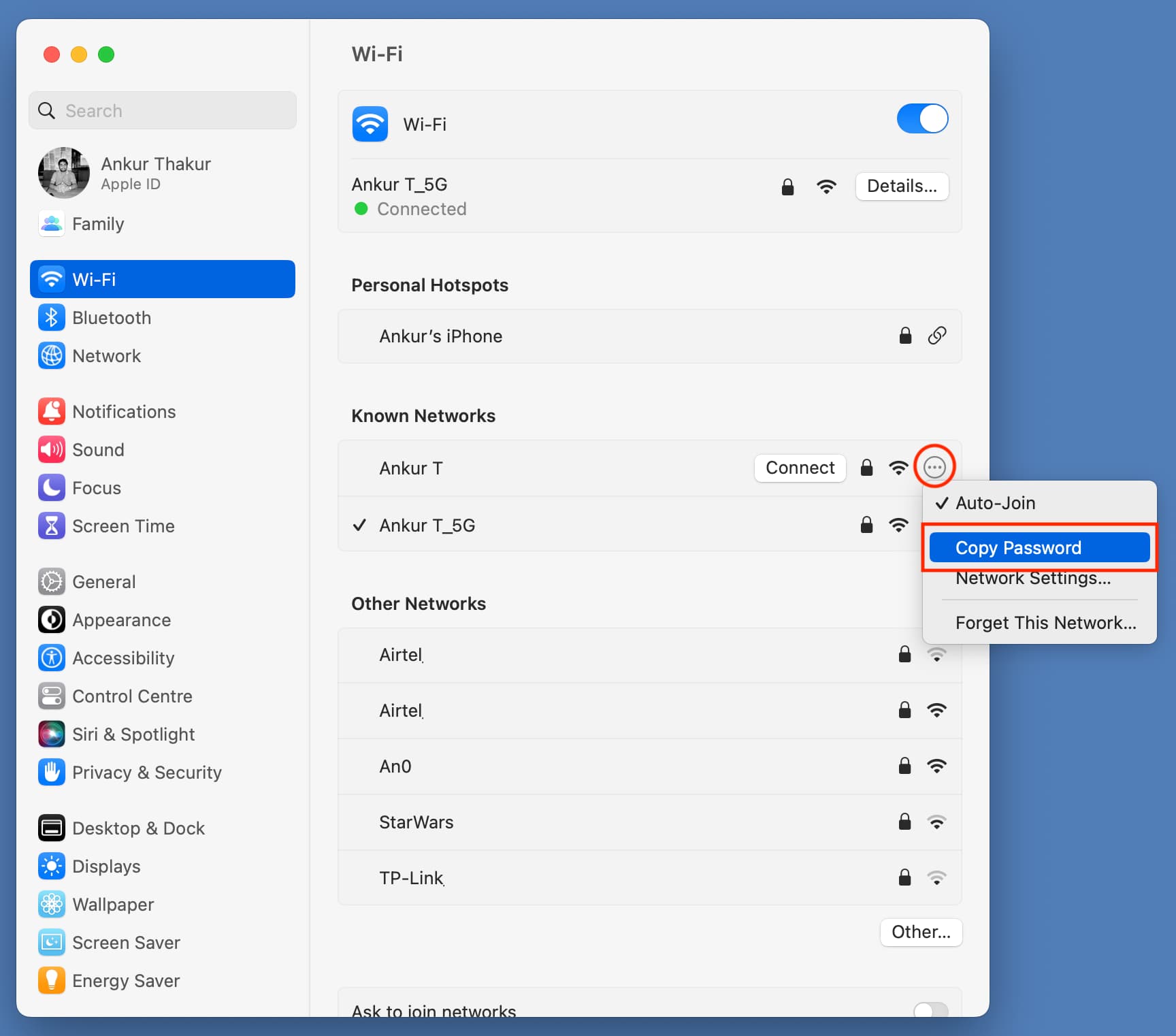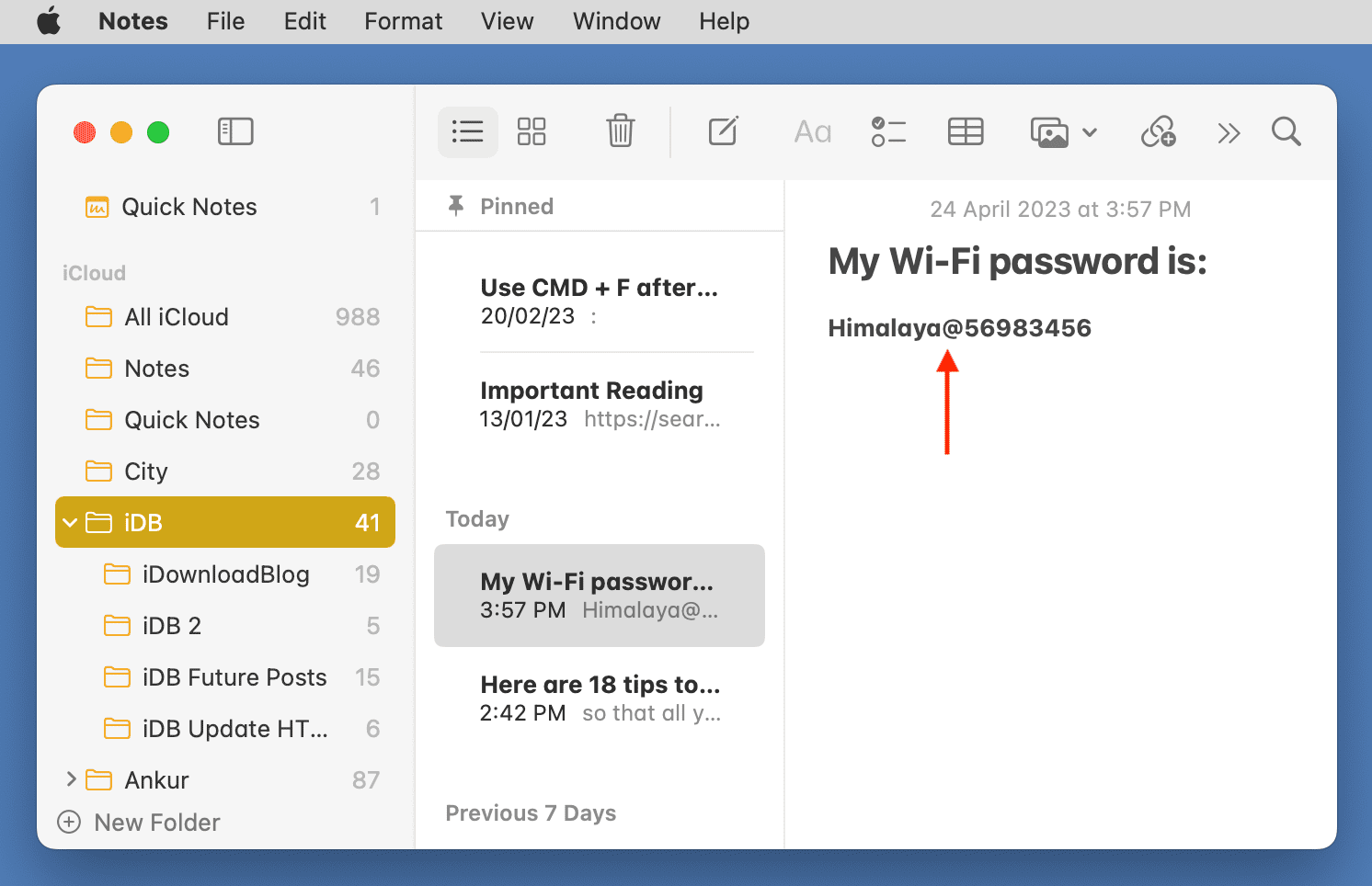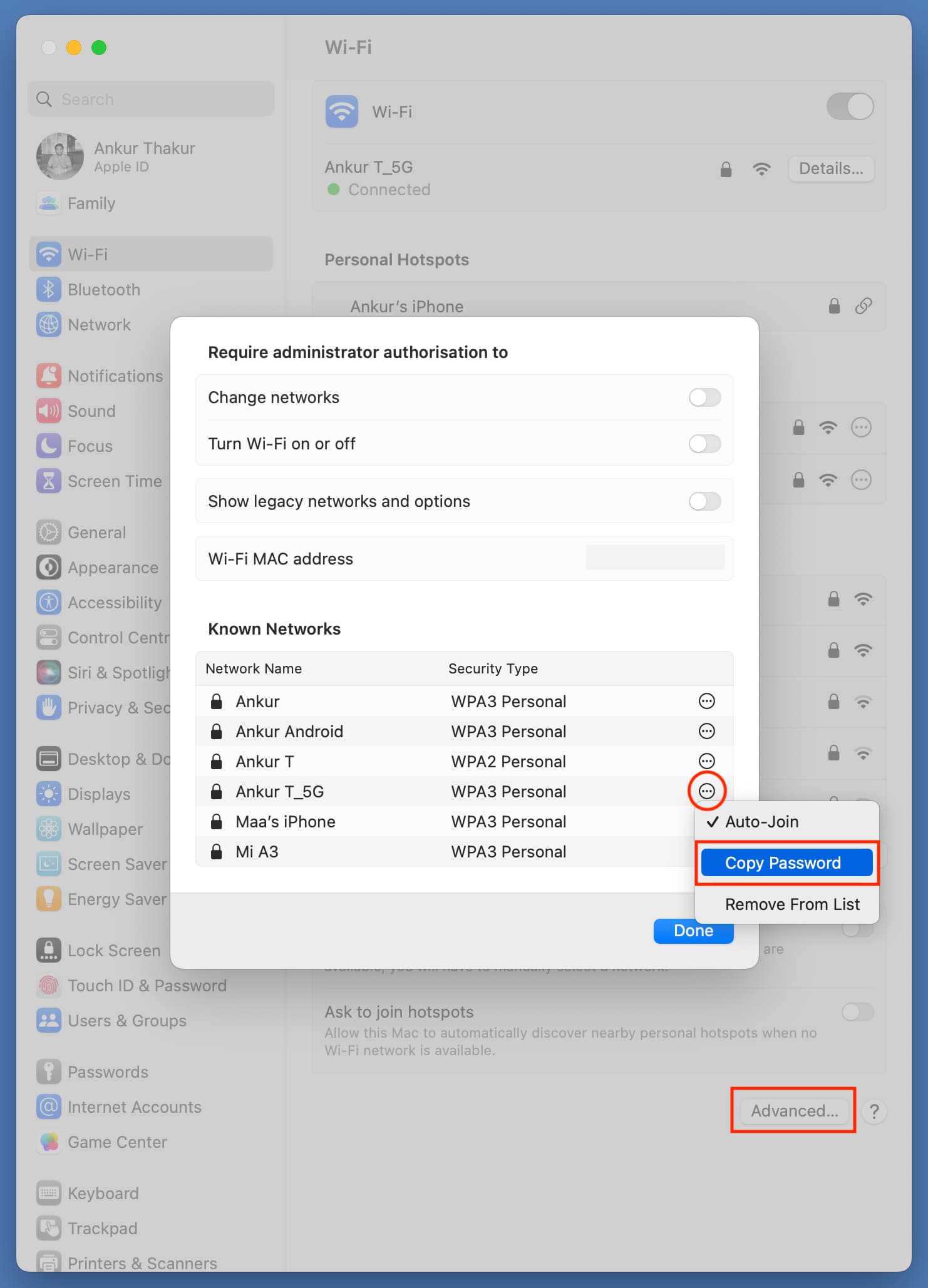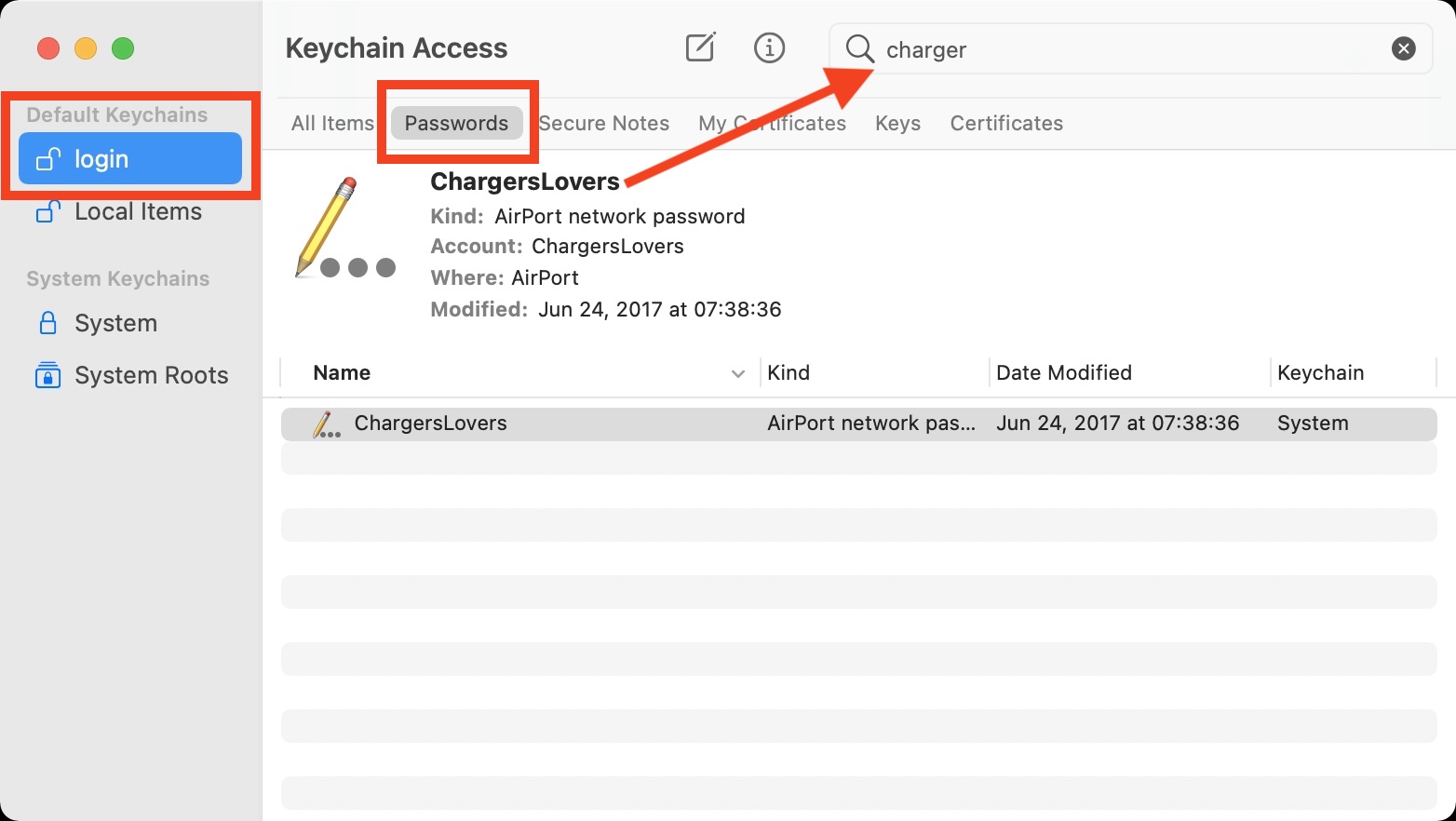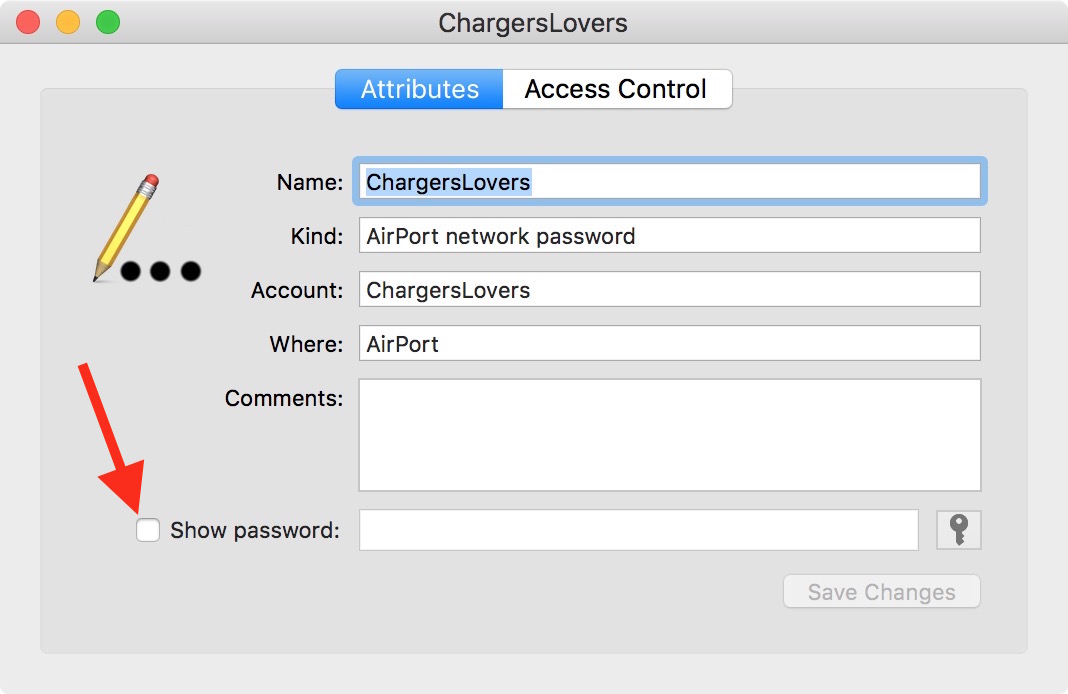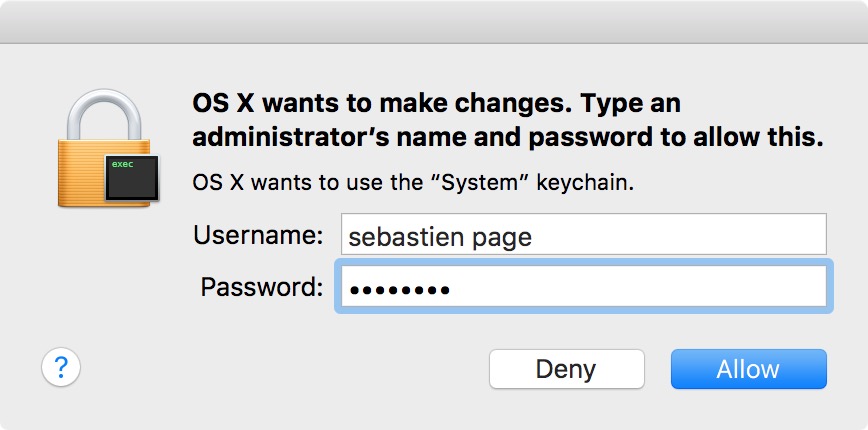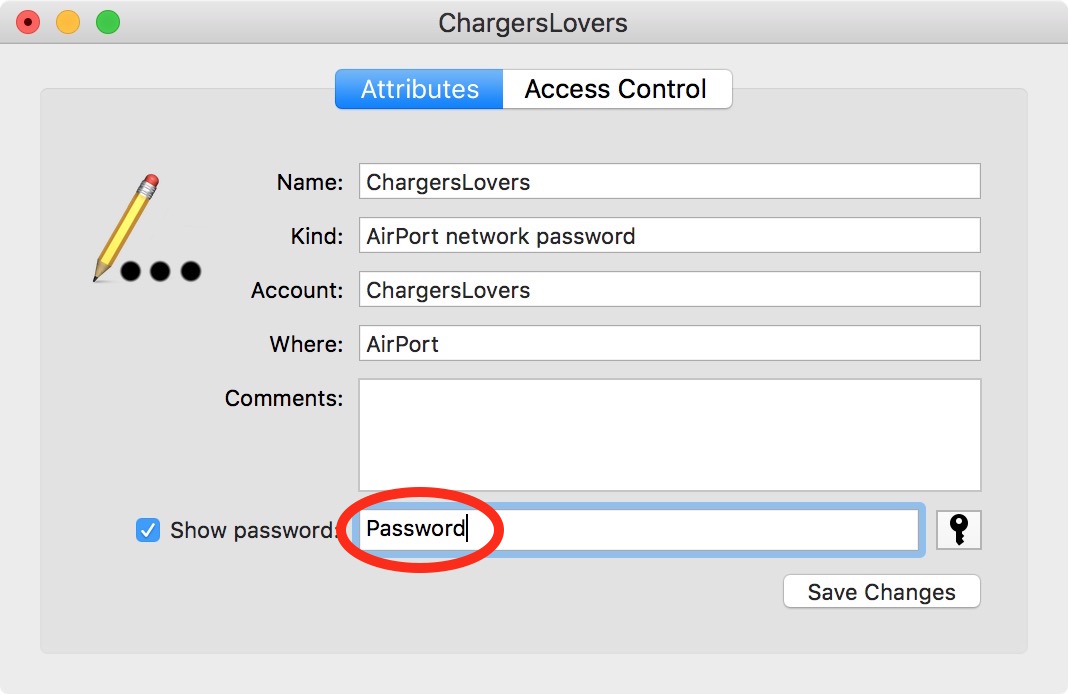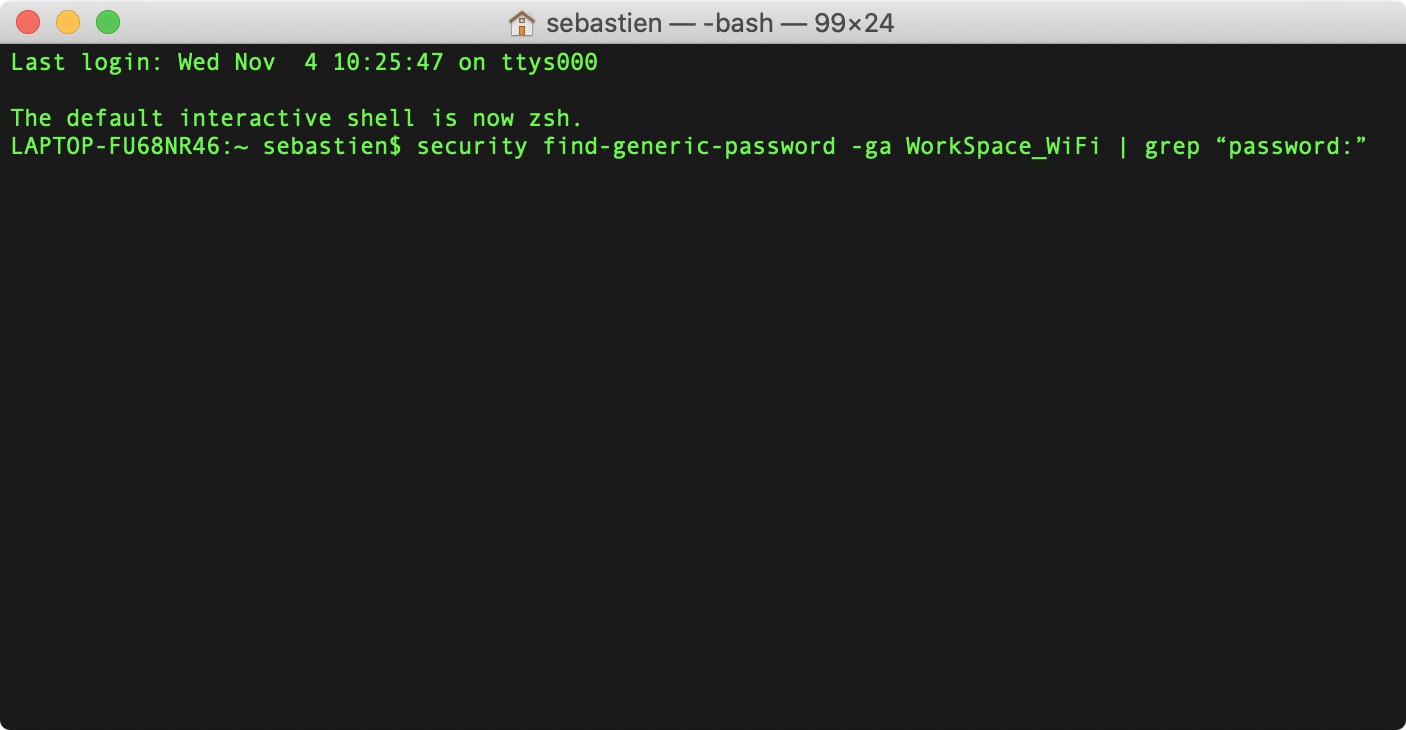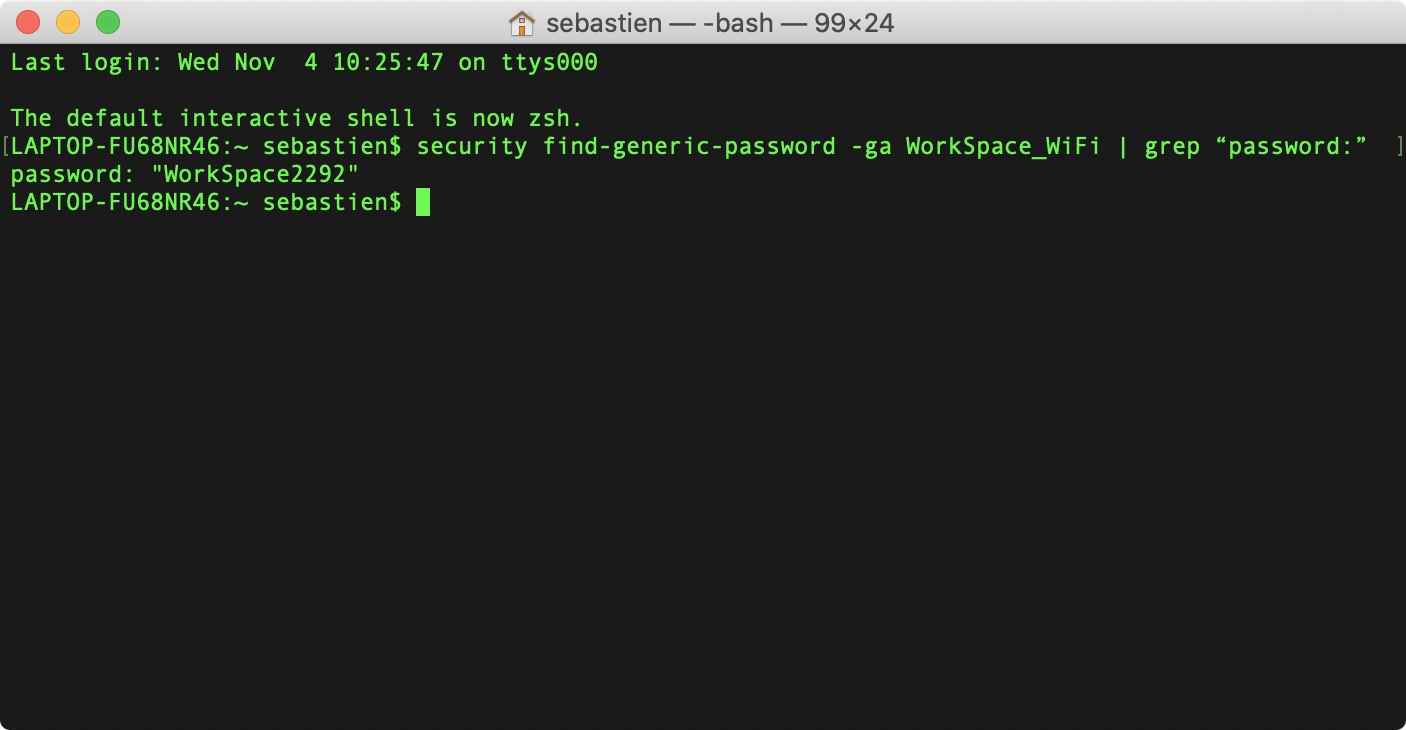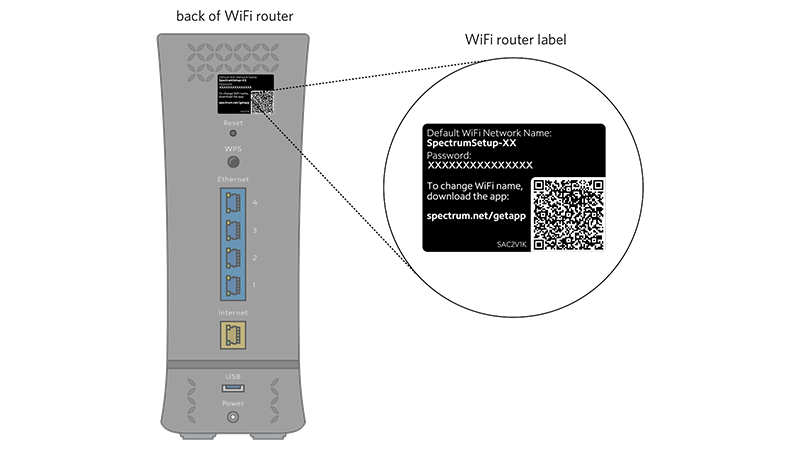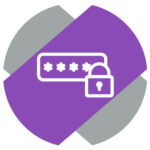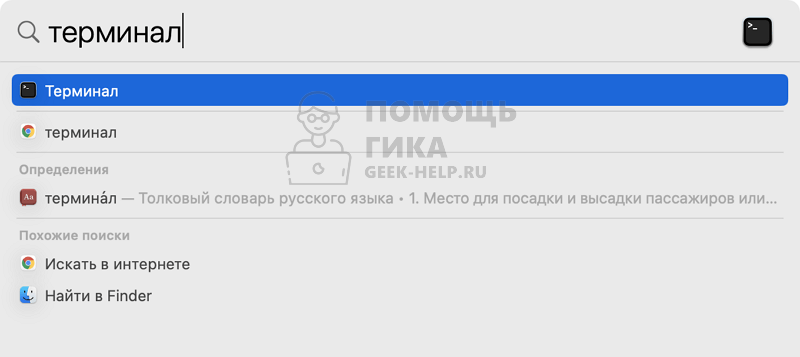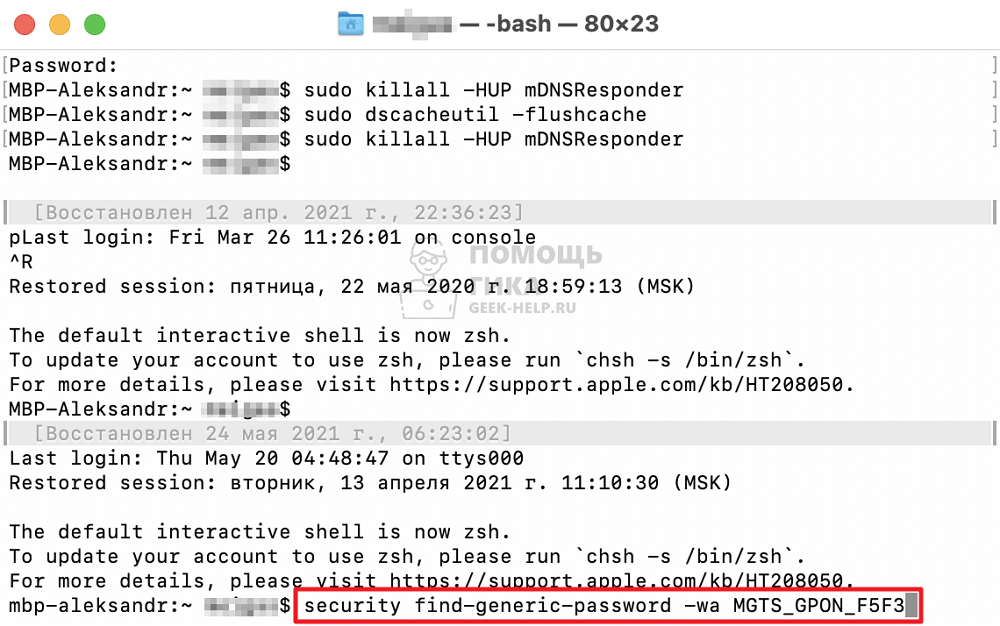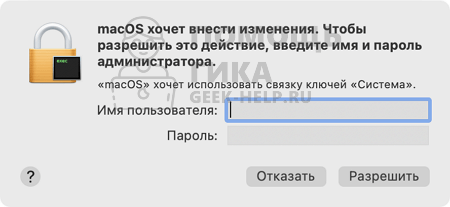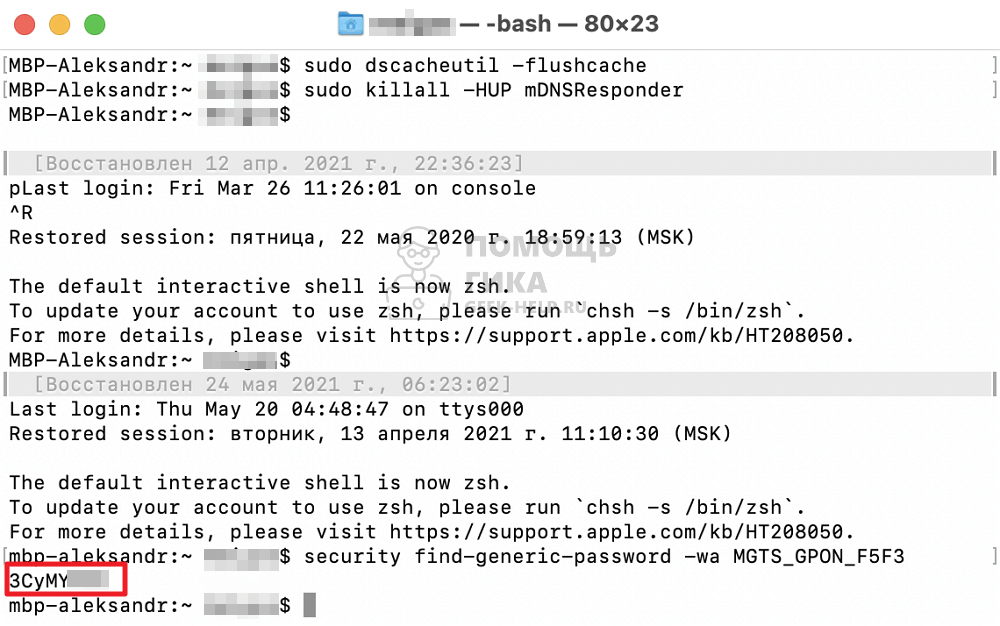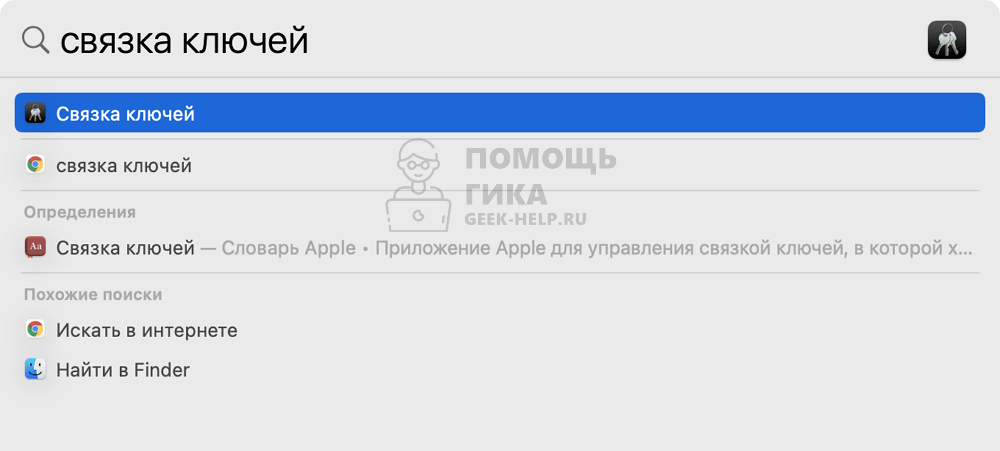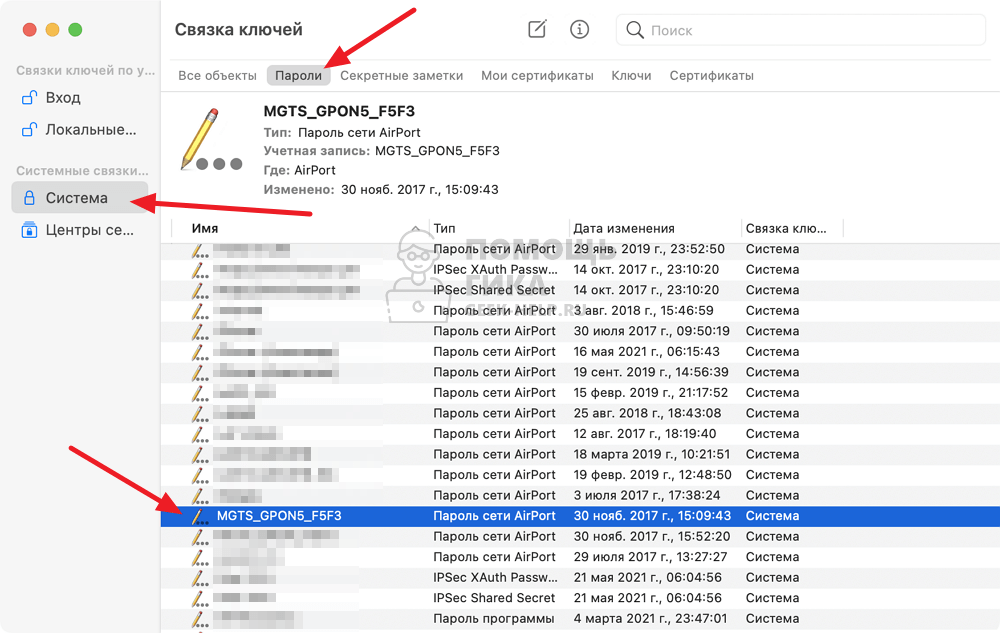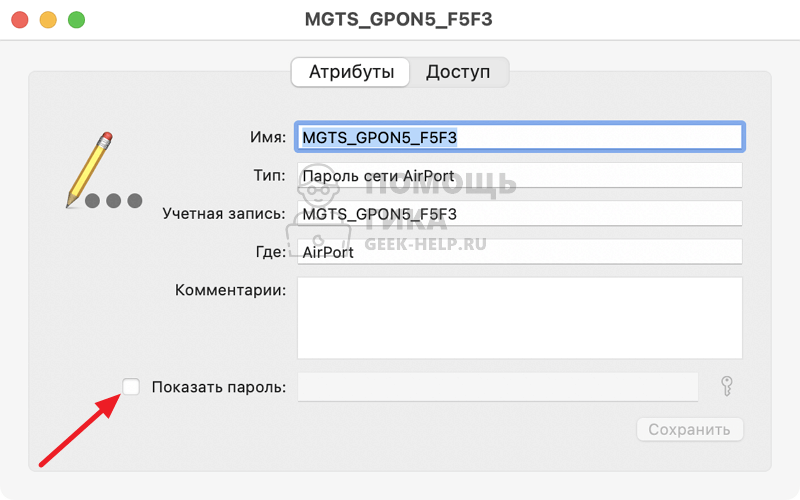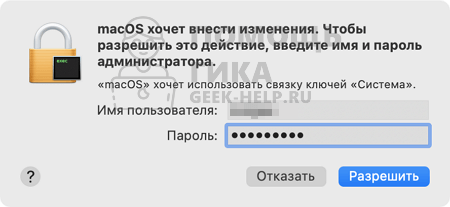- If you need help with your Wi‑Fi password
- Get the Wi-Fi password from another device
- iPhone or iPad
- Mac
- Check for the Wi-Fi password in other places
- Forget the Wi-Fi network, then join it again
- How to find a Wi-Fi password on Mac
- 1. From Mac’s System Settings
- Know the password of all previously connected Wi-Fi networks
- 2. Use Keychain Access
- 3. Use Terminal
- 4. Look on your Wi-Fi router
- How to remember Wi-Fi passwords
- Как узнать пароль от Wi-Fi на Macbook или iMac
- Как узнать пароль от Wi-Fi на Macbook или iMac через Терминал
- Как узнать пароль от Wi-Fi на Macbook или iMac через “Связку ключей”
If you need help with your Wi‑Fi password
If a Wi-Fi network has a lock next to its name, it’s a password-protected network. Wi-Fi passwords are case-sensitive, so make sure that you’re typing the correct uppercase or lowercase characters.
Get the Wi-Fi password from another device
Other Apple devices that have joined the Wi-Fi network can share the network password with you. Or you can use them to see or copy the password.
iPhone or iPad
Mac
Share the password from Mac Or copy the password, if the Mac is using macOS Ventura or later:
- Choose Apple menu > System Settings.
- Click Network in the sidebar, then click Wi-Fi on the right.
- Scroll down and click Advanced to open the list of known networks.
- Click the More button next to the network name, then choose Copy Password.
- Paste the password somewhere else to see it. If both devices are yours, you might be able to use Universal Clipboard to paste the password directly onto your other device.
Check for the Wi-Fi password in other places
If you’re using a public Wi‑Fi network at a library, hotel, business, or other shared space, ask a staff member for help, or look for signs or information sheets that show the network name and password. Some public Wi‑Fi networks might ask you to log in after joining the network.
If you administer the Wi-Fi router and can log in to its admin webpage or app, you can view or change the password of its network there.
Check for a label on the Wi-Fi router, check the router’s documentation, or check for an information sheet left by the person or internet provider who set up the router. These locations might show the default network name (or SSID) and password (or network key), which might still be in use.
Check with the person or internet provider who set up the router. Or check with the router manufacturer. They might be a be able to help you recover or reset the password.
Forget the Wi-Fi network, then join it again
If your device previously joined the network, and now you want it to join with a different password, forget the Wi-Fi network:
Then then join the network again. When you rejoin the network, you will be asked to enter its current password.
How to find a Wi-Fi password on Mac
Need to find a Wi-Fi password on Mac? Check out these 4 different ways to find a saved Wi-Fi passwords on your Mac, whether you need to connect a new device or simply want to share the password with someone else.
You can find a Wi-Fi password if you connected to that specific Wi-Fi network with your Mac in the past. This can come in handy when you want to connect more devices to that network but don’t remember the password, or when you’re trying to share the password to that network with a friend.
Unless you’re the one who chose the password to begin with, it was most likely automatically created by either your internet company or the maker of your router. Either way, this is likely a complex multi-digit passphrase that you cannot possibly be asked to remember. So, here’s how to find it easily on your Mac.
1. From Mac’s System Settings
1) Click the Apple icon and choose System Settings on macOS Ventura or later.
2) Select Wi-Fi from the left sidebar.
3) Under the Known Network heading, you will see the Wi-Fi network you’re currently connected and available networks in your range. If you have ever connected to any of these networks, click the more icon next to the network and hit Copy Password.
4) Now, open Notes, Messages, or any other text-based app on your Mac, and paste the copied Wi-Fi password from the clipboard by pressing the Command + V keys.
Know the password of all previously connected Wi-Fi networks
With the above steps, you can find the password of the Wi-Fi network you’re currently connected to or are in the range of. Now, we will show you how to find out the password of any Wi-Fi network you have ever connected your Mac to. It doesn’t matter whether you’re in range of that network or not.
1) Open System Settings and click Wi-Fi.
2) Scroll down and click Advanced from the bottom right.
3) Here, you will see a list of all the known networks your Mac has ever connected to. Click the more icon next to a network and select Copy Password.
4) Finally, paste this password to Notes, Messages, or any other such app to see it.
Use the methods below if you’re on an older version of macOS and can’t follow the above steps.
2. Use Keychain Access
Keychain Access is an Apple application that is installed on all Macs. You might not have ever seen it, but if you have a Mac, it is there. The good thing with this method is that it can help you find the passcode of any network you have connected to with your computer, whether it is your home network, school, work, etc.
1) Open the Keychain Access app on your Mac. The best way to do that is to use Spotlight search by pressing the Command + Space keys on your keyboard at the same time. In the window that appears, start typing “Keychain Access” and hit Enter to launch the application.
2) In the sidebar, make sure you click on Login, and click on the Password tab. Then search for the network you want the password for by typing parts of this network’s name. Double click on that network.
Note that depending on your Operating System version, this screenshot may look a little different. The most important is that you click on Login, then Password, then start searching the network’s name.
3) Click on Show Password. Type in your administrator user credentials to reveal the Wi-Fi password. Unfortunately, you cannot go through these steps without an admin password. If you are the only user of your Mac, then you are the admin, so simply enter the same passcode you use to log in to your Mac.
4) You may be prompted to enter your administrator credentials again. Type in your full name as displayed on your Mac’s login screen and your password again.
5) The Wi-Fi password should appear in the text box next to Show Password.
Keychain Access isn’t only useful to show Wi-Fi passwords on your Mac. It can also store your applications, internet, and web form passwords. If password management is something you are not great at, consider looking into 1Password on the Mac App Store. It’s a very useful app!
3. Use Terminal
Just like Keychain Access, Terminal is an app that comes pre-installed on all Macs, so even if you’ve never seen it before, it is on your computer. Although very powerful, Terminal is not as user-friendly as Keychain Access, and for this reason, we suggest going with the method above to retrieve a Wi-Fi passcode. But just like Keychain Access, it will require you to provide your administrator credentials.
1) Open the Terminal app on your Mac.
2) Type in or copy/paste the following command, making sure you replace “YourWifiNetworkName” with the exact name of your network:
security find-generic-password -ga YourWifiNetworkName | grep “password:”
3) Hit Enter and then type in your admin credentials.
4) Terminal will display the password for your network.
4. Look on your Wi-Fi router
This last method will work for most routers, but they require that not only do you have physical access to the router but that the network name and password were not changed. This is most likely the case if your Wi-Fi network was set up by your cable company technician. Typically, the technician will leave the default network name and passcode as it is written behind the router.
So look for the router (not the modem!), and turn it over. You should see a label on the back with details about what your Wi-Fi network name is and what the password is.
Note that the shape and size of your router will vary depending on the manufacturer, but all newer routers have the network information on the back.
How to remember Wi-Fi passwords
The best way to never forget a Wi-Fi (or any other) password again is to use a password manager. Personally, I use 1Password, but there are multiple others that would work just as good for you. Keychain is also a great alternative for both Mac and iPhone.
Another alternative, although not as safe, is to use a password-protected note to save your password. You’ll still need to remember the password to that secured note, but you can set it to something you will remember for sure.
Finally, you could, of course, leave the passcode in a non-secured note or on a piece of paper in your desk drawer, but this is not a solution we feel comfortable recommending because it is not secured at all.
Check out next:
Как узнать пароль от Wi-Fi на Macbook или iMac
Подключившись на компьютере под управлением MacOS к Wi-Fi единожды, можно больше не беспокоиться о вводе пароля. Система его запоминает, и при попадании точки доступа в зону видимости, автоматически Macbook или iMac к ней подключаются. Но бывают ситуации, когда нужно подключить другое устройство к точке Wi-Fi, а пароль от нее забыт. В этой ситуации может помочь устройство на MacOS, на котором можно узнать пароль от подключенного Wi-Fi.
Как узнать пароль от Wi-Fi на Macbook или iMac через Терминал
Самый простой способ узнать пароль от подключенной сети, используя компьютер под управлением MacOS, это взаимодействие с Терминалом.
Кратко напомним, что Терминал — это системная утилита, которая дает возможность выполнить различные административные действия. Чтобы запустить Терминал на Macbook или iMac, просто введите название программы в Spotlight (строка Spotlight вызывается нажатием сочетания клавиш Command + пробел).
Открыв Терминал, введите в нем следующую команду, чтобы узнать пароль от Wi-Fi:
security find-generic-password -wa название_подключения
“Название_подключения” в команде необходимо заменить на название Wi-Fi сети от которой требуется узнать пароль.
После ввода команды в Терминале нажмите Enter.
Далее потребуется ввести имя учетной записи и пароль, чтобы Терминал мог выполнить запрос к связке ключей и предоставить пароль.
Сам пароль отобразится под введенной командой.
Как узнать пароль от Wi-Fi на Macbook или iMac через “Связку ключей”
В MacOS есть отдельное приложение, где хранятся все пароли, которое называется “Связка ключей”. Его можно вызвать через Spotlight (команда Command + пробел).
Нажмите в левом меню на пункт “Система” и сверху выберите “Пароли”, чтобы перейти к списку паролей, которые сохранены в системе. Найдите нужную сеть и нажмите на нее дважды левой кнопкой мыши.
Откроется окно, в котором нужно внизу нажать “Показать пароль”.
Введите имя пользователя и пароль в открывшемся окне и нажмите “Разрешить”.
Около пункта “Показать пароль” отобразится галочка и рядом появится пароль от нужно Wi-Fi сети.