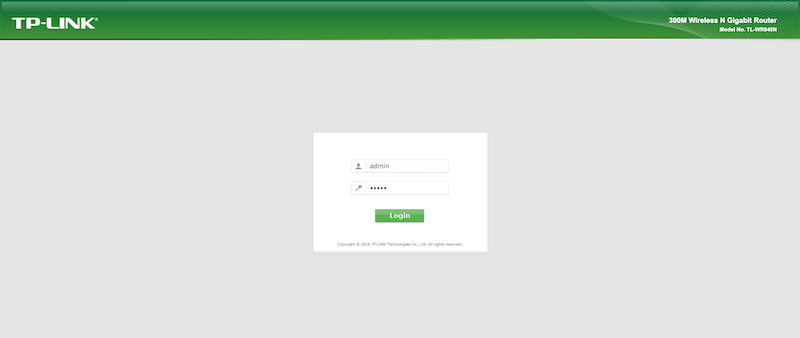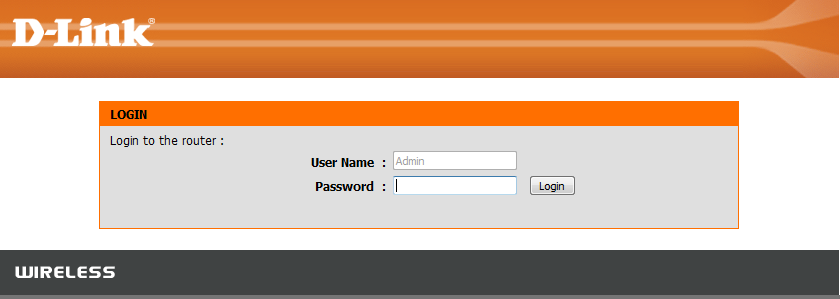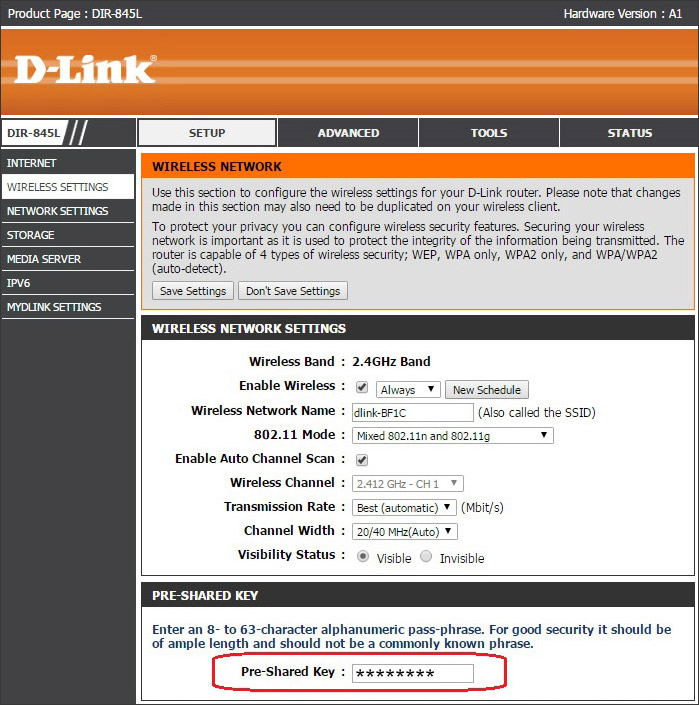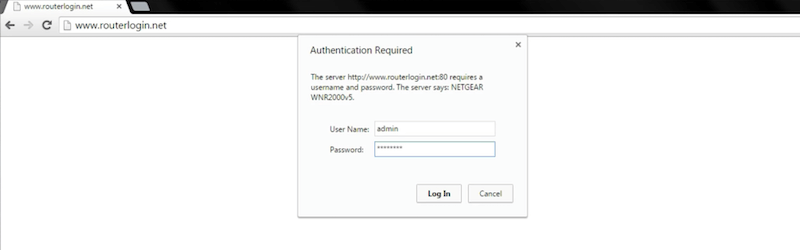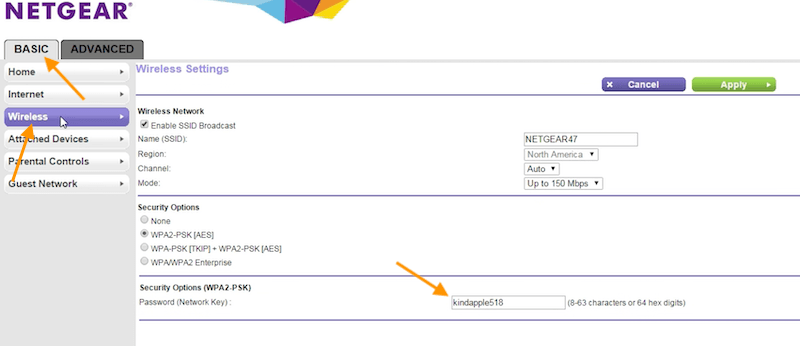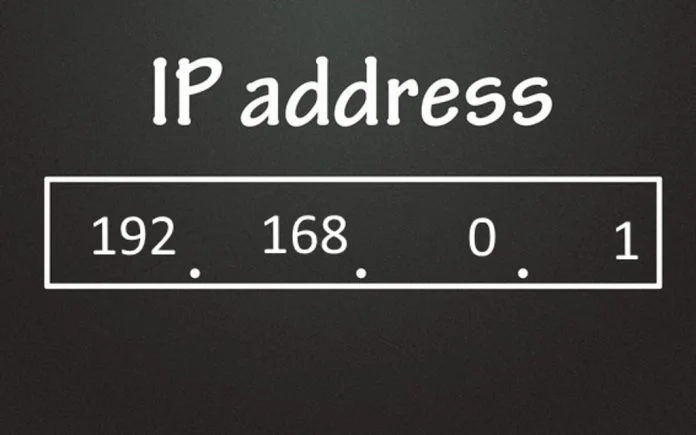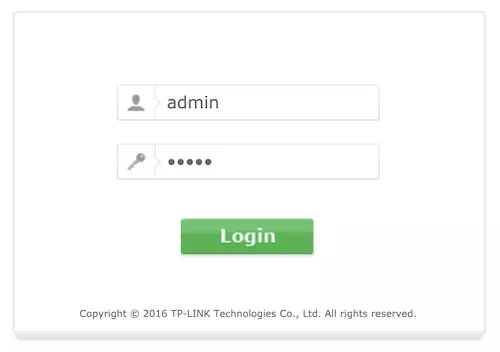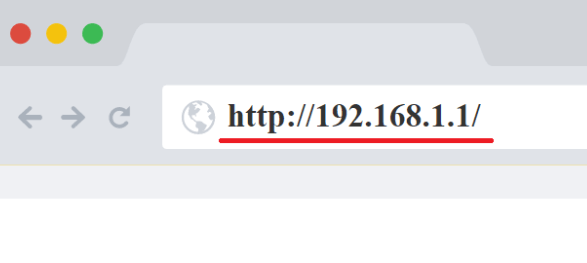- Как поменять, или поставить пароль Wi-Fi на TP-Link
- Как поставить пароль на Wi-Fi на роутере TP-Link
- Как поменять пароль на роутере TP-Link (новая панель управления)
- Не подключаются устройства по Wi-Fi к TP-Link после смены пароля
- Change WiFi Password
- How to Change WiFi Password?
- TP-Link
- D-Link
- NETGEAR
- How To Change WiFI Password?
- Change WiFi Password of TP-Link Routers
- Change WiFi Password of D-Link Routers
- Change WiFi Password of NETGEAR Routers
- How to change WiFi passwords?
- 2. Change Tenda router WiFi password
- 3. Change D-Link router WiFi password
- 4. Change Linksys router WiFi password
Как поменять, или поставить пароль Wi-Fi на TP-Link
Сегодня статья будет посвящена маршрутизаторам компании TP-Link. Расскажу, как поставить пароль на Wi-Fi сеть роутера TP-Link. Если вам просто нужно поменять пароль, то по этой инструкции вы сможете это сделать. Рассмотрим процесс установки, или смены пароля именно на защиту Wi-Fi сети. Просто на роутере есть еще один пароль, который защищает настройки. Сменить его можно по этой инструкции. А том, как дополнительно защитить настройки роутера TP-Link я писал в этой статье.
Защищать свою Wi-Fi сеть нужно обязательно. Причем, это нужно делать еще в процессе настройки маршрутизатора. Я всегда пишу об этом в инструкциях по настройке роутеров конкретных моделей. Если не установить пароль на Wi-Fi и оставить свою сеть открытой, то к ней сможет подключится любой желающий.
Кто-то из соседей точно не упустит такой возможности:) Да, сейчас провайдеры предлагают нормальную скорость и полный безлимит, и вроде даже не жаль, пускай себе пользуются интернетом. Но, если бы все было так просто, здесь есть несколько нюансов: все устройства, которые будут подключатся к вашему роутеру (помимо ваших) будут нагружать сам роутер, и он может просто не выдержать нагрузку, будет падать сама скорость интернет-соединения, да еще и есть риск, что кто-то сможет получить доступ к вашей локальной сети, и к вашим файлам на компьютере. Думаю, что этого достаточно для того, чтобы надежно защитить свой Wi-Fi, и поставить хороший пароль, чем мы сейчас и займемся на роутере TP-Link.
Эта статья пригодится для всех моделей маршрутизаторов компании Tp-Link: TL-WR740N, TL-WR841N, TL-WR940N, TL-WA701ND, TL-WR743ND, TL-WR842ND, TL-MR3220 и других моделей. Я недавно обновил статью, и добавил информацию по настройке защиты в новом веб-интерфейсе.
Пока не забыл, дам еще ссылку на статью по настройке Wi-Fi сети: https://help-wifi.com/nastrojka-wi-fi-setej/nastrojka-besprovodnoj-wi-fi-seti-na-routere-tp-link/ в ней я рассказывал как сменить имя сети, настроить канал и другие параметры.
Как поставить пароль на Wi-Fi на роутере TP-Link
Сделать это можно в панели управления самим маршрутизатором. Для начала, нам нужно зайти в настройки. Для этого, подключаемся к роутеру по Wi-Fi, или с помощью сетевого кабеля, открываем любой браузер и набираем адрес 192.168.1.1. На некоторых моделях настройки могут открываться по адресу 192.168.0.1. Смотрите эту информацию на самом роутере, на наклейке. Или смотрите инструкцию: Как зайти в настройки роутера TP-Link?
Должен появится запрос имени пользователя и пароля. По умолчанию – admin и admin. Возможно, вы их уже сменили, поэтому укажите свои. Если сменили и забыли (стандартные не подходят) , то придется делать сброс настроек.
Дальше, в настройках устанавливаем пароль на Wi-Fi сеть. Делаем так:
- Откройте вкладку Wireless (Беспроводной режим) — Wireless Security (Защита беспроводного режима).
- Выделите пункт WPA/WPA2 — Personal(Recommended).
- В пунктах Version (Версия) и Encryption (шифрование) советую оставить Automatic, чтобы потом не возникло проблем с подключением к Wi-Fi.
- А в поле Password (Пароль PSK) укажите пароль, который вы будете использовать при подключении к своему Wi-Fi. Пароль должен быть минимум 8 символов, и желательно сложным. Постарайтесь не забыть пароль, а лучше, запишите его. Если забудете, то можно попробовать вспомнить пароль.
- Нажмите кнопку Save (Сохранить) для сохранения настроек.
- Все, мы поставили пароль на Wi-Fi! Теперь наш роутер TP-Link защищен.
Затем, нажмите на ссылку «click here» (нажмите здесь) для перезагрузки роутера. Или перезагрузите в разделе «System Tools» — «Reboot».
Если вы просто хотели поменять пароль на Tp-Link, то делаем все точно так же, только удаляем старый пароль, задаем новый и сохраняем настройки. После перезагрузки нужно подключится к вашей сети, указав новый пароль, который мы только что установили.
Как поменять пароль на роутере TP-Link (новая панель управления)
Если у вас новый маршрутизатор TP-Link c обновленным web-интересом, который в голубых тонах, то вход в настройки и смена пароля Wi-Fi сети будет немного отличатся. В настройки заходим по адресу tplinkwifi.net, или 192.168.0.1.
Поменять пароль можно на вкладке «Базовые настройки» (Basic) – «Беспроводной режим» (Wireless).
Обратите внимание, если у вас двухдиапазонный роутер, который раздает две Wi-Fi сети на частоте 2.4 ГГц и 5 ГГц, то пароль нужно устанавливать для обеих сетей. Он может быть одинаковым, или разным. Это не имеет значения, как вам удобнее.
Не подключаются устройства по Wi-Fi к TP-Link после смены пароля
Очень популярная проблема. После того, как вы сменили, или установили новый пароль беспроводной сети, ваши устройства (компьютеры, ноутбуки, телефоны, планшеты, телевизоры, и т. д.) могут просто не подключится к Wi-Fi. На компьютере обычно появляется очень популярная ошибка: «Параметры сети, сохраненные на этом компьютере, не соответствуют требованиям этой сети».
Как правило, решается эта небольшая проблемка простым удалением Wi-Fi сети и повторным подключением, уже с новым паролем. Удалить сеть не сложно. На мобильном устройстве достаточно нажать на саму сеть и просто подержать, а затем выбрать «удалить сеть». О том, как сделать это на компьютере, я писал в статье: удаляем Wi-Fi сеть на Windows 7, и отдельная инструкция для Windows 10. Там эта функция называется «забыть сеть».
После этих несложных действий, все должно заработать. Если что, спрашивайте в комментариях.
129
931156
Сергей
TP-Link
Change WiFi Password
For beginners who are not familiar with how these things work, changing the password of the Wi-Fi network can be a hard thing because they don’t know how it is done and they think that it is a difficult task, however, that is not the case. Anyone with a little knowledge of computers can change the password of a Wi-Fi network in less than 2 minutes. Yes, that’s right!
Below is a complete step-by-step guide on how you can change the WiFi password of popular wireless routers: TP-Link, D-Link, and NETGEAR.
You should remember that when you are setting a new password then make sure that is a strong one. You can set a password between 8-63 characters which can include alphabets, digits, and special symbols. So, when setting up a password, make sure that you set a strong and secure as the privacy of your internet connection also depends on it.
How to Change WiFi Password?
TP-Link
Follow this guide to change your Wi-Fi Password on TP-Link Routers. Make sure that your PC/Laptop is connected to the TP-Link Router network.
- Open a web browser.
- In the address bar of the browser, type http://tplinkwifi.net and press Enter. You can also use the default gateway address, 192.168.0.1 / 192.168.1.1.
- TP-Link Router login page will appear. To proceed, you will have to enter the login username and password.
- The default login credentials for TP-Link Routers are:
- Username: admin
- Password: admin
D-Link
Follow this guide to change your Wi-Fi Password on d-Link Routers. Before proceeding, make sure that your device is connected to the D-Link Router network.
- On your PC, open a web browser.
- In the URL bar of the browser, type http://dlinkrouter or http://dlinkrouter.local and press Enter. You can also use the default gateway address, 192.168.0.1 / 192.168.1.1.
- A login page with D-Link branding will appear on the screen. You will be prompted to enter the login username and password to continue.
- The default login credentials for TP-Link Routers are:
- Username: admin
- Password: blank space only
- The default login credentials for TP-Link Routers are:
- Once you are inside the admin panel of the router, go to Setup > Wireless Settings > Wireless Security Mode.
- Set WPA/WPA2-Personal as the Wireless Security Mode.
- In the Pre-Shared Key section, enter the new Wi-Fi password in the given field ranging from 8-63 characters.
- Click on Apply to confirm the changes.
You have successfully changed the Wi-Fi password of your D-Link Router!
NETGEAR
Follow this guide to change your Wi-Fi Password on NETGEAR Routers. Make sure that your PC is connected to the NETGEAR Router network.
- Open a web browser.
- In the address bar of the browser, type http://routerlogin.net and press Enter.
- NETGEAR Router login page will appear. You will be asked to enter the login username and password.
- The default login credentials for NETGEAR Routers are:
- Username: admin
- Password: password
- The default login credentials for NETGEAR Routers are:
- You will be now inside the router Basic Home page. Navigate to Wireless > Security Options.
- Select WPA2-PSK[AES] as a security option.
- Enter your new password in the Password/Network Key field.
- Click on Apply to make changes.
You have successfully changed the Wi-Fi password of your NETGEAR Router!
How To Change WiFI Password?
If you want to change your default router WiFi password then follow this guide. Occasionally changing your password is a good practice recommended by cybersecurity experts because then you can ensure no one really has unauthorized access to your router.
Furthermore, you should be aware of how to create strong password in order for it not to be easily guessed by random users or cracked by bad guys. A strong WiFi password should contain numerical values, mix symbols and upper-lower case texts but make sure you memorize it or securely store it somewhere to not forget it.
Now coming back to our guide, follow these steps on the individual routers to safely change password.
Change WiFi Password of TP-Link Routers
- First of all login to your admin panel at http://192.168.0.1/ or http://192.168.1.1/
- Enter admin and admin as their default login credentials.
- Once logged in go to “Wireless” > “Wireless Security” settings.
- If not already, select “WPA/WPA2 – Personal(Recommended)“.
- Enter your wireless password in the field.
- Save for changes to take effect.
Change WiFi Password of D-Link Routers
- Login to your router settings at http://192.168.1.1/
- Enter admin as username and blank (nothing) in password.
- Go to Wireless Settings > Enter your new password in Pre-Shared Key field.
- Now click Save Settings to save your configurations.
Change WiFi Password of NETGEAR Routers
- Go to http://routerlogin.com/ or http://routerlogin.net/
- Enter admin/password as username and password field.
- Under BASIC menu go to Wireless option.
- Now under Security Options (WPA2-PSK) enter your password in Password (Network Key) fields.
- Apply it, the router will reboot with new configurations.
And that’s how easily you can change your wifi password and this is the same procedure if you want to do on mobile devices (Android & iOS) as this is a web-based GUI. TP-Link, D-Link, and NetGear are the most popular router companies. If you are using other brands such as Linksys, Asus, Tenda the configuration procedure will be pretty much the same to the above.
How to change WiFi passwords?
2. A login page will appear asking you to enter the username «admin» and the password «admin«.
3. Once logged in, go to «Wireless» > «Wireless Security» settings.
4. If not already, select » WPA / WPA2 — Personal (Recommended)».
5. Enter your wireless password in the field.
6. Save for changes to take effect.
2. Change Tenda router WiFi password
1. First of all, login to your admin panel at 192.168.0.1 or 192.168.1.1.
2. A login page will appear asking you to enter the username «admin» and the password «admin«.
3. Once logged in, go to «Wireless» > «Wireless Security» settings.
4. If not already, select » WPA / WPA2 — Personal (Recommended)».
5. Enter your wireless password in the field.
6. Save for changes to take effect.
3. Change D-Link router WiFi password
1. Log in to your router settings at 192.168.1.1
2. Enter admin as the username and blank (nothing) in the password.
3. Go to Wireless Settings > Enter your new password in the Pre-shared key.
4. Now click Save Settings to save your configuration.
4. Change Linksys router WiFi password
1. Log in to your router settings at 192.168.1.1
2. Enter admin as the username and blank (nothing) in the password.
3. Go to Wireless Settings > Enter your new password in the Pre-shared key.
4. Now click Save Settings to save your configuration.
- The default login credentials for TP-Link Routers are: