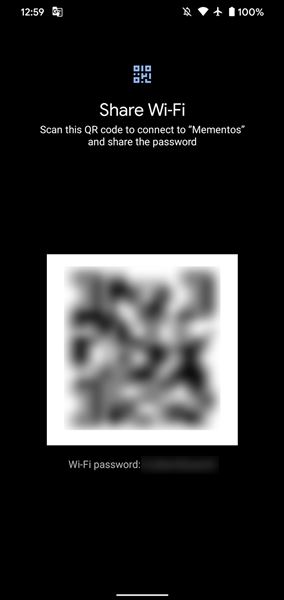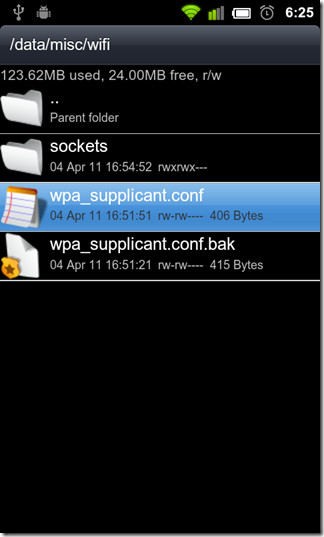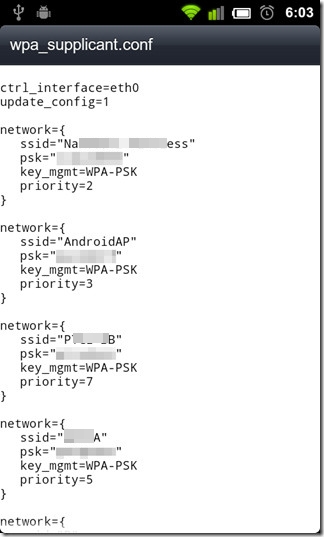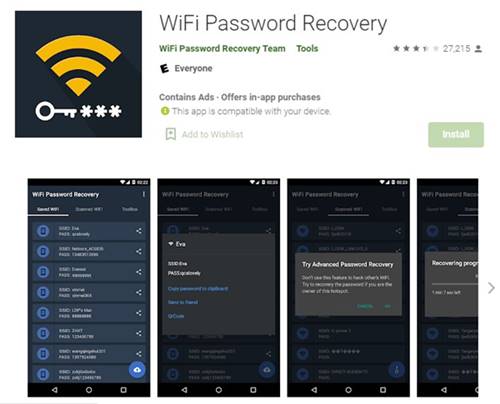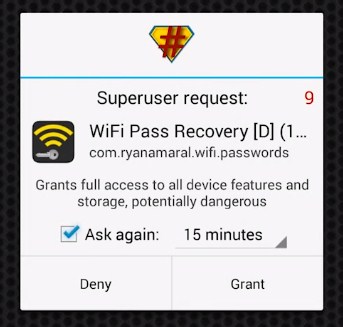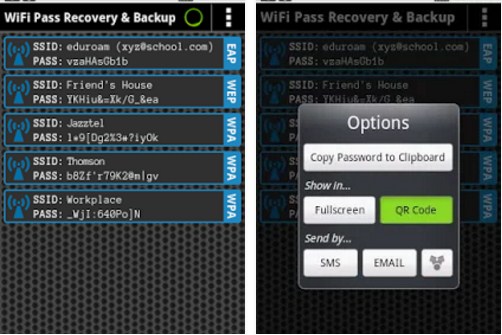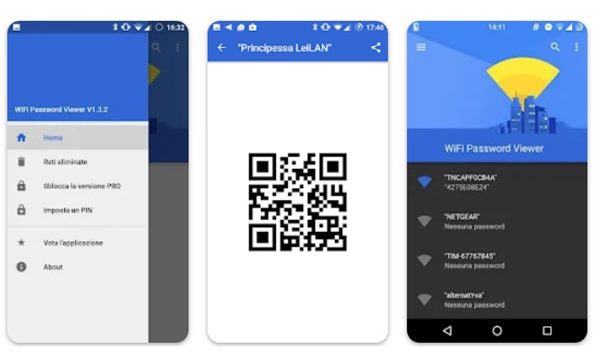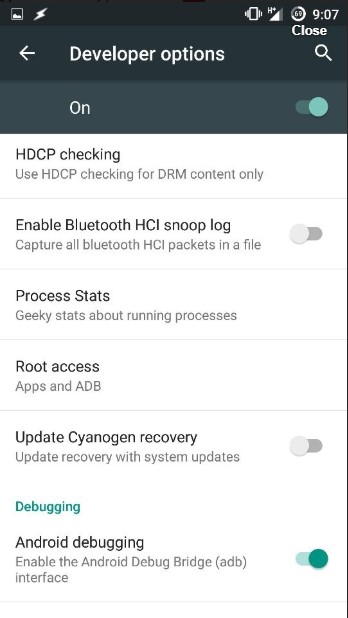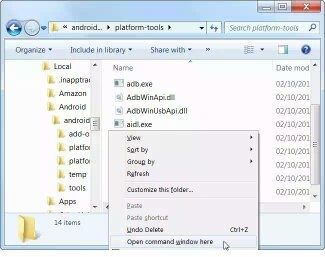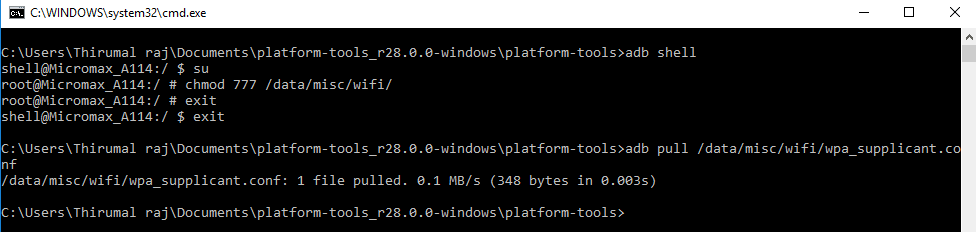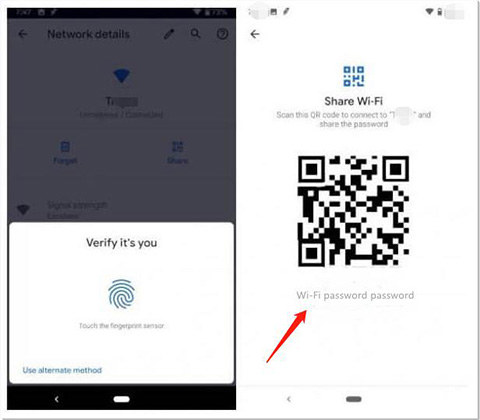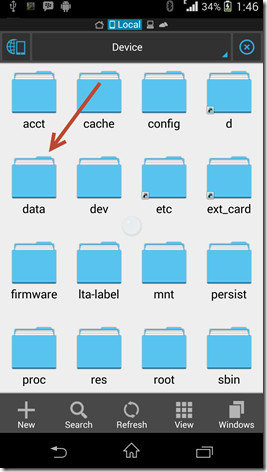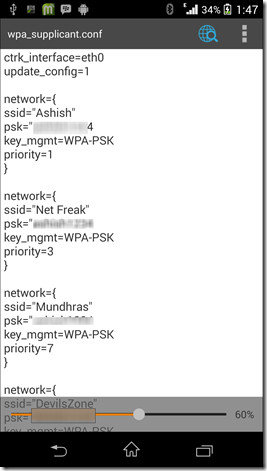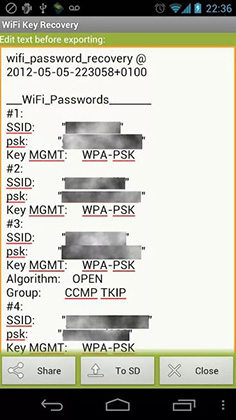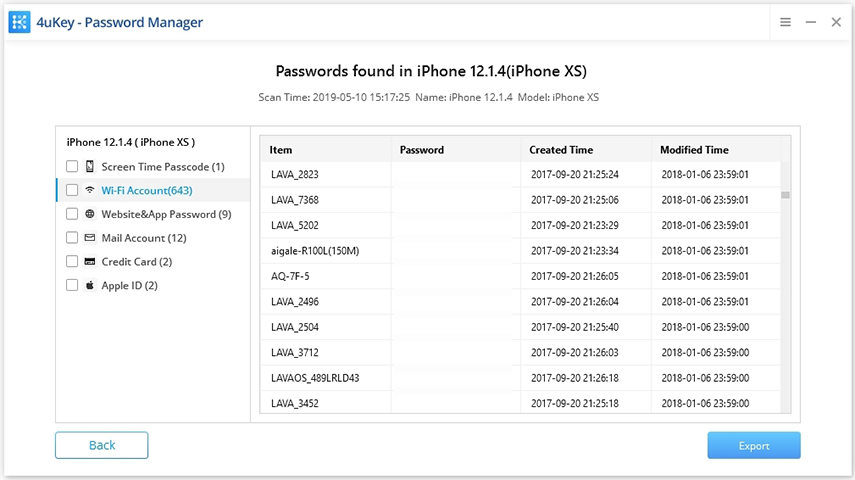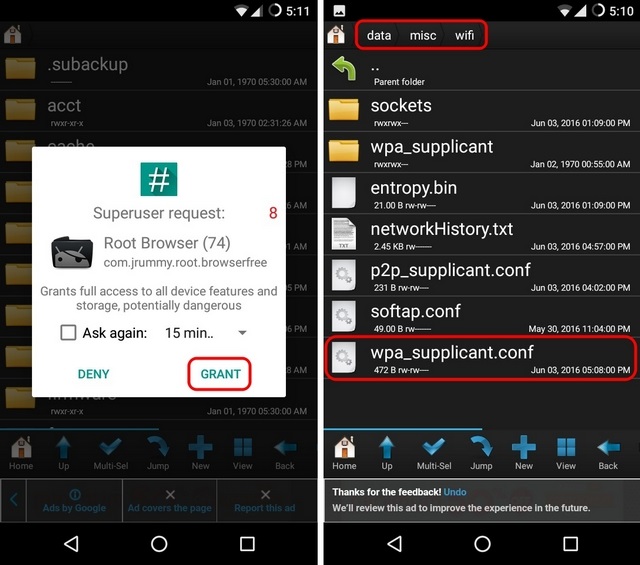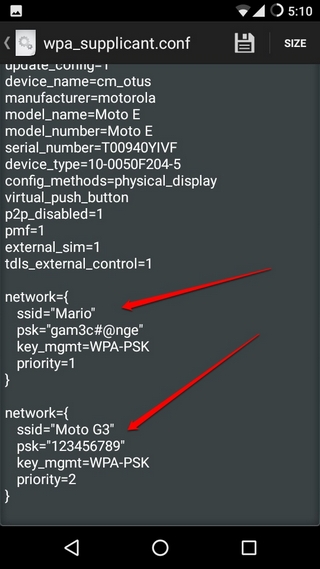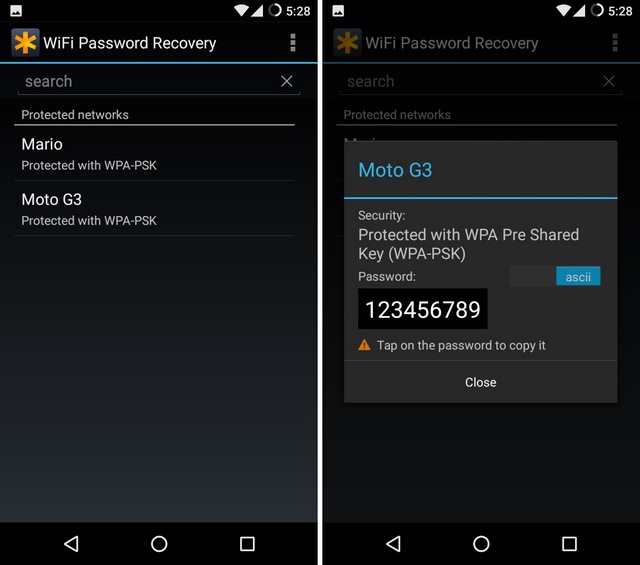- How To View Saved Wifi Passwords On Android in 2023 (5 Best Methods)
- Best Ways to View Saved WiFi Passwords In Android
- 1) See WiFi Passwords without Root
- 2) Using File Managers
- 3) Using WiFi Password Recovery (Root)
- 4) See WiFi Passwords on Android 9 and below
- 5) Using ADB
- 6 COMMENTS
- How to Find Wifi Password on Android with/without Rooting
- Part 1. How to View Wifi Password on Android 10 Directly
- Part 2. How to Find Wifi Password on Android 9 Pie or Older (Root Required)
- App 1. ES File Explorer
- App 2. Wifi Key Recovery
- Bonus Tips: How to Find Wifi Password on iPhone/iPad
- Video Guide on How to Find Wifi Password on iPhone with 4uKey Password Manager
- Conclusion
- How to View Saved WiFi Passwords on Android (Rooted devices)
- Method 1: Via File Manager
- Method 2: Via a third party app
- View saved WiFi passwords on Android with ease
How To View Saved Wifi Passwords On Android in 2023 (5 Best Methods)
Android indeed offers users more features than any other mobile operating system. But, at the same time, it misses some basic features. For example, Android doesn’t allow you to view the saved WiFi networks on your device.
Although Google introduced the password viewing option on Android 10, the older versions of Android still lack this useful feature. So, to view the saved WiFi passwords on an older Android version, you need to use third-party file explorer apps or Android Debug Bridge on a PC.
Best Ways to View Saved WiFi Passwords In Android
This article will share some of Android’s best methods to view Saved WiFi Passwords. With these methods, you can quickly recover lost WiFi Passwords. So, let’s check out.
1) See WiFi Passwords without Root
Using Android 10, you can see WiFi passwords for all your saved networks without root. You need to implement some of the simple steps shared below.
- First of all, open Settings.
- On Settings, tap on the WiFi network.
- Now select the WiFi network whose password you want to view and tap on the share button,
- You need to confirm your Face/Fingerprint or enter the PIN code.
- You will now see your network’s WiFi Password listed below a QR code.
That’s it! You are done. This is how you can find passwords of your saved network without root.
2) Using File Managers
First, you must use a file explorer to access the root folder. For that, you probably need to root your device. However, if you don’t want to root your device, you must install File Managers like Root Explorer or Super Manager to view saved passwords. Here’s what you need to do.
1. Open the File Explorer that can access the root folder. Next, head to the data/misc/WiFi folder.
2. Under the given path, you will find a file named wpa_supplicant.conf.
3. Open the file and make sure to open the file in a built-in text/HTML viewer for the task. On the file, you need to look at the SSID and PSK. The SSID is the WiFi name, and PSK is the password.
Now note down the network name and its password. This way, you can view all saved WiFi passwords on the Android device.
Note: Please do not edit anything in wpa_supplicant.conf, or you will have connectivity issues.
3) Using WiFi Password Recovery (Root)
WiFi Password Recovery is a free tool that requires root access to recover saved passwords on your Android device. You can use this tool to back up all your WiFi passwords on your device.
1. You need to download & install the WiFi Password Recovery app on your rooted Android smartphone.
2. After you install it, you need to grant the Root Permissions.
3. Now, you can see all your saved WiFi passwords listed with SSID Name and Pass. If you want to copy the password, tap on the network and select “Copy password to clipboard.”
That’s it; you are done! This is the easiest way to know saved WiFi passwords in your Android device.
4) See WiFi Passwords on Android 9 and below
If your phone is running Android 9 or older, you cannot view the WiFi password other than by rooting your smartphone.
If you root your Android device, you can use the WiFi Password Viewer app to view all saved WiFi passwords.
WiFi password viewer runs on a rooted Android device and automatically fetches the SSID and PSK (Password) of all saved WiFi networks. You just need to install the app on your rooted device, and it will provide you with all saved WiFi network details along with the password.
5) Using ADB
Android Debug Bridge (ADB) is just like CMD for Windows. ADB is a versatile tool that allows users to manage the state of an emulator instance or Android-powered device.
Through ADB, you can execute commands through the computer to your Android device to perform tasks. Here’s how to use ADB commands to view saved WiFi passwords on Android.
1. First, download the Android SDK Package on your Windows computer and install it.
2. Next, enable USB Debugging on your Android device and connect it to the computer via a USB Cable.
3. Next, head to the folder where you have installed Android SDK Platform Tools. Now on your computer, download & install ADB drivers from adbdriver.com
4. Now, on the same folder, hold the Shift key and right-click inside the folder. Click on the ‘Open Command Windows Here’
5. To check whether the ADB is working or not, enter the ‘adb devices’ command. It will list the connected device.
6. Next, enter ‘adb pull /data/misc/wifi/wpa_supplicant.conf c:/wpa_supplicant.conf’ and press Enter.
That’s it; you are done! Now you will find the wpa_supplicant.conf file in the Platform-tools folder. You can open the file in Notepad to view all saved SSID and passwords.
So, that’s all from us for today! With these methods, one can easily view all saved WiFi passwords on an Android. I hope this article helped you! Please share it with your friends also. If you have any doubts, let us know in the comment box below.
6 COMMENTS
None of the methods will work on latest Android versions (8 and 9) because they changed the locations of stored passwords. The file is still there but it’s empty. You should remove the 2019 in your title because it doesn’t relate.
DOES NOT WORK WITH DEVICE RUNNIG 8.1 or higher. As someone said the config file is there but filled with stupid info. The app also does not work.
I tried #3 Method: ADB Commands
and received this error:
adb: error: cannot create file/directory ‘c:/wpa_supplicant.conf’: No such file or directory
Any suggestions?
How to Find Wifi Password on Android with/without Rooting
If you are a frequent regular to a certain restaurant or cafe, chances are you have the password saved. But what happens if your friends come and they want to use the Wi-Fi. Well, you can always ask the barista, but sometimes, you do not want to bother him/her. Today, we will teach you how to find wifi password on Android step by step.
Part 1. How to View Wifi Password on Android 10 Directly
How to find wifi password on android without root? Well, Android 10 now supports viewing the saved wifi password from the settings application without root. Here’s how to do.
- Go to Settings > Network and Internet > Wi-Fi
- Tap the Wi-Fi network you want to find the password
- There are two options in blue, «Forget» and «Share». Tap «Share».
- Then, you need to verify your identify through fingerprint sensor, facial recognition or password.
- View the Wi-Fi password below the QR Code.
Part 2. How to Find Wifi Password on Android 9 Pie or Older (Root Required)
For Android phone running Android 9 pie or older, we will talk about two apps that help you find wifi password Android. One is ES File Explorer, the other is Wifi key recovery. Important notice, the apps works only on rooted device.
App 1. ES File Explorer
To view Wi-Fi password saved on Android phone, you have to install ES File Explorer app on phone firstly. After installing ES File Explorer app, follow steps below.
- Go to the root folder in ES File Explorer and find the directory called data.
App 2. Wifi Key Recovery
The application is compatible with all devices. But you need to understand this is not a hacking application. Instead, it is an app that will help you recover password on a device you have connected once in the past. You can then share the password via a message or a QR code. You can also use the app to backup or restore your current Wi-Fi. Here is a step by step guide how to use the app.
- The first step is the simplest one, and requires you to launch the app to start looking for the password.
- Select the password you want to recover. Click on the password, and the app will give you three options, including copy password, show all, and show QR code.
Once you select an option, the app will display the password of the devices you selected. If you click show all, it will show the passwords of all the networks you once connected.
Bonus Tips: How to Find Wifi Password on iPhone/iPad
If your smart phone is iPhone or your used tablet is iPad, then I strongly recommend Tenorshare 4uKey — Password Manager to help you find Wi-Fi password in Apple device. With this powerful iOS password finder installed to your Windows/Mac computer, there’s no worries about forgetting Wi-Fi network password.
Video Guide on How to Find Wifi Password on iPhone with 4uKey Password Manager
Conclusion
If your Android phone is running Android 10, well, you can view wifi password on Android settings directly. But if it’s Android 9.0 pie or lower, you have to root Android or you can’t find wifi password on Android phone. For Apple users, it’s very easy to find wifi password with the help of 4uKey — Password Manager.
Updated on 2020-08-21 / Update for Wi-Fi Password
How to View Saved WiFi Passwords on Android (Rooted devices)
Ever connected to a WiFi network on your Android device but forgot the network’s password later on? Well, we have all been there. We mostly don’t pay heed to the WiFi passwords because we are already connected and we don’t think we would ever need it again. Well, we couldn’t have been more wrong. There are times when we need the WiFi password to troubleshoot problems in the network, plus what if you want to share the WiFi password with your friend. Some people believe in noting down passwords but why do so, when you can view saved WiFi passwords easily on Android.
Yes, you can do it but the catch here is that your device needs to be rooted. So, if you have an rooted Android smartphone or tablet, there are two ways to view saved WiFi passwords on Android:
Method 1: Via File Manager
1. For this method, you will need a file manager, which has root explorer capabilities. So, if you don’t have one, you can choose from the best file manager apps for Android. We used Root Browser, so you can use it too.
2. Open the file manager app and go to “data/misc/wifi” folder. If you have a root manager app like SuperSU installed, it will prompt you to grant the file manager root access when you open the data folder. Select “Grant” and navigate to the folder.
3. In the wifi folder, you’ll find a text file dubbed “wpa_supplicant.conf“. Open the file through a text editor app. Most file manager apps come with built-in text editor apps, so you should have no problems opening it. The file will feature the details of your current WiFi networks and the networks you’ve connected to the in the past in the following format:
network= ssid=”WiFi Network Name”
psk=”password”
key_mgmt=WPA-PSK
priority=
>
Method 2: Via a third party app
Another way to view saved WiFi passwords on Android is through a third party app. You can find a lot of apps that bring the ability when you search for “WiFi Password Recover” in the Play Store. Most of them feature similar names and they work, so you can install any one of them. We tried the WiFi Password Recovery Pro app, which is available for free and works like a charm.
To view saved WiFi passwords, just open the app and grant the app superuser permission (if you have a root manager app installed). Once done, the app will list down all the WiFi networks you’ve ever connected to. You can then just tap on the network name to view its password. You can also tap on the password to copy it to the clipboard.
View saved WiFi passwords on Android with ease
That’s it folks! The conclusion is, if you have a rooted Android device, you can easily view saved WiFi passwords on your Android device. Sadly, there’s no such hack for non-rooted Android users as of now but you can be assured that we’ll let you know if something comes up. For now, rooted Android users, try out the aforementioned methods and let us know if you face any issues. Thanks for reading!