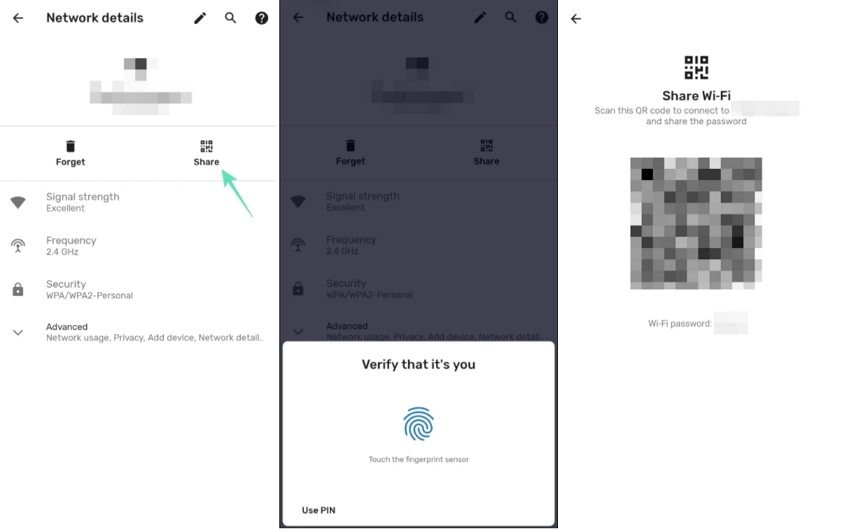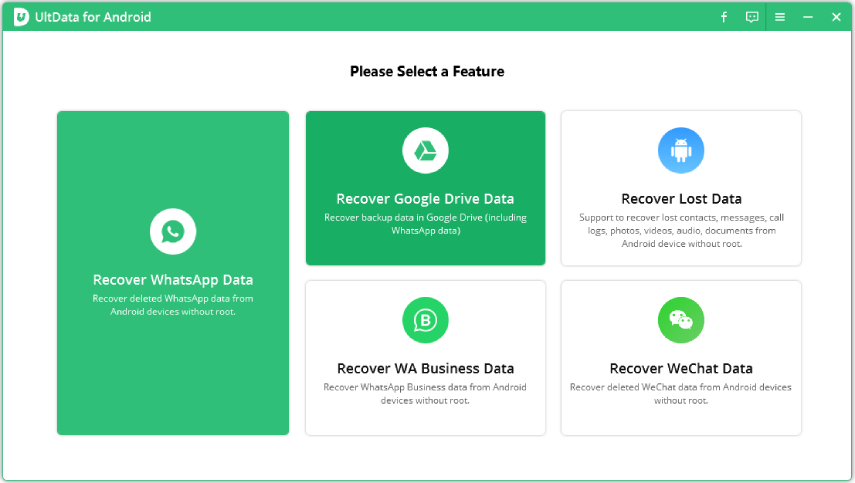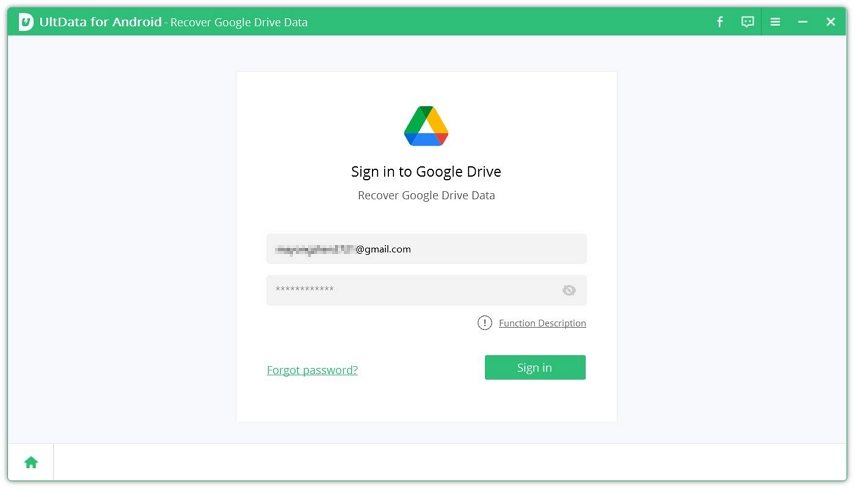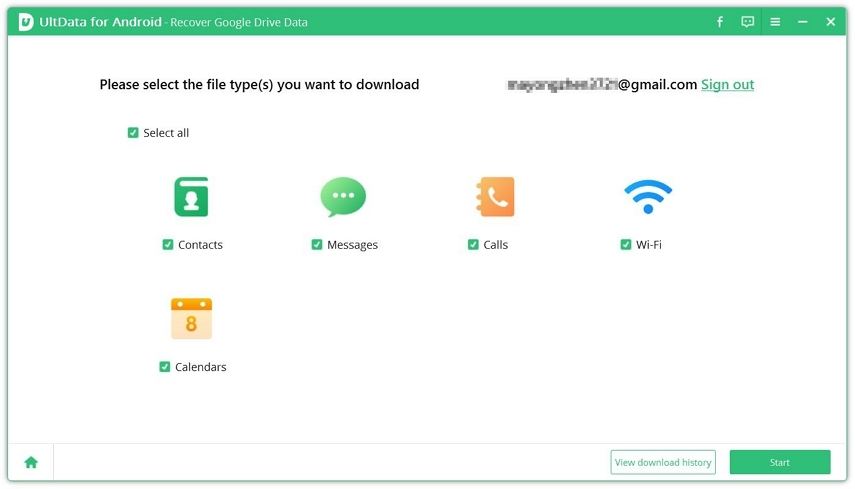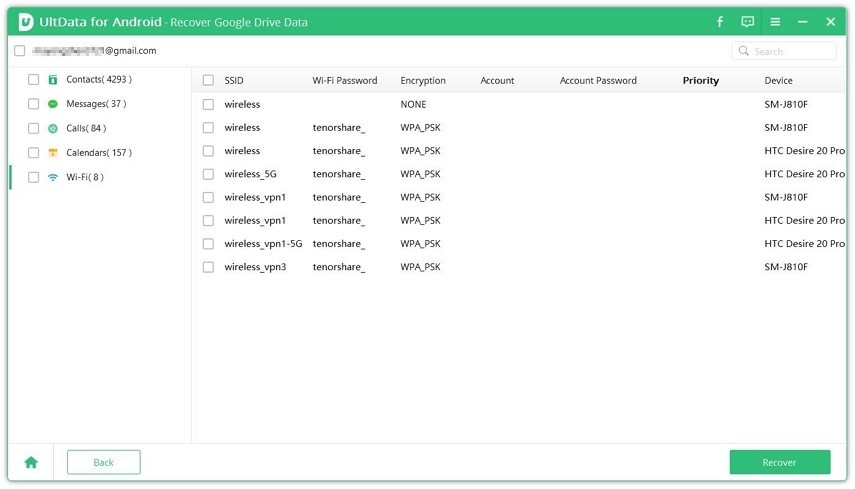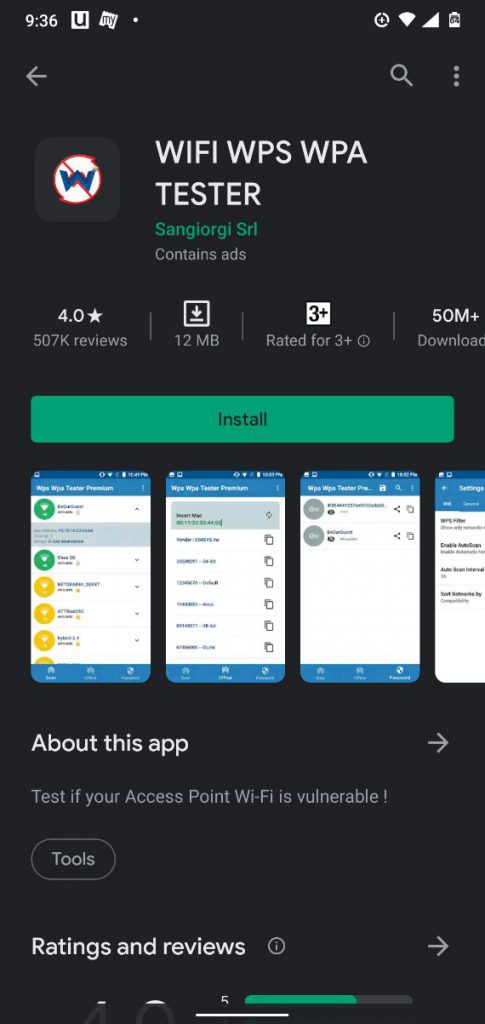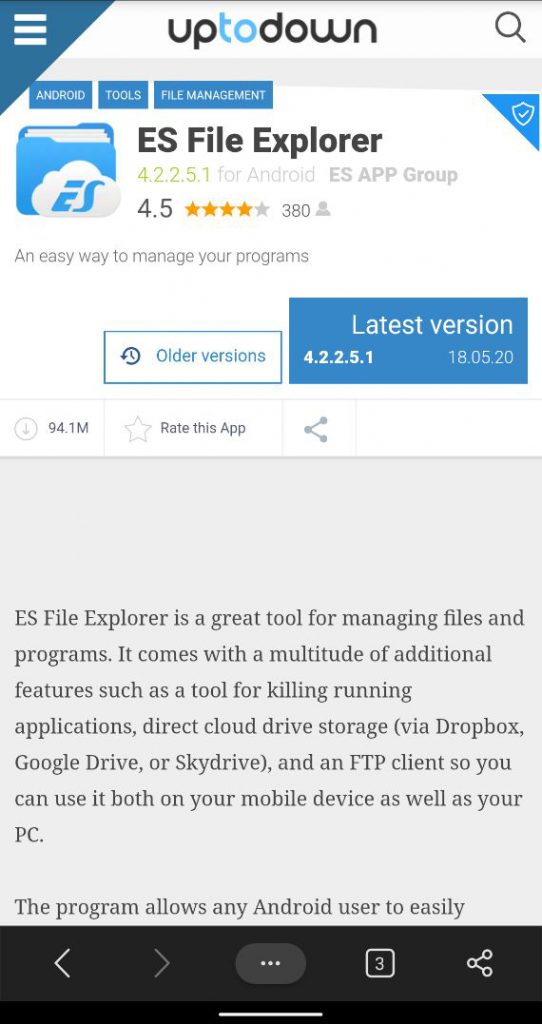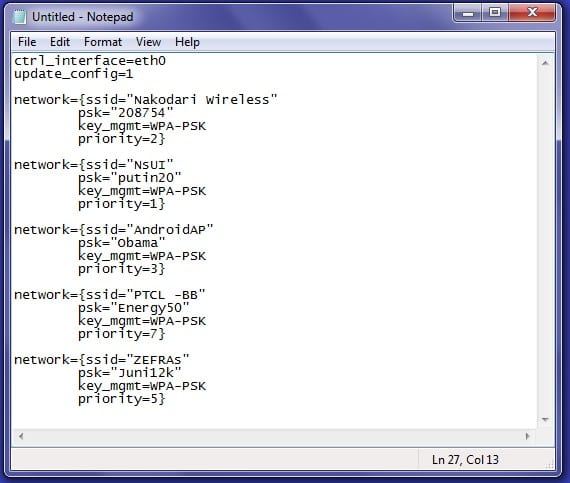- How to See Wi-Fi Password without Root, 4 Easy Ways for You
- Way 1. View Wi-Fi Password Android without Root (for Android 10 or higher)
- Way 2. Show Wi-Fi Password Android without Root Using ES File Explorer
- Way 3. See Saved Wi-Fi Password on Android Without Root from Router
- Way 4. One-Click to See Saved Wi-Fi Password in Android Phone without Root
- Conclusion
- How to Find Wifi Password on Android Without Root
- Show Wifi Password Android using WiFi WPS WPA Tester
- Show Wifi Password Android Using ES File Explorer
- Show Wifi Password Android USing ADB Commands
- Wrapping Up
How to See Wi-Fi Password without Root, 4 Easy Ways for You
One of the best things about the Android smartphones is that every Wi-Fi network that you connect to over the course of owning the phone, will be remembered by your device unless you manually delete the Wi-Fi network. This way, whenever you come in the range of the Wi-Fi network that you were previously connected to, you get automatically connected to the network unless the password has not been changed since the last time you connected to it.
Although your smartphone remembers the Wi-Fi network, it sure does not show you the Wi-Fi network password. This becomes a problem when you wish to connect to the same Wi-Fi network from some other device. If you are ever in such a situation and want to know how to see Wi-Fi password without root, this article can help you out.
Way 1. View Wi-Fi Password Android without Root (for Android 10 or higher)
If you have an Android phone that runs on Android 10 or higher, you can use the below steps to view Wi-Fi password without having to root your device. With this method, you do not require any other app or tool as well. Follow the below steps to know how to see saved Wi-Fi password in Android phone without root.
- Open “Settings” and click on “Network & Internet”.
- Tap on “Wi-Fi” and select the Wi-Fi network that you are currently connected to from the list.
- Select “Share”, enter your pattern, PIN, fingerprint, or password to check the Wi-Fi password which is displayed right below a QR code.
You can either scan the QR code or use the password given below it directly to connect any other device to the Wi-Fi network.
Way 2. Show Wi-Fi Password Android without Root Using ES File Explorer
ES File Explorer is an app that provides privileged access to the system files for the user. However, it does not work with every other Android device out there. You can check if it works for your device by following the steps given below to know how to see saved Wi-Fi password on Android without root. The best part about this method is that it does not require you to root your Android device.
- Once installed, launch ES File Explorer app.
- From the left navigation bar, tap on Local storage option.
- Tap on Device from the drop-down menu.
- Go to System, select WiFi, and launch wpa_supplicant.conf file. You can open the file with the text file viewer or the built-in HTML viewer.
When you open this file, you can see the password of the Wi-Fi network your phone is connected to.
Way 3. See Saved Wi-Fi Password on Android Without Root from Router
Another way in which you can see the saved Wi-Fi password without having to root your device is by using your router. You can follow the steps given below to know how to check Wi-Fi password on Android without root from the router.
- Key in «192.168.1.1 /192.168.0.1» in the address bar of your Android device.
- Enter your username and password. By default, most of the Routers use both username and password as “Admin”.
- From the “Settings” of your Router, go to “Wireless”, and select “Wireless Security” to see the Wi-Fi password.
After this, you can use this Wi-Fi password to connect to the network from any other device.
Way 4. One-Click to See Saved Wi-Fi Password in Android Phone without Root
Another great way in which you can see saved Wi-fi password without having to root your Android device is by using Tenorshare UltData for Android. With the help of this tool, you can easily see saved Wi-Fi network passwords from Google Drive. Here are the steps you need to follow to know how to find Wi-Fi password on Android no root using Tenorshare UltData for Android.
- After installation, open the program, and then click on “Recover Google Drive Data”.
Key in your email ID and password for the Google account you use and then click on “Sign in”.
From the available options, click on “Wi-Fi” and then select “Start”.
Preview the Wi-Fi password you need and then click on “Recover” once you have made the selection.
After this, you can use the recovered Wi-Fi password and connect any other device you want to the Wi-Fi network.
Conclusion
Are you wondering about how to find Wi-Fi password on Android tablet without root? Well, the above methods can be greatly helpful in such a scenario. Although all the methods described above work very well to help you see the Wi-Fi network password, the most recommended method is by using Tenorshare UltData for Android since it is safe, secure, and 100% effective.
Updated on 2021-07-02 / Update for Android Tips
How to Find Wifi Password on Android Without Root
One of the best things about modern android smartphones that it remembers all the different wifi networks you have previously connected to. All you need to do is enter the wifi password once and as long as it is not changed, your phone will automatically connect you to the wifi network when you are near it.
But with that being said, even though the smartphone remembers the wifi password of a particular wifi network, it doesn’t show it to you. And thanks to our forgetful brains, we also don’t remember the password we entered in the first place.
As such, when trying to connect another device to the same wifi network, you need to ask the admin/owner again for the wifi password which can be a bit embarrassing.
However, what if we told you that there is a way to show wifi password android?
In fact, there are tons of ways you can recover saved wifi passwords, but most of them require you to root your android device. Now, rooting your android smartphone is a complicated process, and if done incorrectly, it can break your device.
With this in mind, we have put together around 3 easy and practical ways on how to show wifi password on android, and that too, without root. So without further ado, let’s get started:
Disclaimer: The tutorial is meant for security research purposes only and shouldn’t be used illegally.
Show Wifi Password Android using WiFi WPS WPA Tester
Here you will need to download an Android app – Wifi WPS WPA Tester. You can find the app off of the Android Playstore, so you don’t have to worry about entering any fishy websites.
With the app installed on your android device, follow the given steps to recover any saved wifi passwords.
- Launch the application. You will see it starts to search for wifi networks around you.
- Once the search is complete, it will show you a list of all the wifi networks around your location.
- You will notice each wifi network has a colour-coded lock sign. If it is green, then you can hack it. If it is red, you can’t hack it.
- To access a hackable wifi network, just tap on it and a pop-up dialogue box will appear with a “Connect” option. Tap on it.
- Another pop-up will appear asking for which method you want to use – “Root” or “No Root.” Tap on “No Root“.
- The following pop-up will show you a bunch of Pins that will help you to get into the wifi network. Choose one of them and select the “Connect (Root)” option.
- The app will now start the pin attack on the wifi network. If it is successful, then it will show the wifi password which you can then copy and paste to connect to the network.
- Again, if the pin attack doesn’t work, then you will get an error message, and you will need to select another Pin and repeat the attack. One of the pins will surely help you break into the network.
So this is how you can use the Wifi WPS WPA Tester app on your android device to get the wifi password without root. However, don’t use it to access any unauthorized networks as that is illegal.
Now, as you can see, this is by far the easiest way to get wifi password show android. However, as we mentioned it can only access some wifi networks (the ones with the green locks) and not all networks (the ones with the red locks).
Show Wifi Password Android Using ES File Explorer
Here we have another android app to help you recover your saved wifi password – the ES File Explorer. However, unlike the previous app, you can’t find this one in the Google Playstore.
To download this, you will need to head over to this link to download and install it on your android smartphone.
With the app installed, follow the given steps to recover any saved wifi password on your android without root.
- Open the ES File Explorer. It will ask you for a bunch of permissions. Click “Allow” on every one of them.
- Next, open the tools panel from inside the app and turn on the “Root Explorer” option. This will allow you to locate and edit your core system files on your device.
- Scroll through the list of folders on your device until you see the “Root Folder“.
- Inside the Root Folder, you will find another folder named “Data.” Open it.
- Again, inside you will find the “misc” folder. Open it.
- Finally, under the “misc” folder, you will find the “Wifi” folder. Here you will find the file wpa_supplicant.conf. Tap to open it.
- It will open using the built-in HTML/text viewer.
- You will need to locate the terms SSID and PSK. Here, SSID refers to the Wifi name, and PSK is its password.
- All you need to do now is note down the password and then use it to access the wifi network from any other device.
So, as you can see, ES File Explorer is super easy to access any wifi password on android without root.
Show Wifi Password Android USing ADB Commands
ADB Commands allows you to do a lot of cool things with your android smartphone. This includes accessing all the saved wifi passwords on the device.
However, do note that this can get a bit more technical and is geared towards tech-savvy users. But on the plus side, you don’t have to worry about downloading any extra apps on your phone.
So, if you feel you are up for it, here is a step by step guide on how to use ADB Commands to show saved wifi password on android:
- Go to Settings > About Phone and tap on the Builder Number 7 times. You will see a pop-up message at the bottom saying “you are now a developer”. This activates the Developer Options on your phone.
- Enter Developer Options and turn on “USB Debugging“.
- Download the ADB driver on your Windows computer.
- Once downloaded, open the folder and right-click inside the folder and click on “Open Command Window Here.” If the option is missing, hold shift and right-click again.
- Now connect your android phone with the computer using USB.
- Once connected, type in “ADB services” in the command prompt and press enter.
- Next type in this line: – “db pull /data/misc/wifi/wpa_supplicant.conf c:/wpa_supplicant.conf”. This will fetch the wpa_supplicant.conf file from your phone and store it to your C drive on your PC.
- Open the file using notepad and locate SSID and PSK similar as before. The SSID is the wifi names of all previously connected networks, and the PSK is the corresponding passwords.
So this is how you can use ADB Commands to access wifi password on android that was previously saved.
Wrapping Up
So this is how you can access wifi password on android without root access. We hope you found the read to be useful and that it helped you in recovering the passwords of wifi networks you have previously connected to.
To recap all the methods, you can use the Wifi WPS WPA tester to find wifi password on android of any nearby wifi networks. However, we do advise you to not use the app for hacking into unauthorized networks.
Next, using the ES File Explorer, you can browse through all the wifi password saved on your android smartphone. However, it is not available from the Google Play Store which might put off some users.
Finally, using ADB Commands is by far the most powerful way to access the core files on your android smartphone. Using it is simple and straightforward despite requiring you to go through command lines and doing technical stuff.
Hedayat S
Hedayat is the new Editor-in-Chief of Rottenwifi and has been writing about computer networking since 2012. Hedayat’s strong background in computer science helped him cement his position in the ever-expanding tech blogging world. As a network engineer, systems administrator, and systems analyst during his decade-long career in Information Technology, he has a passion for the internet & technology in his DNA.
Blog.rottenwifi.com is a participant in the Amazon Services LLC Associates Program which means we may get paid commissions on editorially chosen products purchased through our links to retailer sites. All names, logos, brands, and images are trademarks or copyrighted materials of their respective owners. Amazon and the Amazon logo are trademarks of Amazon.com, Inc., or its affiliates.