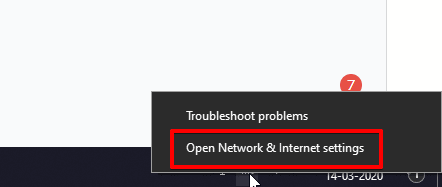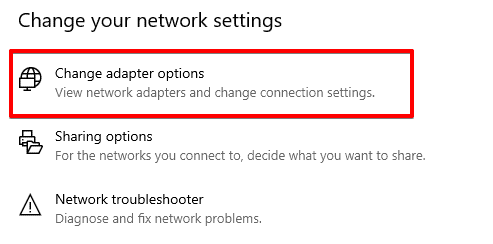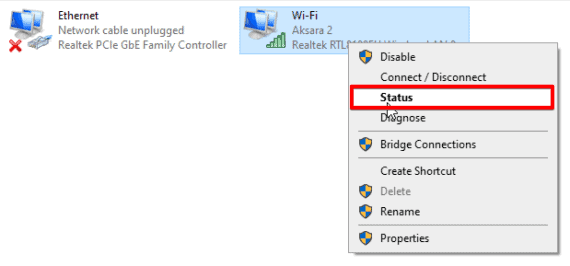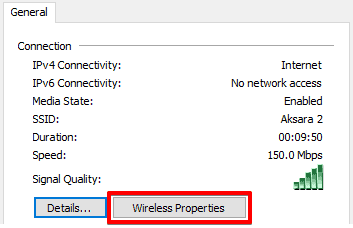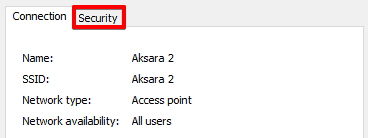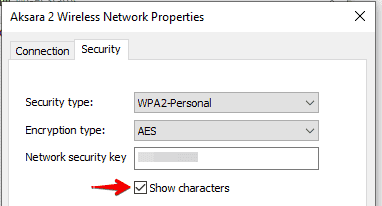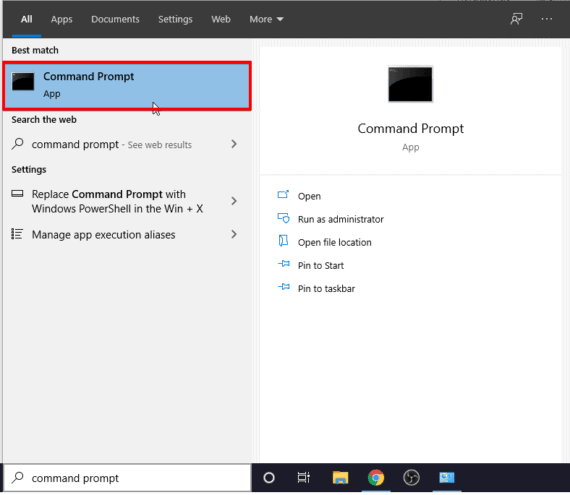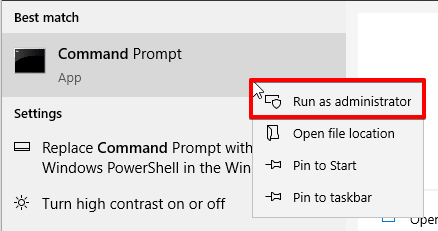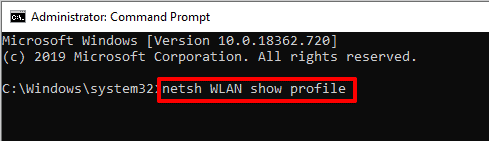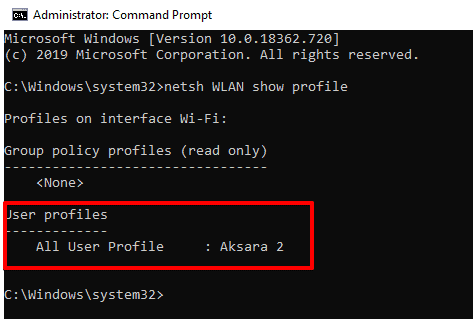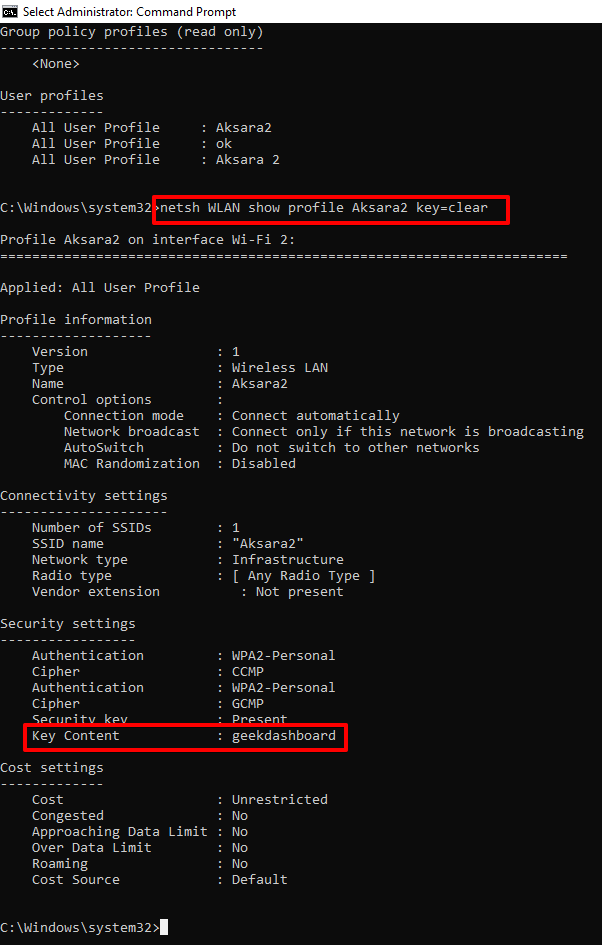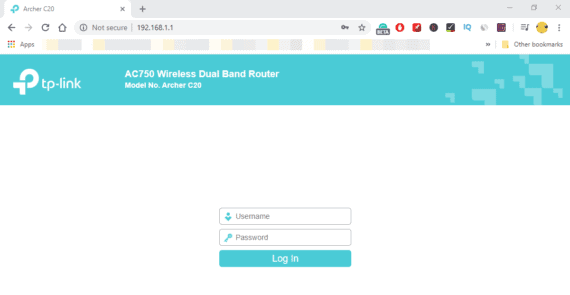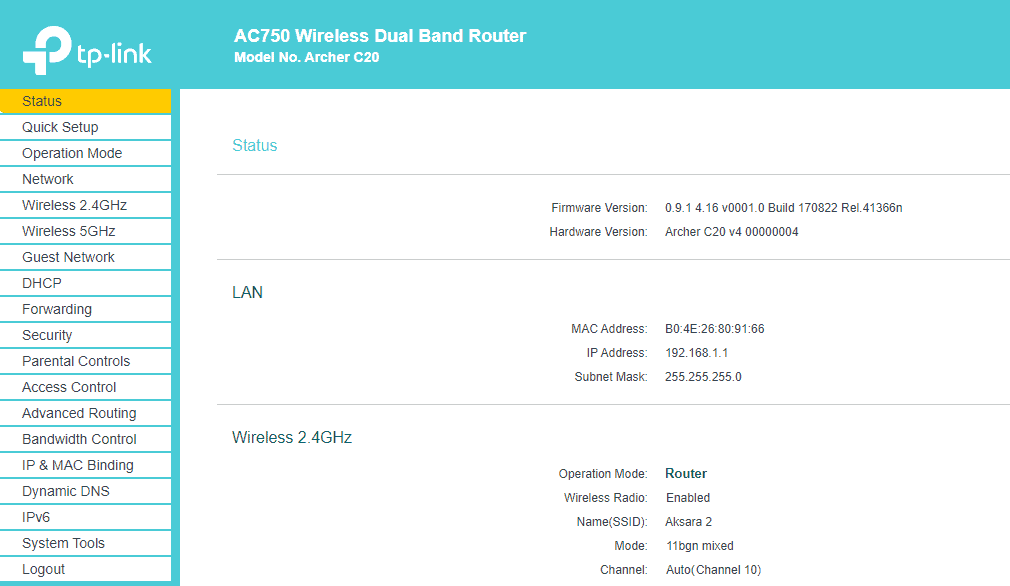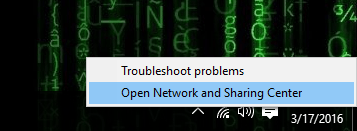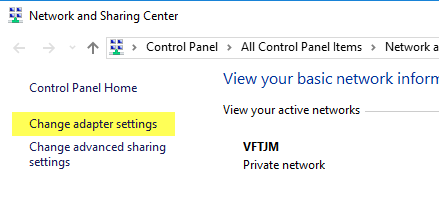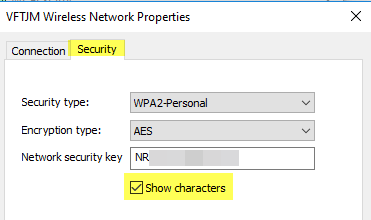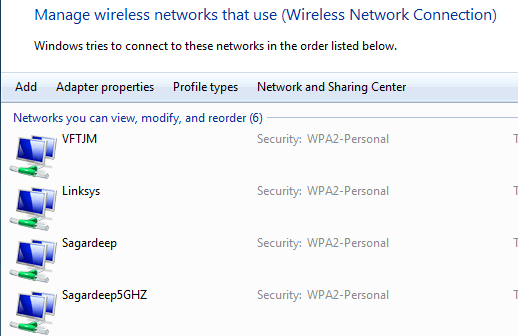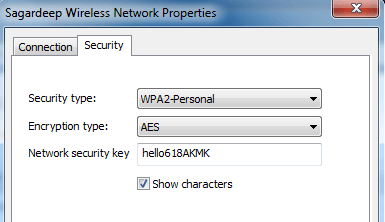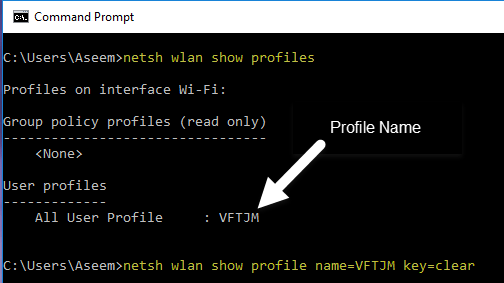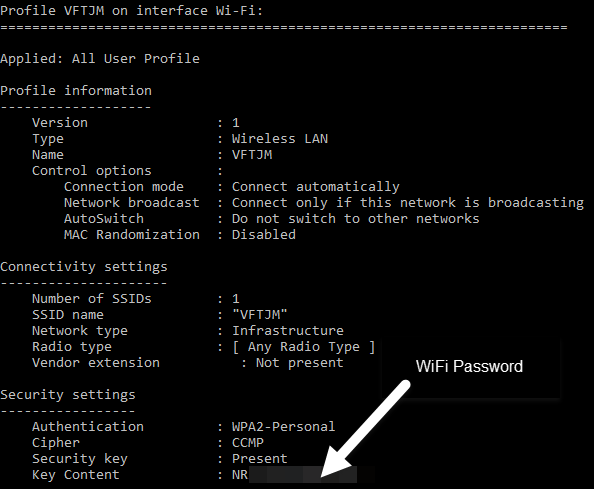- 3 Ways to View WiFi Passwords on Windows 10 PC or Laptop
- 3 Methods to Find Saved WiFi Password on Your Windows 10 PC
- Method 1: View Connected WiFi Password From Windows 10 Network Settings
- Method 2: Retrieve Saved WiFi Passwords Using the Command Prompt
- Method 3: Find Password From Router Settings
- Finding Saved WiFi Passwords on Your Windows Machine
- Find your Wi-Fi network password in Windows
- Need more help?
- Want more options?
- How to View Saved WiFi Passwords on Windows 7, 8, & 10
- View WiFi Password in Windows
3 Ways to View WiFi Passwords on Windows 10 PC or Laptop
WiFi password is something we set or change once a year, probably not even that. Google takes care of remembering your passwords these days for most people in most places ranging from web browsers to smartphones, but even Google doesn’t remember your WiFi passwords.
Losing WiFi passwords can be hard for someone with less knowledge about changing the password manually via the router’s IP address or any other method can be hard for a beginner. So, in this article, we will be sharing with you the three simplest ways to find saved WiFi passwords on your Windows 10 computer.
3 Methods to Find Saved WiFi Password on Your Windows 10 PC
There are many ways to see the password of the currently connected WiFi network and all other saved WiFi networks on your Windows 10 machine. We have picked 3 simple methods to help you view the WiFi password on your Windows 10 PC and Laptop.
Method 1: View Connected WiFi Password From Windows 10 Network Settings
This method of finding the WiFi password on Windows 10 will be done through the Network and Internet settings. This is the easiest method to find out the WiFi password.
- Click on the WiFi icon on the bottom corner of the Taskbar and select Open Network and Internet settings.
- Now click on the Change adapter options.
- Right-click on your WiFi connection and choose Status.
- At the bottom of the dialog box, click on the Wireless Properties button.
- A new dialog box will open and here go to the Security tab.
- Under Security, enable Show characters, and BINGO! You can see your WiFi password in plain text.
Method 2: Retrieve Saved WiFi Passwords Using the Command Prompt
This method of finding the WiFi password on Windows 10 will be done through the command prompt. This method will display the history of WiFi networks you have connected to along with the passwords of those networks.
- Open Windows search and type Command Prompt.
- Right-click on Command Prompt and select Run as Administrator.
- Once you open Command Prompt, type in this command netsh WLAN show profile and hit Enter
- This command will display all the WiFi networks you have previously connected to. Note down your WiFi name including spaces, numbers, and cases.Our’s being ‘Aksara 2’ in this example.
Method 3: Find Password From Router Settings
This method of finding the WiFi password on Windows 10 will be done through the wireless router you are using. With this method, you get complete access to your WiFi network settings. You get full control to change your WiFi name, WiFi password, and a lot of settings.
Consider this method as a double-edged sword. It’s useful but dangerous if you don’t know what you are doing.
The default IP address to log in to your WiFi settings page is 192.168.0.1 or 192.168.1.1. The login credentials in most cases will be admin and admin for the username and password.
If the above-mentioned IP address or logins doesn’t work, please refer to the sticker behind your router to find out the WiFi login page along with the username and password.
- Find out your router/modem’s IP address (mostly it might be 192.168.1.1 or 192.168.0.1) and open it from any web browser of your choice.
- Login to your WiFi modem. The password will be printed behind the router or the default login. The default username might be admin and the password might also be admin.
- Once you log in, you will see the homepage of the login screen with different options as seen in the below picture. These options will vary for each router manufacturer.
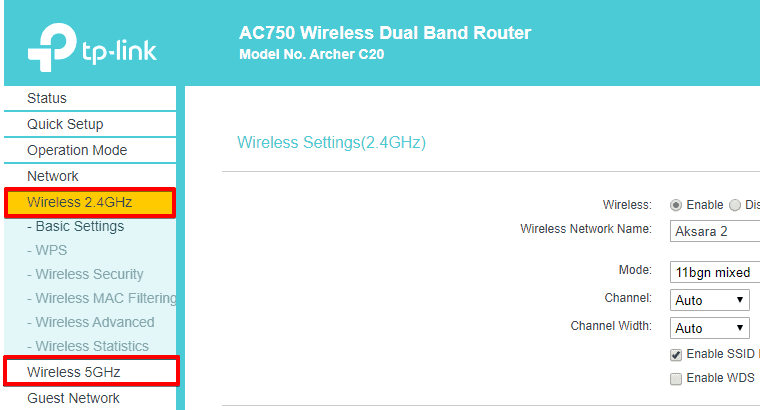
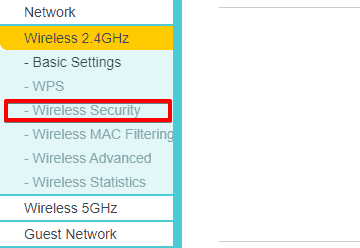
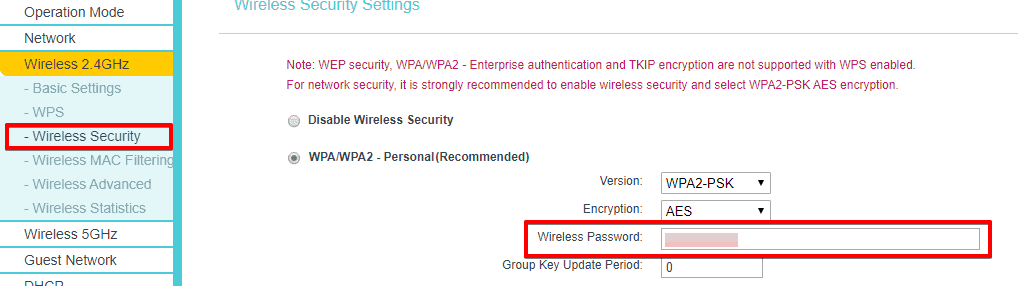
As simple as that. You can also change the WiFi password here if required.
Finding Saved WiFi Passwords on Your Windows Machine
These are the three ways to view saved WiFi passwords on your Windows 10 PC . The easiest way to find the WiFi password among the three methods would be from the Network Settings screen. This is because, with just one click on the checkbox, you are able to see your Wifi Password.
Whereas in the other methods, there are at least 4 to 5 steps involved and in case if you don’t know your login IP and credentials for your router (method 3), you won’t be able to access the router settings page.
Knowing these three methods not only helps you to find out your WiFi password but also makes sure the network you are connected to is safe with a strong password. Sometimes, the command prompt method might throw up an error saying “There is no such Wireless interface on the system” which means you have not connected to such a wireless network before. In my case, that error appeared due to an incorrect WiFi name I entered.
Spread the word and help us create better tech content
Find your Wi-Fi network password in Windows
If you forgot your Wi-Fi network password, you can find it if you have another Windows PC already connected to your Wi-Fi network. After you find your password, you can use it on another PC or device to connect to your Wi-Fi network.
- On a Windows PC that’s connected to your Wi-Fi network, do one of the following, depending on which version of Windows is running on your PC:
- On Windows 11, select the Start button, type control panel, then select Control Panel >Network and Internet >Network and Sharing Center.
- On Windows 10, select the Start button, then select Settings >Network & Internet >Status >Network and Sharing Center.
- On Windows 8.1 or 7, search for Network and, then select Network and Sharing Center from the list of results.
To learn how to find out which version of Windows you have, see Which Windows operating system am I running?
- In Network and Sharing Center, next to Connections, select your Wi-Fi network name.
- In Wi-Fi Status, select Wireless Properties.
- In Wireless Network Properties, select the Security tab, then select the Show characters check box.
Your Wi-Fi network password is displayed in the Network security key box.
On another Windows PC or other device, connect to Wi-Fi as you normally would, and enter your Wi-Fi password when prompted. For more info about connecting to Wi-Fi, see Connect to a Wi-Fi network in Windows.


Need more help?
Want more options?
Explore subscription benefits, browse training courses, learn how to secure your device, and more.
Communities help you ask and answer questions, give feedback, and hear from experts with rich knowledge.
Find solutions to common problems or get help from a support agent.
How to View Saved WiFi Passwords on Windows 7, 8, & 10
Are you still using the WiFi password that is written on the back of the router your ISP gave you? If so, it’s probably some really long combination of letters, numbers and symbols that you can never remember.
Most people try to write the password down somewhere or simply check on the router every time they need to give it to someone else. Luckily, if you already have a computer connected to your WiFi network, you can easily view the password there.
I’ve already written about how to view WiFi passwords on a Mac and in this article, I’m going to talk about doing the same thing in Windows. Note that the procedure is the same for Windows 7, 8 or 10. Also, be sure to check out the YouTube video we made below, in case you don’t want to read so much text.
View WiFi Password in Windows
In order to view the WiFi password on your Windows machine, you need to make sure you are already connected to the WiFi network or have previously connected to the WiFi network. If so, then go ahead and right-click on the WiFi icon in the system tray and choose Open Network and Sharing Center.
Now go ahead and click on Change Adapter Settings in the left-hand menu. Also, be sure to read my previous post if you want to learn more about the Network and Sharing Center.
Find the icon for Wi-Fi, right-click on it and choose Status.
This will bring up the WiFi Status dialog where you can see some basic information about your wireless network connection.
Click on the Wireless Properties button and then click on the Security tab.
Here you will see a text field called Network security key. Go ahead and check the Show characters box and you’ll now be able to see the WiFi security password. Note that this is just the WiFi password of the currently connected WiFi network. What if you want to see the WiFi passwords for WiFi networks that your computer previously connected to?
Luckily, that’s pretty easy too in Windows 7. In Windows 8 and 10, you have to use the command prompt, which is pretty annoying. Anyway, in Windows 7, open the Network and Sharing Center and then click on Manage Wireless Networks.
You will now see a nice list of all the wireless networks that computer has ever connected to. Just double-click on the one you are interested in.
Then just click on the Security tab and check the Show characters box again to see the password.
In Windows 8 and 10, you have to open a command prompt by going to Start and typing in CMD. When the command prompt opens, type in the following command:
You’ll find all the wireless profiles listed under User Profiles. The name of the WiFi network is on the right. In my case, I only have one WiFi network listed. Now to see the password for a profile, type in the following command:
netsh wlan show profile name=profilename key=clear
Go ahead and replace profilename with the actual name of the WiFi network listed from the previous command. In my case, the WiFi network is named VFTJM. You do not need to use quotes anywhere in the commands.
When you run the second command, you’ll get a lot of output, but you are only interested in finding the line that starts with Key Content. To the right will be the WiFi password. I’m not sure why Microsoft removed the convenience of seeing all your previously connected WiFi networks in Windows 8 and 10, but thankfully there is still a way to get all of the information. If you have any questions, feel free to comment. Enjoy!
Founder of Online Tech Tips and managing editor. He began blogging in 2007 and quit his job in 2010 to blog full-time. He has over 15 years of industry experience in IT and holds several technical certifications. Read Aseem’s Full Bio
Did you enjoy this tip? If so, check out our very own YouTube channel where we cover Windows, Mac, software, and apps, and have a bunch of troubleshooting tips and how-to videos. Click the button below to subscribe!