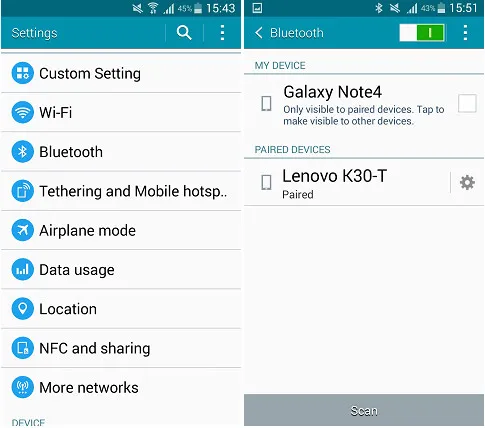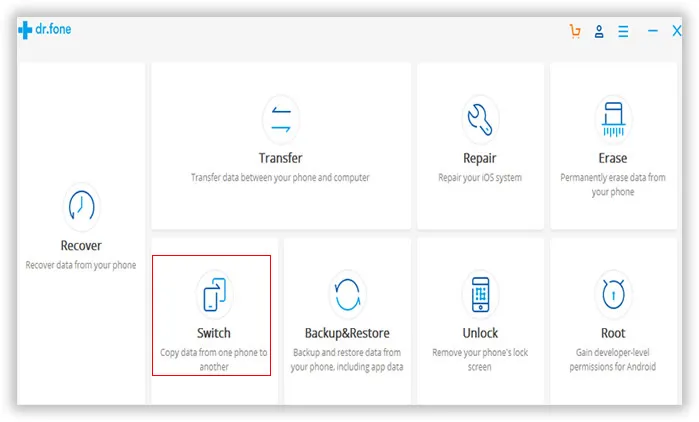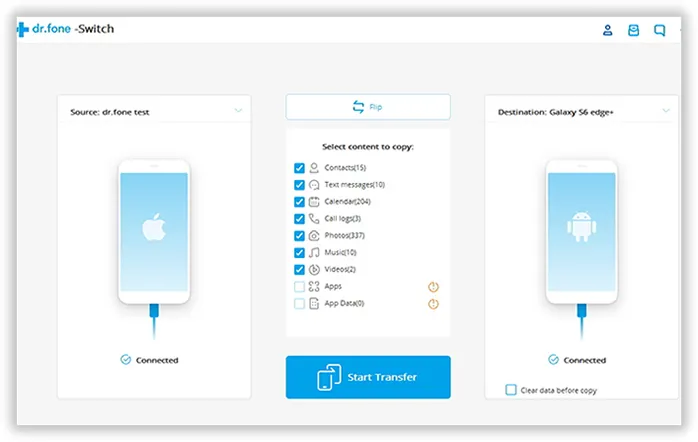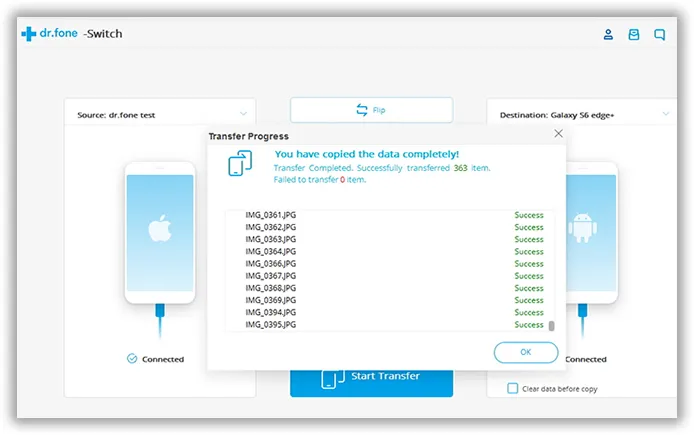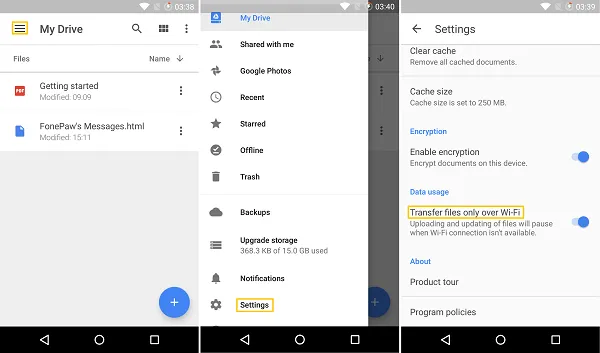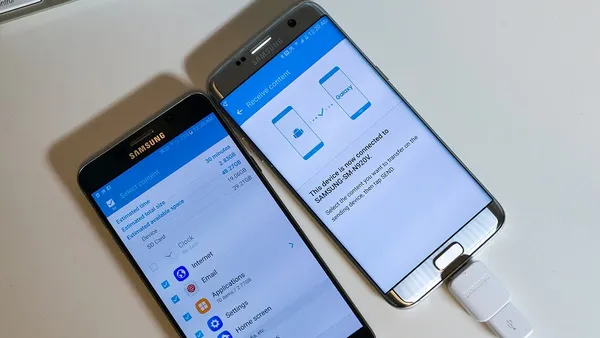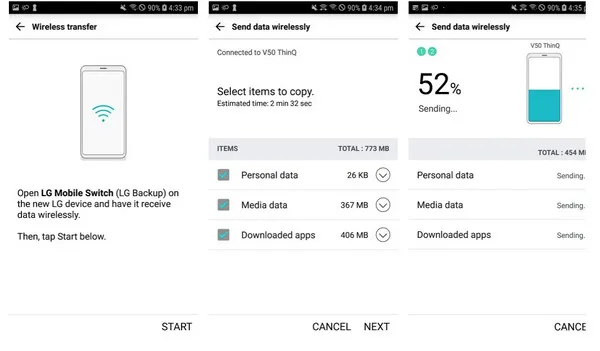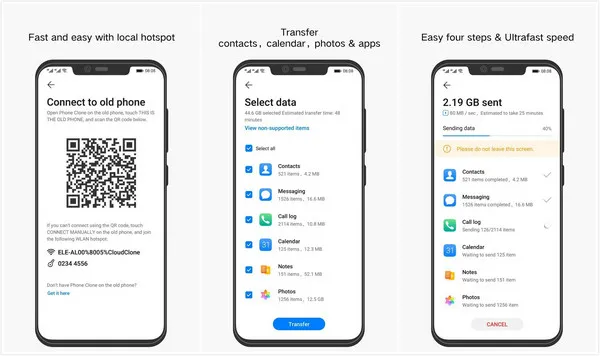- How to Transfer Data from Android to Another Android
- Method 1: Transfer Data from Android to Android — Bluetooth
- Step 1 Establish Connections between Both Android Phones
- Step 2 Paired and Ready to Transfer Data
- Method 2: Transfer Data from Android to Android — Phone Transfer
- Step 1 Install the Program and Connect Both Android Phones to Computer
- Step 2 Detect Android Phone and Select the Data Types
- Step 3 Ready to Transfer Data from Android to Another
- Step 4 You’d Better Erase Private Data from Old Phone Permanently
- #3: Transfer Data from Android to Android — Google Backup
- #4: Transfer Data from Android to Android — Samsung Smart Switch
- #5: Transfer Data from Android to Android — LG Mobile Switch
- #6: Transfer Data from Android to Android — Huawei Phone Clone
- Summary
- Related Articles
How to Transfer Data from Android to Another Android
Getting a new Android device is fun. But there is a big problem ahead that all the important data was remained on old Android phone and maybe some of them has been with you for years. Actually, you might have already figured out how to solve this problem, you may consider USB transfer, Bluetooth transfer, Dropbox or WIFI transfer. But for the transferring process, what you care about most are complexity and quick.
If you are overwhelmed by the process of copying music folders, videos, photos, contacts. Do not worry, it’s easier than you think! In fact, there are lots of different ways you can choose to transfer data between smartphones, but which is best depends on what types of data you’re transferring from. Today we explain 6 methods to help you transfer personal data from one Android to another in an optimum and simple way.
Method 1: Transfer Data from Android to Android — Bluetooth
Bluetooth enables two different devices being connected through wireless technology. It has the ability to wirelessly and simultaneously exchange data between two devices, it is a nice solution for transferring media files including photos, videos, songs and files. Conversely, if the file is too large, it will be compressed into smaller ones with loss of the quality after the transfer process. But for the apps or apks, it only can be performed through the third party app via Bluetooth. The following tutorial will explain how to transfer data between Android devices via Bluetooth.
Step 1 Establish Connections between Both Android Phones
First all of, you need to turn on Bluetooth on both the devices, to find other Bluetooth devices, the target phone shoule be set in Discoverable Mode , you can see that the target device will allow source phone to detect its presence and attempt to establish a connection.
Step 2 Paired and Ready to Transfer Data
Both two Android phones will show a connection confirmation on the home screen, it means that the two phone have been paired and ready to transfer data, including music, photos and videos. You can select a file from Android device and select other phone as destination.
- Bluetooth brings a headache to copy content between Android phones as it is slow and might even work due to pairing errors. Definitely not the easiest way to transfer files.
- 1. In our tests, we found that Bluetooth transfer got disconnected or stuck several times during the process.
- 2. Bluetooth can’t transfer some operating system-dependent things like text messages , contacts, call history or Apps, which is what’s most important.
Method 2: Transfer Data from Android to Android — Phone Transfer
In fact, compared to Bluetooth, Phone Transfer Software is highly recommended for phone users as it makes it extremely easy to transfer everything from one Android to another without loss of quality, including text messages, contacts, photos, videos, apps and other files. The eye catching feature of this application is its ultrafast speed.
More importantly, it also allows you to backup and restore phone data without root, and help you completely erase data on old phone. Phone Transfer is an extraordinary software, which you have yet to discover. Take a close look at how it works and what it can do for you.
Supported Android Phones: 100+ brands and 2000+ models, including Samsung, LG, Morotola, OnePlus, Huawei, Xiaomi, OPPO, VIVO.
Supported Files: Contacts, SMS, Photos, Music, Videos, Apps and other documents.
Step 1 Install the Program and Connect Both Android Phones to Computer
Firstly, download and install the Phone Transfer application on a PC (Windows or Mac), then launch it to get the primary windows. Here. you should select Switch option and Next. You need to connect two Android phones to the same computer via USB cable.
Note : As you can see, it was integrated together with many features including phone transfer, data restore, data erasing and data back.
Step 2 Detect Android Phone and Select the Data Types
When the program detects your phones successfully, it will display details and images of the Smartphone, you can select the data types you want to transfer. You will notice that two phones will be displayed as Source and ‘ Destination , you can simple click Flip to change the places of your two devices,
Step 3 Ready to Transfer Data from Android to Another
The program will deeply analyze the content that stored on your source phone, these data will be listed in the middle of the program with numbers, including contacts, messages, Apps, photos and more. The final step is just mark the data and click the Start Transfer button to get content moved to your Destination phone, after transfered, the data will be showed on your Destination phone, you can check them.
Step 4 You’d Better Erase Private Data from Old Phone Permanently
When you got a new phone, you may consider selling your old phone or give it to someone else, you must erase the important or sensitive information before selling it. Don’t trust that simple deletion or restore factory reset can erase the data, it still can be recovered by professional data recovery app. However, the erasing feature has been built in the the program which help users completely smash all the files without restore.
Although there are many apps available on Google Play that can be used to copy data over Wi-Fi channel, but nearly all such apps only can be run on phone itself and rely on the Wi-Fi to complete the transfer task, that’s slow and might even work like Bluetooth. Without giving it too much thought I believe the easiest method is this application Mobile Transfer app, it can finish all taks in the computer, it has the good rapidity and the stability when transferring huge files, look at this tutorial on how to transfer contacts from iPhone to Android.
- 1. Phone Transfer software has the faster transfer speed and the stability when transferring huge files.
- 2. You can transfer almost everything from Android to Android.
- 3. There are many more useful features , such data backup, data erasing and data recovery.
#3: Transfer Data from Android to Android — Google Backup
We are sure that not many want to spend much time on the stuff like transferring data every time you change a phone. If you are looking for a fast and easy way to transfer data, Google Backup is an solid solution. Google supports a number of ways to move stuff from old Android device to the new with the help of Google Backup.
Before getting started, you have to sign your Google account into both your Android phone. Open Settings app, search Backup option and reset option. Remember to back up all the data on your old phone and then automatically restore it as both are synced with the same account. All your password will no need to re-enter again when you log in. All your stuff will be synced perfectly on your new Android phone.
- 1. Need to prepare for a Google account.
- 2. Only the first 10G storage is free.
- 3. Consume more time for file uplpading and downloading.
#4: Transfer Data from Android to Android — Samsung Smart Switch
If your new phone is a brand new Galaxy device, then things are easier. Samsung has pre-installed an app, called Samsung Smart Switch, which allows you to transfer data from old phone to new Galaxy phone. The app can transfer from any Android, iOS or Windows phones to the new Galaxy device.
When you open Smart Switch app on your phone, you will see three methods, including Wirelessly, USB cable, or external storage. We’ll instruct you to use two first methods that are also the easiest ones.
For Wireless Connection: Open Smart Switch app on your new Galaxy phone. Tap on Wireless > Receive > Android. Install Smart Switch app on your old device, then launch it. Tap on Wireless > choose your files >Send. All you need then is to follow the onscreen prompts to receive data on your new device.
For USB Cable: Connect the USB cable to your old phone. Plug the USB OTG to your new Galaxy phone. Open the Smart Switch app on your old phone. Change the USB setting on your old phone into Media device (MTP) option. Follow the leftover instruction to transfer data to new Galaxy phone.
- 1. Only support data migration from Android/iOS to Samsung device..
- 2. Smart Switch app cannot be installed on old Android devices (below Android 5.0).
- 3. Repeat the process several times as the connection is not stable.
- 4. Transfer speed is a bit low.
#5: Transfer Data from Android to Android — LG Mobile Switch
If you just bought a new LG phone, then LG Mobile Switch app is the most feasible choice to transfer data from your old device to the new LG phone. With thí app, you can transfer anything on LG device. To migrate data from your non-LG Android phone to the new LG phone , the LG Mobile Switch needs to be first installed on the old phone, which must be running on Android 4.1 or higher. Functionality can vary from device model. Here is how to use LG Mobile Switch app for data migration.
Step 1: Open LG Mobile Switch app on your LG phone. From there, tap on Menu > Settings > System, select Backup and choose LG Mobile Switch option.
Step 2: Agree to Terms & Conditions on the next screen. Next, choose the migration method on your new LG phone. You should tap on Wireless option for easier transfer.
Step 3: Tap on Receive on your new phone and select Start to begin the migration.
Step 4: Open the LG Mobile Switch app on your old phone and tap on Wireless option. Double tap on Start to begin the transfer. Your old device will automatically search for your new LG device.
Step 5: From your old phone, select the stuff you want to transfer to your new LG phone and tap on NEXT to continue. When completed, tap on DONE. Then, tap on Restart Phone option to disable your old phone.
- 1. Fail to detect Android phone for sending data.
- 2. Data transfer stucked and never completed.
- 3. Corrupt data on old Android device.
- 4. Take hours for large chunk data.
#6: Transfer Data from Android to Android — Huawei Phone Clone
For Android users who switched to Huawei recently, data migration from old phone to new Huawei phone is much simple due to the Phone Clone App developed by Huawei. All you need is to install HUAWEI Phone Clone app on both phones and you can migrate all of your important data just with a few taps. Do not worry and start the transfer.
Step 1: Install PhoneClone app on both your Android devices (old and new one) from Google Play Store.
Step 2: Once done, open the app and then scan the QR code with the old phone.
Step 3: Now, select your stuff you want to transfer to your new Huawei phone and then tap on Send. Just wait for the process to be done and you will see all the data on the new one.
- 1. Only for new Huawei smartphones.
- 2. Sometimes can not establish connection between two phone.
- 3. App crashes on old Android devices.
Summary
To get the data migration experience more smoothly, some of the manufacturers starts to make their own apps for new users. However, the app transfer is based on Wi-Fi and the connection is not stable as USB. Basically, Androidphonesoft Phone Transfer performs better according to ur extensive test on different devices. It should be the first choice for data transfer between any Android and iOS device.