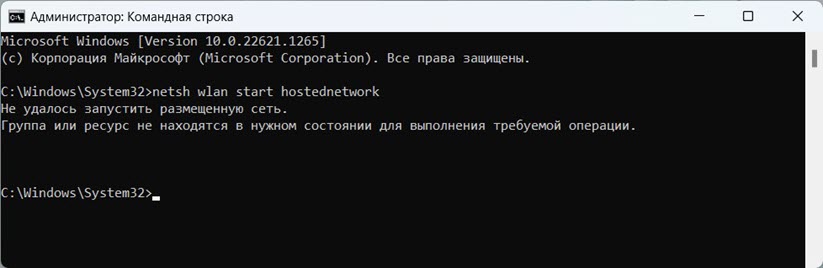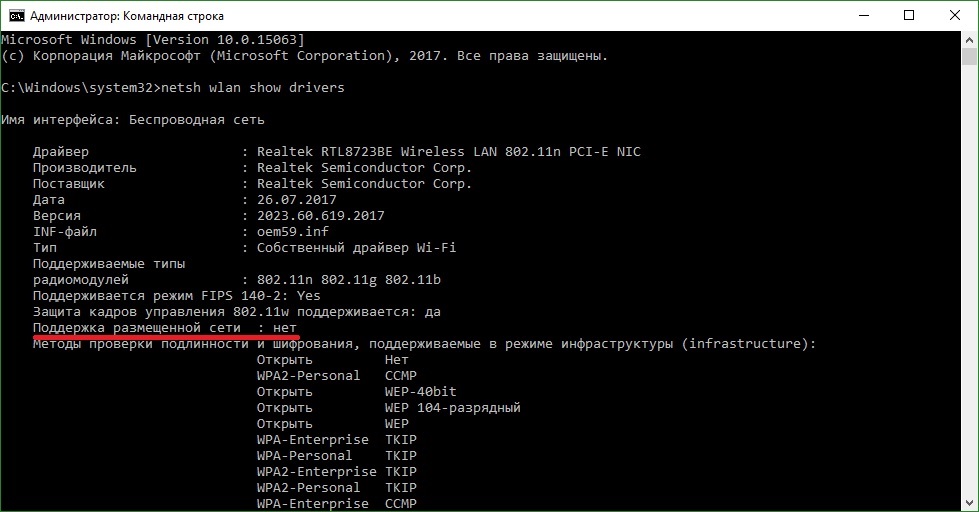- Не удалось запустить размещенную сеть в Windows
- Решение ошибки «Не удалось запустить размещенную сеть» при раздаче Wi-Fi сети
- Проверка Wi-Fi адаптера (размещенной сети) в диспетчере устройств
- Проверяем работу Microsoft Hosted Network Virtual Adapter
- Переустанавливаем Wi-Fi адаптер
- Исправляем проблему с запуском размещенной сети с помощью команд
- netsh wlan show drivers: проверка поддержки размещенной сети
- Почему нет поддержки размещенной сети в Windows 10?
- Поддержка размещенной сети – «нет» в Windows 10, а мобильный хот-спот работает
- Ответ
Не удалось запустить размещенную сеть в Windows
Самая популярная ошибка, с которой можно столкнутся в процессе запуска точки доступа Wi-Fi в Windows, это: «Не удалось запустить размещенную сеть». Сама ошибка может быть с разным описанием. Но проблема всегда в одном: не удается раздать Wi-Fi с компьютера, или ноутбука. Эта ошибка появляется после выполнения команды «netsh wlan start hostednetwork» в командной строке. Сама виртуальная Wi-Fi сеть создается (первой командой) , а запустить ее не получается.
Ошибку «Не удалось запустить размещенную сеть» я наблюдал в Windows 11, Windows 10, Windows 8 и в Windows 7. Решения будут примерно одинаковые. Честно говоря, какого-то одного, конкретного и рабочего решения нет. Исходя из своего опыта, комментариев к разным статьям и информации в интернете, я постараюсь собрать самые популярные и рабочие решения. Подробно опишу и покажу, что нужно делать в случае, если не удается запустить раздачу Wi-Fi через командную строку.
Обновление: важная информация для Windows 11 и Windows 10! Если вы не можете запустить точку доступа через командную строку в Windows 11 или Windows 10, то скорее всего причина в том, что у вас новое оборудование (Wi-Fi адаптер), в драйвере которого уже нет поддержки Soft AP. Microsoft полностью убирает функцию Soft AP (запуск виртуальной Wi-Fi сети через командную строку) из драйвера для новых устройств начиная с Windows 10, в пользу Wi-Fi Direct, через который работает «Мобильный хот-спот».
Поэтому, если вы столкнулись с этой проблемой в Windows 11 или Windows 10 — используйте функцию «Мобильный хот-спот». Вот подробные инструкции:
Как я уже писал выше, сама ошибка появляется после выполнения команды netsh wlan start hostednetwork. И может быть с разным описанием. Я знаю три:
- Не удалось запустить размещенную сеть. Группа или ресурс не находятся в нужном состоянии для выполнения требуемой операции.
В Windows 11:
- Не удалось запустить размещенную сеть. Интерфейс беспроводной локальной сети выключен.
- Или: «Присоединенное устройство не работает».
Скорее всего, у вас первый вариант, который на скриншоте. Так как это самый популярный случай. Но, если у вас другое описание ошибки, то это не столь важно, так как решения будут одинаковые. Я буду все делать на примере Windows 10. Если у вас Windows 7, или Windows 8, то все решения вам подойдут.
Решение ошибки «Не удалось запустить размещенную сеть» при раздаче Wi-Fi сети
Чаще всего, эта ошибка связана именно с работой беспроводного Wi-Fi адаптера. Возможно, он у вас отключен. Не установлен драйвер, или установлен нерабочий драйвер. Или у вас вообще нет беспроводного адаптера.
Для начала несколько важных моментов:
- Если вы хотите раздать Wi-Fi со стационарного компьютера, то убедитесь, что на вашем ПК есть Wi-Fi адаптер и на него установлен драйвер. Как правило, в компьютерах нет встроенных приемников. Поэтому, используют USB, или PCI адаптеры.
- Если у вас ноутбук, то там адаптер есть встроенный. Но он может быть отключен, или на него не установлен драйвер. Wi-Fi на вашем ноутбуке должен работать.
- Посмотрите подробные инструкции: как раздать Wi-Fi в Windows 10 и как раздать Wi-Fi на Windows 7. Возможно, вы что-то делаете не так.
- Командную строку запускайте от имени администратора.
Переходим к более серьезным решениям.
Проверка Wi-Fi адаптера (размещенной сети) в диспетчере устройств
Нам нужно открыть диспетчер устройств. В Windows 10 проще всего нажать правой кнопкой мыши на меню Пуск и выбрать «Диспетчер устройств». В любом случае, можно нажать Win + R, ввести команду mmc devmgmt.msc и нажать Ok. Или запустить его через свойства в «Мой компьютер». Способов много.
В диспетчере сразу открываем вкладку «Сетевые адаптеры». Смотрим, есть ли там адаптер в названии которого есть «Wi-Fi», «Wireless», или «WLAN». Если есть, это уже хорошо. Если нет, то скорее всего у вас не установлен драйвер на Wi-Fi, или вообще нет адаптера в вашем компьютере. Нужно установить драйвер. Вам может пригодится статья: установка драйвера на Wi-Fi в Windows 10, или на примере Windows 7.
Если беспроводной адаптер в диспетчере устройств у вас есть, то обратите внимание на иконку возле него. Если там возле иконки будет стрелка, то нажмите на адаптер и выберите «Задействовать».
После этого пробуйте запустить раздачу Wi-Fi сети.
Проверяем работу Microsoft Hosted Network Virtual Adapter
Если же возле адаптера нет никаких иконок, он включен и работает отлично, нужно проверить еще «Виртуальный адаптер размещенной сети (Майкрософт)
«, «Microsoft Hosted Network Virtual Adapter», или «Виртуальный адаптер Wi-Fi Direct (Майкрософт)» (Microsoft Wi-Fi Direct Virtual Adapter). Именно они отвечают за раздачу Wi-Fi сети.
Чтобы увидеть их, нужно зайти в меню «Вид» и поставить галочку возле «Показать скрытые устройства».
Возможно, эти адаптеры так же отключены, и их нужно задействовать.
Именно из-за неправильной работы этих адаптеров, чаще всего не получается запустить виртуальную Wi-Fi сеть в Windows.
Переустанавливаем Wi-Fi адаптер
Для начала просто отключите и снова включите адаптера. Возможно, это поможет.
Если иконка возле адаптера прозрачная (потухшая) (на скриншоте выше есть такая) и нет варианта «Задействовать», а открыв свойства адаптера видите надпись «Сейчас это устройство не подключено к компьютеру. (Код 45)», то нужно попробовать включить Wi-Fi сочетанием клавиш на вашем ноутбуке. Само сочетание клавиш зависит от производителя вашего ноутбука. На ASUS, это FN + F2. Подробнее об этом я писал здесь.
Так же возле адаптера может быть желтый восклицательный знак, а в свойствах сообщение «Это устройство работает неправильно». В таком случае сначала попробуйте удалить Wi-Fi адаптер и нажать на кнопку «Обновить конфигурацию оборудования».
Перезагрузите ноутбук. Если это не помогло, то переустановите драйвер Wi-Fi адаптера. Ссылки на статьи по этой теме я давал выше. Скачайте драйвер с сайта производителя для модели своего ноутбука и установленной Windows, и установите его.
Пробуйте запустить размещенную сеть командой «netsh wlan start hostednetwork».
Исправляем проблему с запуском размещенной сети с помощью команд
Запустите командную строку от имени администратора. Если вы хотите запустить виртуальную Wi-Fi сеть, то командная строка у вас уже скорее всего открыта.
По очереди выполните такие команды:
Должна появится надпись: Режим размещенной сети запрещен в службе беспроводной сети.
Результат: Режим размещенной сети разрешен в службе беспроводной сети.
Дальше пробуйте запустить раздачу Wi-Fi командами:
netsh wlan show drivers: проверка поддержки размещенной сети
В командной строке от имени администратора выполните команду:
Найдите строку «Поддержка размещенной сети» напротив нее должно быть написано «Да».
Если у вас «Нет», то это значит, что ваш адаптер не умеет раздавать Wi-Fi. Возможно, это из-за того же драйвера, который нужно обновить, или переустановить. А может он не поддерживает эту функцию.
Надеюсь, мои советы помогли вам избавится от ошибки «Не удалось запустить размещенную сеть. Группа или ресурс не находятся в нужном состоянии для выполнения требуемой операции.», и вы смогли раздать интернет со своего компьютера.
Вполне возможно, что после запуска сети вы столкнетесь с еще одно проблемой: когда после подключения к Wi-Fi не будет работать интернет. О решении этой проблемы я писал в статье: раздали Wi-Fi с ноутбука, а интернет не работает «Без доступа к интернету» и Не удается предоставить общий доступ к интернету по Wi-Fi в Windows 10.
Задавайте вопросы в комментариях, прикрепляйте скриншоты со своими ошибками, делитесь советами и решениями!
362
332408
Сергей
Настройка виртуальной Wi-Fi сети
Почему нет поддержки размещенной сети в Windows 10?
Решил попробовать раздать вайфай с компа, прочитал Вашу инструкцию по всему этому делу https://help-wifi.com/nastrojka-virtualnoj-wi-fi-seti/nastrojka-tochki-dostupa-cherez-wi-fi-adapter-na-pk-s-windows-10/ , и увидел что у меня на usb адаптере нет поддержки размещенной сети.
Я поменял драйвера по нескольку десятков раз, но эта строчка в командной строке никак не менялась. Дошло до того, что я купил новый адаптер, но уже PCI, но даже так эта проблема никак не решилась. Адаптеры TL-WN823N и TL-WN881ND. Как мне раздавать вайфай? неужели придется покупать новый адаптер? Если так, то посоветуйте, какой именно.
Надеюсь на скорый ответ, заранее спасибо.
У вас в результате проверки «Поддержка размещенной сети» – «Нет»? И при попытке запустить раздачу ошибка «Не удалось запустить размещенную сеть»? У вас Windows 10 (судя по ссылке на статью, десятка).
Первым делом я бы посоветовал вам не тратить деньги на адаптеры, а купить Wi-Fi роутер, пусть даже самый дешевый. Это намного лучше, чем раздавать Wi-Fi с компьютера.
В Windows 10 может не быть поддержки размещенной сети. Насколько я понимаю, в Майкрософт полностью выпиливают эту функцию из системы в пользу встроенной функции Мобильный хот-спот. Я об этом писал в начале инструкции: как раздать Wi-Fi с ноутбука на Windows 10.
Вы можете попробовать раздавать интернет через хот-спот, но эта функция не работает в том случае, если у вас высокоскоростное подключение к интернету (PPPoE). Какое у вас подключение к интернету на компьютере, вы не указали в вопросе.
Что касается именно размещенной сети (запуск через командную строку), то нужно пробовать подсунуть системе старый драйвер на Wi-Fi адаптер. На том же сайте TP-Link для Wi-Fi адаптера могут быть старые версии драйверов. Можно попробовать заменить драйвер по этой инструкции.
Поддержка размещенной сети – «нет» в Windows 10, а мобильный хот-спот работает
Доброго времени суток, хотелось бы уточнить как возможна раздача Wi-Fi с ноутбука на Windows 10, если при проверки возможности такого в командной строке, командой netsh wlan show drivers в графе «Поддержка размещенной сети» стоит «нет», а мобильный хот-спот в параметрах операционной системы включается и корректно раздает Wi-Fi. Для подтверждения своих слов прилагаю скрины.
Ответ
Добрый день. Вопрос ваш я понял. Меня, кстати, он тоже интересует. Но ответить на него могут только разработчики самой Windows 10.
Я тоже уже не раз замечал, что при проверке в командой строке результат «Поддержка размещенной сети» – «нет», не получается запустить раздачу Wi-Fi через командную строку (ошибка не удалось запустить размещенную сеть), а раздача через мобильный хот-спот нормально работает. Такое впечатление, что функция мобильный хот-спот использует не встроенную в драйвер Wi-Fi адаптера поддержку SoftAP, а работает каким-то другим образом. Даже когда раздача Wi-Fi через командную строку не работает.
Сама поддержка размещенной сети скорее всего пропадает после автоматического обновления драйвера Wi-Fi адаптера. Поэтому, в Windows 10 я бы советовал вообще запретить автоматическое обновление драйверов. Планирую инструкцию на эту тему. Или такое происходит после обновления самой системы.
Я думаю, что «мобильный хот-спот» все таки использует технологию Virtual WiFi. Но почему его работа не зависит от результатов в строке «Поддержка размещенной сети» после выполнения команды netsh wlan show drivers, я не могу подсказать. Самому интересно.
А с другой стороны, если работает хот-спот, то зачем заморачиваться с командами. Разве когда интернет по PPPoE.