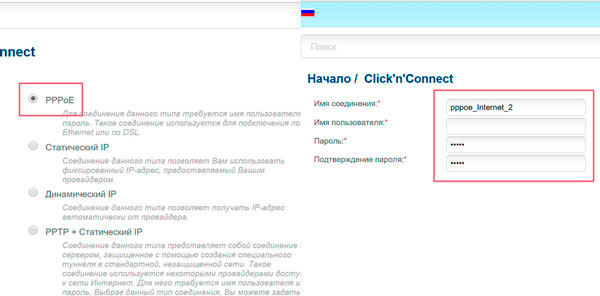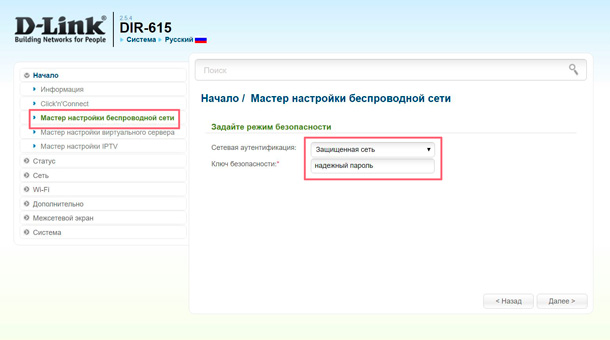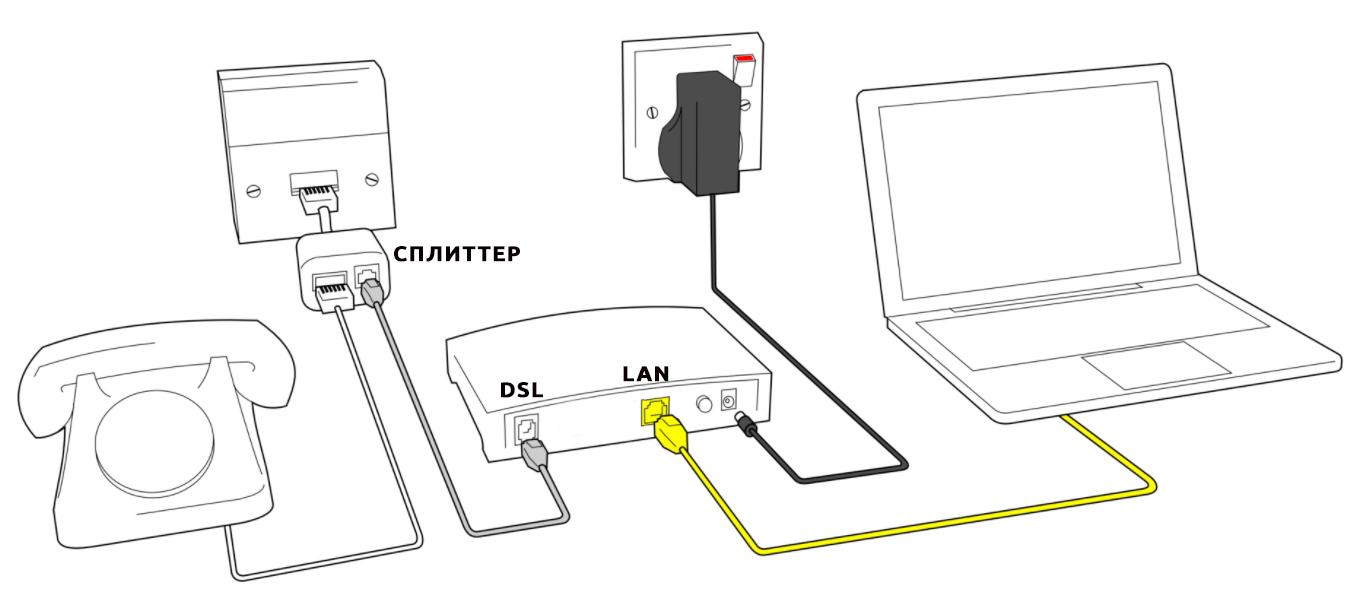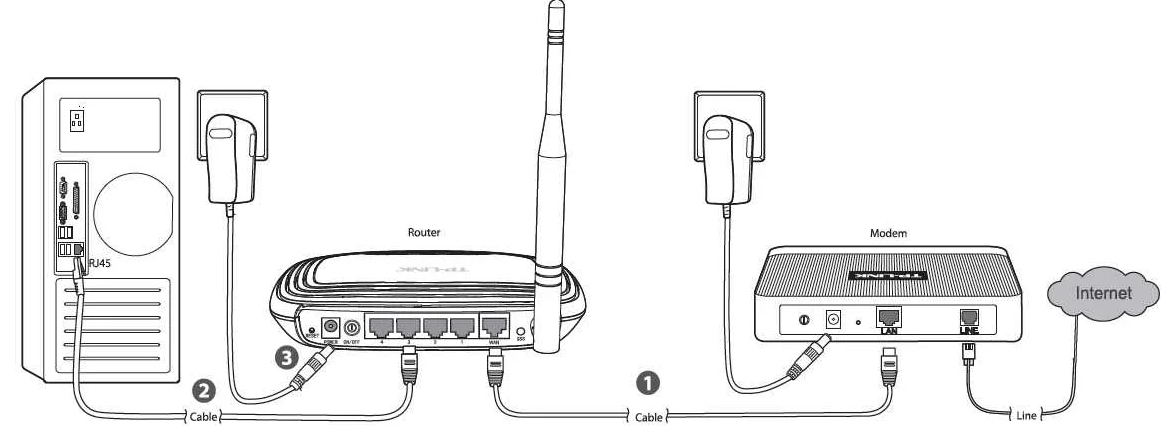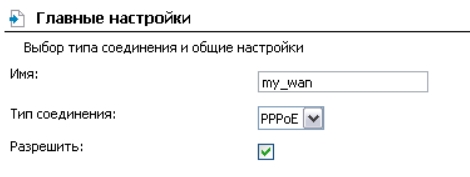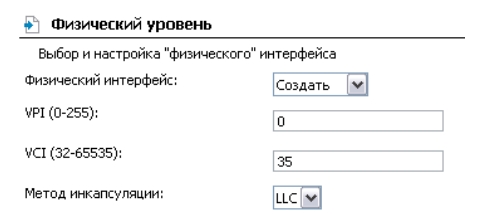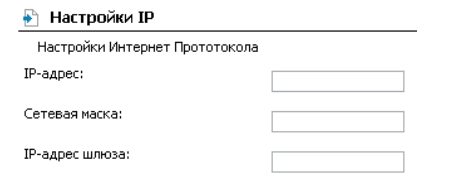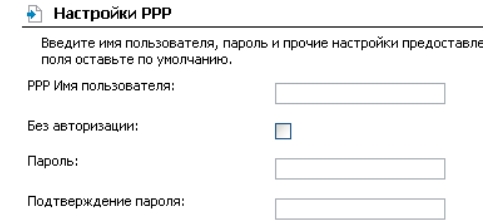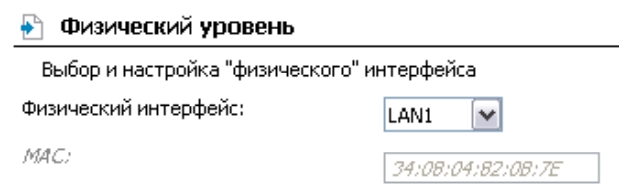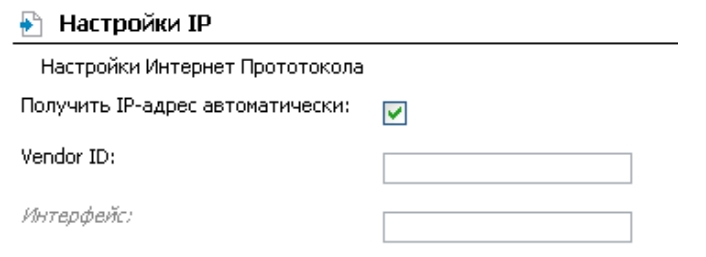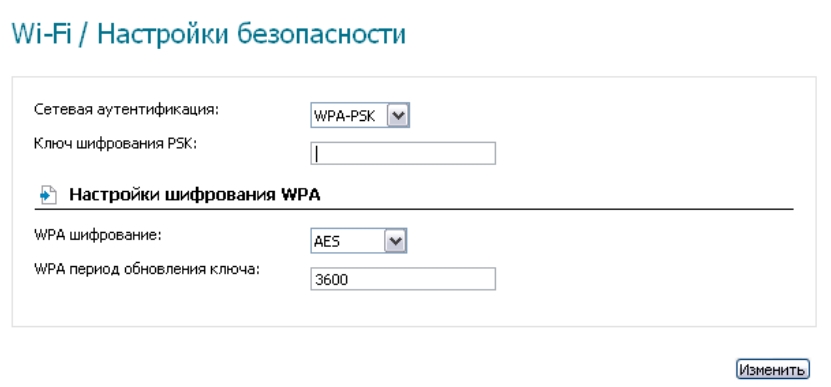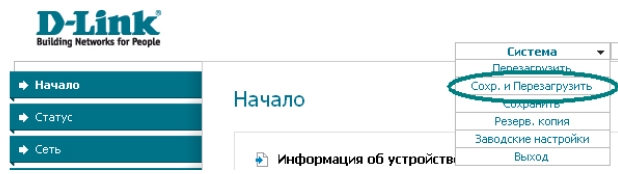- D-Link DSL 2600u: настройка для Ростелекома
- Установка и подключение роутера
- Как выполняется подключение?
- DSL 2600u настройка интернета от Ростелекома
- DSL 2600u: настройка Wi-Fi под Ростелекомом
- D-Link DSL-2600U/BRU/C/C2: подключение, настройка, характеристики
- ШАГ 1: Подключение
- ШАГ 2: Вход в Web-интерфейс
- ШАГ 3: Настройка
- Обычный режим
- Режим моста (LAN-WAN)
- ШАГ 4: Настройка Wi-Fi
- ШАГ 5: Пароль администратора
- ШАГ 6: Применение и сохранение настроек
- Руководство пользователя (Manual на русском)
- Характеристики
- Видео
D-Link DSL 2600u: настройка для Ростелекома
Роутер DSL 2600u – устройство, позволяющее получить доступ к интернету, настроенный через телефонную линию Ростелекома или других провайдеров. Он оснащен такими интерфейсами, как ADSL и LAN-порт. Также оборудование имеет встроенный Wi-Fi модуль, что позволит использовать его в режиме беспроводного маршрутизатора.
Установка и подключение роутера
Перед тем как приступить к установке оборудования, рекомендуется проверить его комплектацию. Если набор аксессуаров будет неполон, подключение, скорее всего, не удастся выполнить.
Помимо универсального роутера набор «из коробки» включает:
- сплиттер;
- сетевой и телефонный провода;
- блок питания;
- диск с программным обеспечения;
- руководство для пользователя.
Беспроводный маршрутизатор желательно размещать в центральных комнатах офиса или дома. Это позволит получить оптимальное качество сигнала на всех используемых устройствах.
Как выполняется подключение?
Для начала, подключаем к розетке блок питания, а конец провода от него в соответствующий разъем модема. Он находится на задней панели. Далее подсоединяем ко входу LAN на роутере и компьютере сетевой провод. На передней панели при этом должна загореться соответствующая лампочка.
Надоело платить за музыку для входящих абонентов? Узнайте, как отключить опцию «Гудок» при помощи личного кабинета на сайте Ростелекома.
О том, как отказаться от платных подписок и дополнительных услуг оператора можно прочитать тут.
ADSL шнур необходим, чтобы соединить сплиттер (разделитель сигналов) с линией связи. Для этого нужно:
- отключить от розетки стационарный телефон;
- подсоединить сплиттер (при помощи кабеля, идущего в комплекте);
- подключить к последнему телефон и модем.
Далее, в адресное поле, находящееся вверху окна браузера, вводим IP адрес маршрутизатора: 192.168.1.1. После этого откроется меню с двумя пустыми строками. В каждую из них вписываем слово admin.
DSL 2600u настройка интернета от Ростелекома
В левой колонке находим кнопку Click’n’Connect (во вкладке «Начало»). В этом меню выбираем настройки параметров WAN. Ознакомившись с системными подсказками, определяемся с типом соединения. Наиболее распространенным у Ростелекома является PPPoE. Выбор этого типа сопровождается вводом логина и пароля, которые можно найти в договоре с провайдером.
В завершении сохраняем настройки и перезагружаем роутер. Для этого используем команды в меню «Система».
DSL 2600u: настройка Wi-Fi под Ростелекомом
Для DSL 2600u настройки Wi-Fi не зависят от оператора Ростелеком и выбранного типа подключения.
На домашней странице веб-интерфейса выбираем группу настроек «Начало». Далее, переходим в пункт мастера настройки беспроводной сети и активируем режим точки доступа. На следующих шагах вводим название (SSID) и выбираем параметры защиты.
Внимание: Не рекомендуется выбирать режим «Открытая сеть». При активации данной опции каждый желающий, находящийся в зоне покрытия беспроводного соединения, сможет присоединиться к точке доступа. Это может привести не только к резкому падению скорости, но и к взлому веб-интерфейса роутера.
Тип «Защищенная сеть» станет оптимальным вариантом в плане безопасности и стабильности беспроводного соединения. При его выборе рекомендуется придумать сложный пароль, который будет состоять из цифр, а также букв верхнего и нижнего регистра.
Будьте в тренде! Узнайте о запуске нового игрового портала от Ростелекома.
Скажите «нет» ограничениям мобильного трафика! О подключении «Легкого интернета» для вашего смартфона читайте здесь.
Услуга обещанный платеж: //o-rostelecome.ru/uslugi/obeshhannyj-platezh/
При настройке Wi-Fi сети нужно не забывать о сохранении и перезагрузке устройства, как и в случаи с добавлением параметров интернет-подключения.
Для провайдера Ростелеком настройка роутера DSL 2600u может быть полностью выполнена самим пользователем. Все необходимые параметры вносятся при помощи веб-интерфейса, доступ к которому открывается из любого браузера на компьютерах локальной сети.
D-Link DSL-2600U/BRU/C/C2: подключение, настройка, характеристики
Всем привет! И сегодня к нам на обзор, разбор и настройку попал модем-роутер DSL-2600U. Я расскажу, как правильно его подключить и настроить. Если в процессе возникнут какие-то вопросы, то пишите в комментариях.
ШАГ 1: Подключение
Перед подключением, давайте коротко пройдемся по аппаратным версиям. Последняя, которая была произведена компанией D-Link – это классическая модель DSL-2600. Она уже поддерживает Wi-Fi 4-го поколения – стандарт 802.11n. Правда максимальная скорость снижена до 65 Мбит/с. Также нет поддержки ширины канала в 40 МГц.
Есть еще более древние аппараты, двух моделей: DSL-2600U/BRU/C2 и DSL-2600U/BRU/C. Данные маршрутизаторы работают со стандартом 802.11g, а это значит, что по беспроводной связи скорость будет меньше – до 54 Мбит/с.
Я все это написал к тому, чтобы вы примерно представляли, какая максимальная скорость поддерживается по Wi-Fi. И вы сейчас спросите: а стоит ли покупать модель дороже с поддержкой Wi-Fi 5-го поколения? – я отвечу: что нет. Смысла в этом нет, потому что сама технология DSL не поддерживает большие скорости, то есть вам должно хватить этих аппаратов.
На крайний случае, можно будет подключить данный модем в режим моста – в таком случае можно будет к LAN порту подключить более мощный маршрутизатор. А модем будет выполнять только роль конвертера. Далее я объясню все более подробно.
Смотрите у подобного модема-роутера есть два порта:
- DSL – сюда подключаем телефонный кабель, который прокинул вам провайдер. Именно через него и будет заходить интернет.
- LAN – сюда можно подключить компьютер. Или роутер, но в таком случае нужно будет настроить модем в режим моста.
ПРИМЕЧАНИЕ! На самом деле в режиме моста можно будет настроить и подключение LAN-компьютер, но нужно будет на компе создавать новое подключение.
Давайте рассмотрим два вида подключения. Первый – обычный тип, когда модем подключается в режиме обычного шлюза. Плюс он начинает работать в режиме роутера, раздавая Wi-Fi. Если у вас есть телефон, то для подключения нужно будет использовать сплиттер. К LAN порту можно будет подключить любое устройство: компьютер, ноутбук, телевизор, принтер и т.д.
Если вы используете еще дополнительно роутер, то от LAN порта DSL-2600U подключаем кабель к WAN (Internet) порту роутера. Далее нужно будет сам модем настроить в режим моста, а уже на самом роутере настраиваем интернет как положено.
ШАГ 2: Вход в Web-интерфейс
Вам нужно подключиться к сети модема. Это можно сделать как по кабелю, подключившись к LAN порту с компьютера или ноутбука. Можно попробовать подключиться по Wi-Fi. После включения аппарата будет отображаться новая сеть – подключаемся к ней. При запросе пароля нажимаем на кнопку WPS. Если такой кнопки нет (такое может быть на старых моделях), то ничего не поделаешь, нужно будет подключаться по проводу к LAN порту.
Когда вы подключились к сети, открываем любой браузер и в адресную строку вводим IP модема:
Если пароль не подходит, то сбросьте роутер до заводской настройки, зажав кнопку «Reset» на 10 секунд. Если запроса пароля нет, то читаем эту инструкцию.
ШАГ 3: Настройка
Обычный режим
- Вам нужно найти и нажать по разделу «Сеть / Соединения».
- Далее кликаем по кнопке добавления.
- Теперь в подразделе «Сеть / Соединения» вам нужно ввести любое имя. Далее в типе соединения указываем «PPPoE». Убедитесь, что нижняя галочка включена.
- Переходим в подраздел «Физический уровень». В поле «Физический интерфейс» указываем состояние «Создать». Далее берем договор, который вам дал провайдер и ищем значения VPI и VCI – вписываем их в соответствующие строки. Далее посмотрите – нет ли в договоре метода инкапсуляции и укажите и его. Если его нет, то указываем значение «LLC».
- Перейдите в «Настройки IP». Если в договоре указаны статические данные IP, маски и шлюза, то вписываем их. Если подобного не наблюдается, то ставим галочку «Получить IP-адрес автоматически».
Режим моста (LAN-WAN)
- Заходим в подраздел «Дополнительно / Группирование интерфейсов».
- Включаем LAN в режим «Ethernet WAN порт» – то есть интернет подключение будет течь через DSL на LAN порт. Напомню, что при этом к LAN порту будет подключен роутер.
- Сохраняем настройку.
- Теперь заходим в «Сеть / Соединения» и кликаем по кнопке добавления соединения, указываем «IPoE».
- Заходим в «Физический уровень» и выбираем «LAN1».
- Заходим в настройки IP и указываем IP, маску, шлюз – если они есть в договоре. Если подобного нет, то ставим галочку, для автоматического получения этих настроек.
После этого вам уже нужно будет настраивать интернет и Wi-Fi на роутере, который подключен к модему. Об этом подробно написано тут.
ШАГ 4: Настройка Wi-Fi
Находим пункт «Wi-Fi / Настройки безопасности» и переходим туда. Далее в поле «Сетевая аутентификация» указываем WPA2-PSK. На старых моделях может быть только один тип «WPA-PSK» – тогда указываем его. Ниже вписываем пароль для Wi-Fi. Настройки шифрования оставляем по умолчанию.
ШАГ 5: Пароль администратора
Переходим в раздел «Система / Пароль администратора» и меняем значение на новое. Напоминаю, что это именно ключ от данного интерфейса. Не потеряйте его и не забудьте. В противном случае вам придется сбрасывать его и настраивать заново.
ШАГ 6: Применение и сохранение настроек
Нажимаем «Система» и из выпадающего списка нажимаем «Сохранить и перезагрузить». После этого роутер один раз перезагрузится. Если вы были подключены по вай-фай, то переподключитесь к новой сети.
Руководство пользователя (Manual на русском)
Характеристики
| Порты | RJ-11 и RJ-45 |
| Скорость LAN порта | 100 Мбит в секунду |
| Стандарт | IEEE 802.11b/g/n |
| Частота | 2,4 ГГц |
| Ширина канала | 20 МГц |
| Максимальная скорость по вайфай | 65 Мбит в секунду (IEEE 802.11n) |
| Мощность передатчика | • IEEE 802.11b: 18,5 дБм |