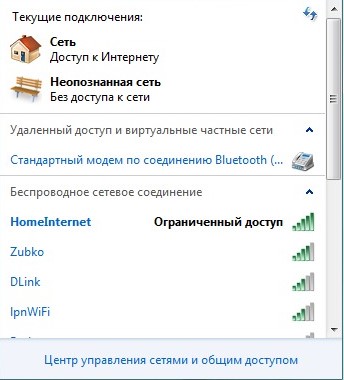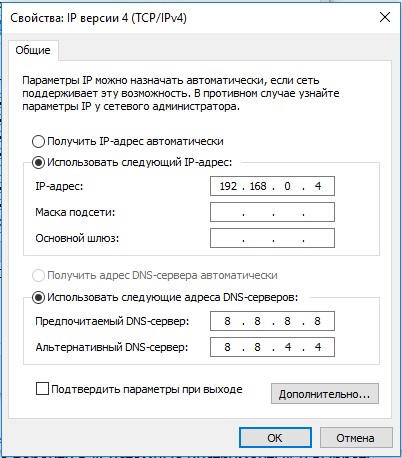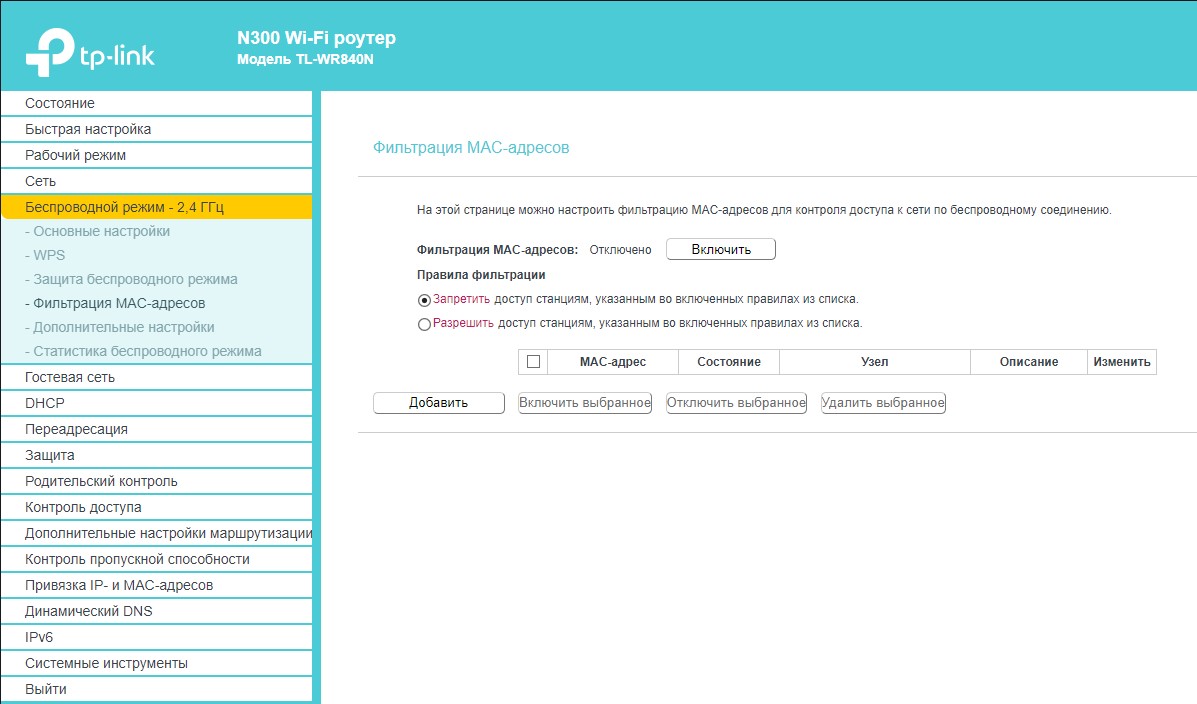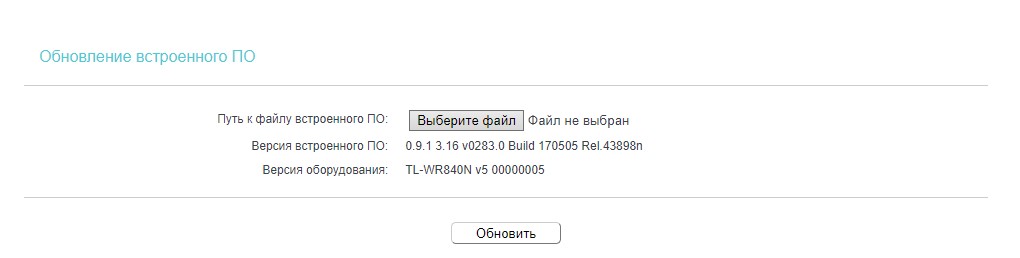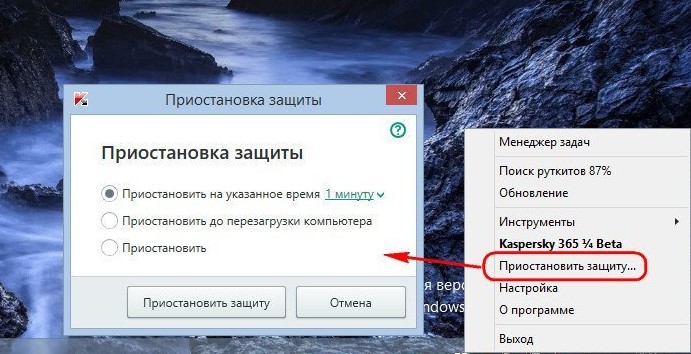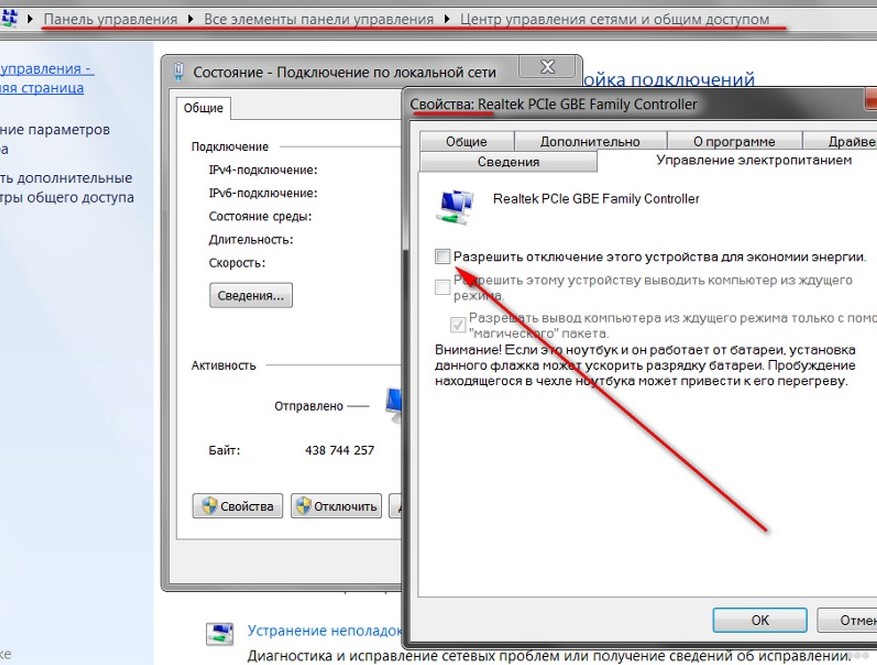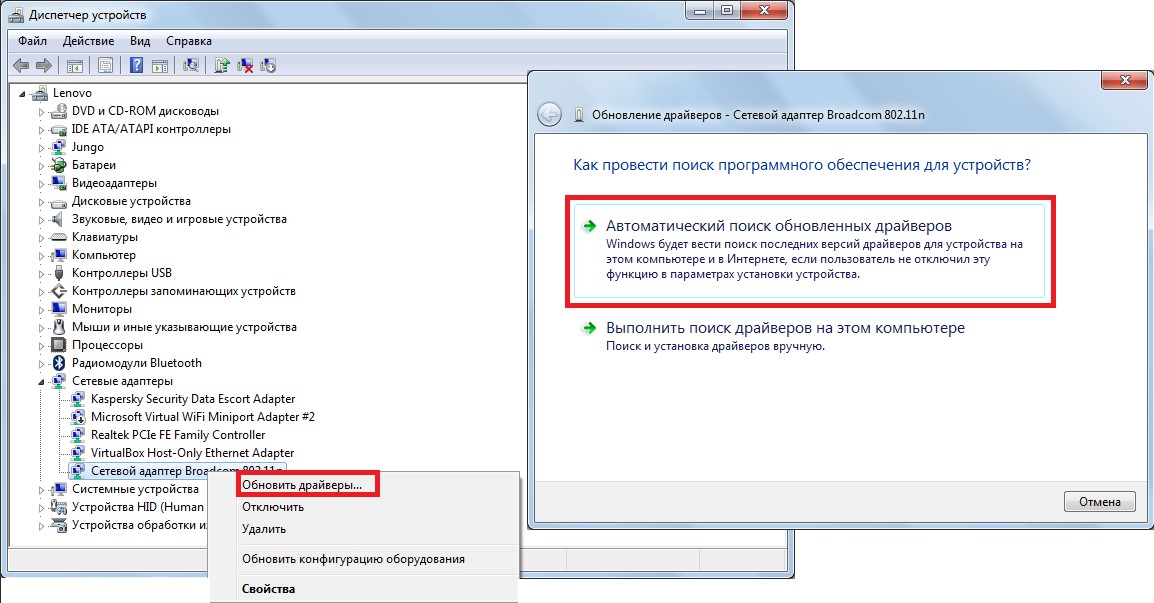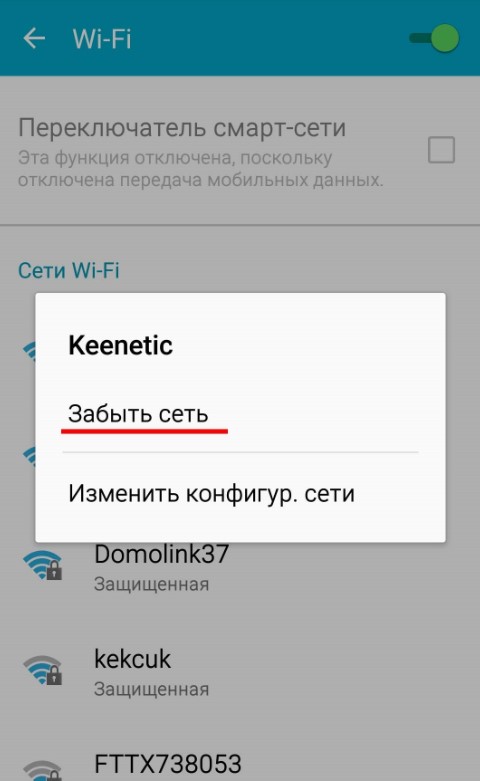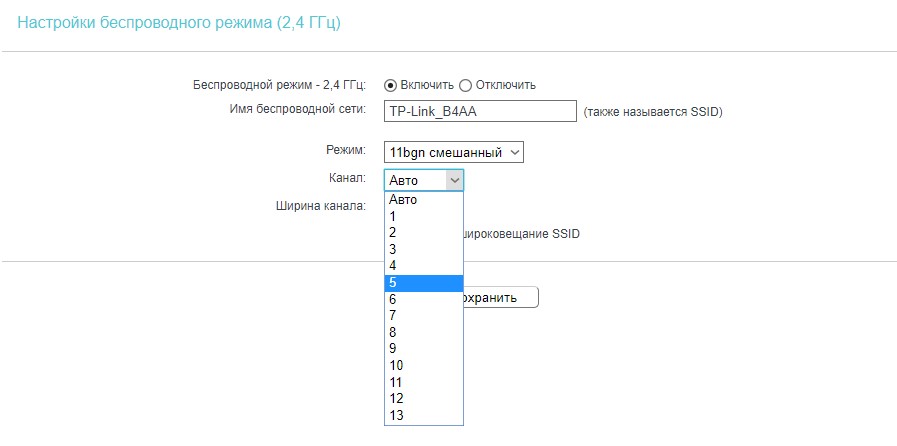- 9 лучших способов исправить Wi-Fi с ограниченным подключением в Android
- 1. Перезагрузка устройств
- 2. Проверка даты и времени на телефоне
- 3. Забудьте Wi-Fi SSID, подключенный к вашему телефону
- 4. Переключение между настройками IP
- 5. Используйте правильные настройки IP
- 6. Изменение конфиденциальности Wi-Fi (Android 10 или выше)
- 7. Изменить использование сети
- 8. Изменение настроек модема
- 9. Сброс настроек сети
- Посмотрите в другом направлении
- Что делать, если ограниченный доступ к Wi-Fi?
- Почему пишет «Ограниченный доступ Wi-Fi»?
- Ограниченный доступ Wi-Fi на ноутбуке, как исправить?
- Как убрать ограниченный доступ Wi-Fi на смартфоне?
9 лучших способов исправить Wi-Fi с ограниченным подключением в Android
Часто, даже если вы подключены к Wi-Fi, вы не можете открыть ни одну веб-страницу на своем телефоне Android. И когда это произойдет, вы увидите, что на вашем значке Wi-Fi будет восклицательный знак или значок X. Иногда вы даже получаете уведомление с надписью Ограниченное подключение. В этом посте мы расскажем, как исправить это на телефонах Android.
Ограниченный доступ означает, что ваш телефон подключен к Wi-Fi, но сеть Wi-Fi не подключена к Интернету. Это означает, что у Wi-Fi нет рабочего подключения к Интернету. В этой ситуации вы можете воспользоваться всеми преимуществами сети Wi-Fi, но вы не сможете использовать Интернет для открытия веб-сайтов или приложений.
Давайте рассмотрим различные решения для исправления Wi-Fi. -Fi показывает уведомление об ограниченном подключении на Android.
1. Перезагрузка устройств
Вы должны начать с перезагрузки телефона и маршрутизатора. Чтобы перезагрузить роутер, выключите его выключатель и отключите его от сети на 20-30 секунд. Затем вставьте его обратно.
2. Проверка даты и времени на телефоне
После перезапуска необходимых устройств проверьте дату и время на своем телефоне. Иногда существует несоответствие между фактическим временем и временем на вашем устройстве, поэтому исправьте его.
Для этого перейдите в «Настройки»> «Система» (или «Общее управление»). Нажмите на Дата и время. Выберите «Дата и время автоматически» или «Использовать время, предоставленное сетью».

Также в Guiding Tech
3. Забудьте Wi-Fi SSID, подключенный к вашему телефону
Затем вы должны забыть о своей сети Wi-Fi с телефона. Например, отключите или удалите сохраненные сетевые данные. После этого вам нужно будет снова ввести пароль для вашего Wi-Fi.
Чтобы забыть пароль и данные Wi-Fi, выполните следующие действия:
Шаг 1. Откройте “Настройки” на телефоне. Нажмите «Подключения» или «Сеть и Интернет».
Шаг 2 : нажмите Wi-Fi. Затем нажмите на имя SSID Wi-Fi, с которым возникла проблема.

Шаг 3: Нажмите “Забыть” на следующем экране.
Шаг 4 : попробуйте снова подключиться к тому же SSID Wi-Fi с правильным паролем.
4. Переключение между настройками IP
Вы также должны попробовать переключиться между динамическими и статическими настройками IP, чтобы исправить ограниченное соединение. В первом случае вам не нужно ничего делать в качестве IP, а все остальное будет установлено автоматически. В последнем случае вам придется ввести некоторые данные вручную, как описано в следующем решении.
Чтобы изменить режим IP, выполните следующие действия:
Шаг 1. Откройте настройки Wi-Fi, как показано выше. То есть перейдите в «Настройки»> «Подключения/Сеть»> «Wi-Fi».
Шаг 2 : нажмите на свое имя SSID Wi-Fi. Теперь нажмите на Дополнительные параметры. На стандартном Android вам нужно будет нажать на значок редактирования, а затем нажать на Дополнительные параметры.

Шаг 3: Вы увидите варианты настроек IP. Измените режим со статического на DHCP или наоборот. Если вы переключаетесь с DHCP на статический, используйте следующий метод настройки.
5. Используйте правильные настройки IP
Иногда возникает конфликт IP-адресов между различными устройствами, подключенными к сети Wi-Fi. Переключение на статический IP-адрес и ручной ввод IP-адреса устранили проблему с ограниченным подключением на Android для многих пользователей.
Для этого повторите шаги, упомянутые в приведенном выше решении, т. Е. Выберите Статический IP-адрес . После этого вы заметите, что для вас открываются новые параметры, такие как IP-адрес, DNS и т. Д. Вам необходимо изменить IP-адрес и выбрать один из стандартного диапазона IP-адресов, поддерживаемого вашим маршрутизатором и вашим регионом.
- от 10.0.0.0 до 10.255.255.255
- от 172.16.0.0 до 172.31.255.255
- от 192.168.0.0 до 192.168.255.255
Первые три цифры всегда одинаковы, т.е. 192.168.1, как в моем случае. После этого вы можете ввести любое число от 1 до 255, чтобы заменить X. Итак, ваш окончательный адрес будет примерно 192.168.1.246. Шлюз должен быть похож на ваш IP-адрес, обычно заканчивающийся на 1. Вы также можете попробовать использовать Google DNS 1 как 8.8.8.8 и DNS 2 как 8.8.4.4. Остальное оставьте без изменений. Наконец, нажмите кнопку «Сохранить». Перезагрузите телефон.
Совет : продолжайте пробовать 2-3 случайных IP-адреса, чтобы убедиться, что один из них правильно подключается..

Также в Guiding Tech
6. Изменение конфиденциальности Wi-Fi (Android 10 или выше)
На телефонах под управлением Android 10 проблему можно решить, изменив также конфиденциальность сети Wi-Fi. Для этого откройте настройки Wi-Fi на телефоне. Зайдите в свою сеть Wi-Fi. Нажмите на конфиденциальность или тип MAC-адреса. На некоторых телефонах вы можете найти его в разделе “Дополнительно”.
Вы найдете два варианта – случайный MAC-адрес и MAC-адрес устройства. Переключитесь на второй вариант из того, что установлен в данный момент. Например, если сейчас это MAC-адрес устройства, измените его на случайный MAC-адрес и наоборот. Перезагрузите телефон.

7. Изменить использование сети
Другой параметр, который может быть причиной ограниченного подключения на Android, – это использование сети. Чтобы исправить это, вам нужно изменить вашу сеть на Безлимитную.
Для этого откройте настройки вашей сети Wi-Fi. Нажмите на использование сети или сеть с измерением. Посмотрите в разделе “Дополнительно”, если он не виден напрямую. Выберите Без измерения. Перезагрузите телефон.

8. Изменение настроек модема
Если у вас есть доступ к маршрутизатору или модему, вам также следует попробовать изменить некоторые настройки для него. Во-первых, вам нужно изменить беспроводной режим. Он будет присутствовать в настройках беспроводной сети вашего модема. Попробуйте использовать такие режимы, как 802.11b, 802.11g, 802.11n и т. Д., Чтобы узнать, какой из них подойдет вам лучше всего.
Во-вторых, измените тип пароля с WPA2 на WPA/WPA2 в настройки вашего роутера. После изменения любого параметра перезапустите модем. Затем попробуйте подключить к нему свой телефон. Надеюсь, уведомление об ограниченном подключении исчезнет.
9. Сброс настроек сети
Наконец, вам следует сбросить настройки сети на вашем телефоне Android. Это не приведет к удалению ваших личных данных. Однако все ваши сетевые настройки, такие как Wi-Fi, Bluetooth и т. Д., Будут сброшены до исходных значений. Подробно узнайте, что происходит при сбросе настроек сети.
Чтобы сбросить настройки сети, выполните следующие действия:
Шаг 1 : Откройте «Настройки» на телефоне и перейдите в «Система» или «Общее управление»..
Шаг 2: Нажмите “Сброс”. Затем нажмите «Сбросить настройки сети» или «Сбросить настройки Wi-Fi, мобильных устройств и Bluetooth».

Также в Guiding Tech
Посмотрите в другом направлении
Если проблема не исчезнет, возможно, проблема не в вашем конец. Мы имеем в виду, что проблема может быть и со стороны вашего поставщика услуг. Итак, позвоните им для подтверждения.
Далее: Знаете ли вы, что можете использовать свой телефон Android в качестве ретранслятора Wi-Fi? Узнайте, как это сделать, по следующей ссылке.
Вышеупомянутая статья может содержать партнерские ссылки, которые помогают поддерживать Guiding Tech. Однако это не влияет на нашу редакционную честность. Содержание остается непредвзятым и аутентичным.
Что делать, если ограниченный доступ к Wi-Fi?
Далеко не каждая попытка подключения к Wi-Fi-роутеру увенчивается успехом. У части пользователей вместо доступа к интернету появляются ошибки, одна из которых – ограниченный доступ. Проблема может проявляться при попытке установить связь с любыми маршрутизаторами TP-Link, Asus и другими. При чем, встречается на разных устройствах, хотя и несколько в разных видах. На нее жалуются и пользователи телефонов, и владельцы ПК с Windows 10 или более старыми версиями. Сейчас мы в подробностях рассмотрим, что делать, если ограниченный доступ к Wi-Fi .
Почему пишет «Ограниченный доступ Wi-Fi»?
До того, как снять ограниченный доступ Wi-Fi , нужно разобраться с причинами происходящего. Это позволит понять, в каком направлении двигаться в поисках решения.
Вот самые распространенные причины:
- неправильная настройка роутера;
- проблема с драйверами или прошивкой маршрутизатора;
- некорректные параметры сети на подключаемом аппарате.
Первопричин еще больше, но все они подпадают под 3 перечисленных категории, поэтому углубляться в вопрос не будем, а сразу переходим к решению проблемы.
Ограниченный доступ Wi-Fi на ноутбуке, как исправить?
Время перейти к способам, как убрать ограничение интернета . Начнем исправлять проблему с самых эффективных и простых в реализации методов, постепенно доходя до менее вероятных решений.
Как исправить ограниченный доступ к Wi-Fi сети :
- Устанавливаем правильный параметр IP для подключения к роутеру. Для этого вводим в поиск ncpa.cpl и открываем найденный файл. Жмем правой кнопкой мыши по подключению, переходим в «Свойства» и открываем «IP-версии 4». Теперь переключаемся на ручную установку параметров и вводим в строку IP – адрес роутера (можем найти на наклейке снизу). Обычно он имеет подобный вид 192.168.1.1, но в конце устанавливаем другое число, например, 192.168.1.4. В DNS вводим 8.8.8.8 и 8.8.4.4. Сохраняем изменения и пробуем подключиться к роутеру.
- Выключаем ограничения на роутере. Для этого переходим в админ-панель (данные для входа есть на корпусе роутера). Дальше выключаем «Фильтрацию MAC-адресов», если она активна. В основных настройках выставляем правильный «Режим» и «Канал». Первый параметр обычно лучше оставлять в смешанном режиме или 11n, а второй – нужно подбирать вручную. Выключаем также «Родительский контроль» и «Контроль доступа».
- Обновляем прошивку роутера. Чаще всего нужно просто скачать файл с официального сайта производителя Wi-Fi-маршрутизатора, а затем в параметрах роутера перейти в «Системные инструменты» и выбрать «Обновление встроенного ПО». Дальше нужно указать путь к загруженному файлу и немного подождать.
- Выключаем антивирус и брандмауэр. Для этого используем настройки программ или открываем свойства через трей и выставляем соответствующий параметр «Приостановить защиту» или подобный.
- Деактивируем экономию энергопитания. Альтернативный путь – запретить ноутбуку выключать беспроводной модуль. Для этого снова открываем файл ncpa.cpl и переходим в «Свойства» подключения. Жмем на кнопку «Настройки» и снимаем галочку с «Разрешить отключение этого устройства для экономии энергии». Сохраняем изменение.
- Переподключаем адаптер USB-Wi-Fi. Обычно достаточно только отсоединить модуль и подключить его повторно через непродолжительное время, но к другому разъему.
- Обновляем драйвер карты. Жмем правой кнопкой мыши (ПКМ) по Пуску и переходим в «Диспетчер устройств». Раскрываем список «Сетевые адаптеры», кликаем ПКМ по беспроводному модулю и выбираем «Обновить драйверы». Сперва лучше воспользоваться автоматической установкой. Если это не помогло, загрузить и поставить драйверы вручную.
Как убрать ограниченный доступ Wi-Fi на смартфоне?
К сожалению, на смартфоне меньше возможностей для управления настройками сети. Однако, кое-что сделать все равно можем и этого абсолютно достаточно для исправления проблемы.
Как отключить ограниченный доступ Wi-Fi :
- Перезагружаем маршрутизатор с кнопки на корпусе (нужно держать около 10 секунд).
- Перезагружаем смартфон.
- Удаляем сеть и запускаем повторный ее поиск. Это можем сделать в «Настройках» на странице «Wi-Fi».
- Меняем канал вещания. Опция расположена в админ-панели роутера в разделе с основными настройками, который часто называется «Беспроводной режим».
- Переключаемся на другой алгоритм шифрования, например, на AES. Опция расположена в подразделе «Защита беспроводного режима».
Мы рассказали обо всех причинах, по которым может появляться ограниченный доступ к Wi-Fi и указали к каждой из них исправление. Таким образом проблема на одном из этапов обязана уйти, ведь мы сделали для этого все необходимое.
А какой способ помог вам? Пишите об этом в комментариях.