- Connect an AirPrint printer to a Wi-Fi network
- If the printer has a built-in display
- If the printer uses Wi-Fi Protected Setup (WPS)
- If the printer can connect to your Mac via USB
- If the printer can create an ad-hoc Wi-Fi network
- Learn more
- Подключение принтера AirPrint к сети Wi-Fi
- Если принтер оснащен встроенным дисплеем
- Если принтер использует процедуру WPS (Защищенная настройка по сети Wi-Fi)
- Если принтер можно подключить к компьютеру Mac через USB
- Если принтер может создавать специальную сеть Wi-Fi
- Дополнительная информация
- Беспроводная печать на принтере с компьютера Mac
- Беспроводная печать на принтере AirPrint
- Если не удается выполнить печать на принтере AirPrint
- Добавление принтера в сеть Wi‑Fi в приложении «Утилита AirPort» на Mac
- Подключение принтера AirPrint, Wi-Fi, Ethernet или USB
- Подключение к сети принтера, совместимого с WPS
- Удаление из сети принтера, совместимого с WPS
Connect an AirPrint printer to a Wi-Fi network
You can connect an AirPrint printer to a Wi-Fi network for wireless printing from your Mac, iPhone, iPad, or iPod touch.
This general information isn’t specific to any particular AirPrint printer. For detailed steps, check the printer’s documentation or contact the printer’s manufacturer. All Wi-Fi printers need a properly configured Wi-Fi network and the name (or SSID) and password of that network.
If the printer has a built-in display
Printers with a touchscreen or other built-in display (control panel) generally expect you to use that display to select or enter the name and password of your Wi-Fi network. Check the printer’s documentation for details.
If the printer uses Wi-Fi Protected Setup (WPS)
- Open AirPort Utility, which is in the Utilities folder of your Applications folder.
- Select your base station in AirPort Utility, then enter the base station password, if prompted.
- From the menu bar, choose Base Station > Add WPS Printer.
- Select either «First attempt» or «PIN» as the type of WPS connection to allow. Then click Continue.
- If you selected «First attempt,» push the WPS button on the printer. When the printer’s MAC Address appears in AirPort Utility, click Done.
- If you selected «PIN,» enter the printer’s PIN number, which should be listed in the printer’s documentation. Then click Continue. When the printer’s MAC Address appears in AirPort Utility, click Done.
- Quit AirPort Utility.
If the printer can connect to your Mac via USB
You may be able to use a USB connection to set up Wi-Fi printing:
- Connect the printer to your Mac using the appropriate USB cable.
- Install the Mac software that came with the printer, and make sure that it includes a printer setup assistant.
- Use the printer setup assistant to connect the printer to your Wi-Fi network. Check the printer’s documentation for details.
- Disconnect the USB cable from the printer and Mac. The printer should remain connected to the Wi-Fi network.
If the printer can create an ad-hoc Wi-Fi network
You may be able to use the printer’s own ad-hoc Wi-Fi network to set up Wi-Fi printing:
- Install the Mac software that came with the printer, and make sure that it includes a printer setup assistant.
- Make sure that the printer’s ad-hoc Wi-Fi network is turned on. Check the printer’s documentation for details.
- Open the Wi-Fi menu on your Mac by clicking the Wi-Fi icon in the menu bar, then select the name of the printer’s ad-hoc Wi-Fi network. While your Mac is on the printer’s network, your Mac won’t be able to connect to the Internet or other services on your regular Wi-Fi network.
- Use the printer setup assistant to connect the printer to your Wi-Fi network. Check the printer’s documentation for details. The printer may restart before it connects to the network.
- Return to the Wi-Fi menu on your Mac and switch back to your Wi-Fi network.
Learn more
After the printer is connected to your Wi-Fi network, you’re ready to start printing:
Information about products not manufactured by Apple, or independent websites not controlled or tested by Apple, is provided without recommendation or endorsement. Apple assumes no responsibility with regard to the selection, performance, or use of third-party websites or products. Apple makes no representations regarding third-party website accuracy or reliability. Contact the vendor for additional information.
Подключение принтера AirPrint к сети Wi-Fi
Принтер AirPrint можно подключить к сети Wi-Fi для беспроводной печати с компьютера Mac или устройств iPhone, iPad и iPod touch.
Это общая информация, которая применима к любому принтеру AirPrint. Для получения подробных инструкций см. документацию по принтеру или обращайтесь к производителю. Для работы всех принтеров Wi-Fi требуется правильно настроенная сеть Wi-Fi, а также имя (или SSID) и пароль этой сети.
Если принтер оснащен встроенным дисплеем
На принтерах с сенсорным экраном или другим встроенным дисплеем (панелью управления), как правило, требуется использовать этот дисплей для выбора или ввода имени и пароля сети Wi-Fi. Сведения см. в документации принтера.
Если принтер использует процедуру WPS (Защищенная настройка по сети Wi-Fi)
- Откройте Утилиту AirPort в подпапке «Утилиты» папки «Программы».
- Выберите свою базовую станцию в Утилите AirPort, затем введите пароль базовой станции, если последует запрос.
- В строке меню выберите «Базовая станция» > «Добавить принтер WPS».
- Выберите «Первая попытка» или PIN в качестве разрешенного типа подключения WPS. Затем нажмите «Продолжить».
- Если выбран вариант «Первая попытка», нажмите на принтере кнопку WPS. Когда MAC-адрес принтера появится в Утилите AirPort, нажмите кнопку «Готово».
- Если выбран вариант PIN, введите PIN-код принтера, который должен быть указан в документации принтера. Затем нажмите «Продолжить». Когда MAC-адрес принтера появится в Утилите AirPort, нажмите кнопку «Готово».
- Закройте Утилиту AirPort.
Если принтер можно подключить к компьютеру Mac через USB
Иногда для настройки печати по Wi-Fi можно использовать подключение USB:
- Подключите принтер к компьютеру Mac с помощью соответствующего кабеля USB.
- Установите программное обеспечение принтера для Mac и убедитесь, что оно включает ассистент настройки принтера.
- Используйте ассистент настройки принтера для его подключения к сети Wi-Fi. Сведения см. в документации принтера.
- Отключите кабель USB от принтера и Mac. Принтер должен оставаться подключенном к сети Wi-Fi.
Если принтер может создавать специальную сеть Wi-Fi
Для настройки печати Wi-Fi может потребоваться использовать собственную специальную сеть Wi-Fi принтера:
- Установите программное обеспечение принтера для Mac и убедитесь, что оно включает ассистент по настройке принтера.
- Убедитесь, что специальная сеть Wi-Fi принтера включена. Сведения см. в документации принтера.
- Откройте меню Wi-Fi на компьютере Mac, щелкнув значок Wi-Fi в строке меню, а затем выберите имя специальной сети Wi-Fi принтера. Пока компьютер Mac находится в сети принтера, Mac не может подключаться к Интернету или другим службам в обычной сети.
- Используйте ассистент настройки принтера для его подключения к сети Wi-Fi. Сведения см. в документации принтера. Для активации подключения принтера к сети иногда его требуется перезапустить.
- Вернитесь в меню Wi-Fi на компьютере Mac и переключитесь снова на сеть Wi-Fi.
Дополнительная информация
Когда принтер будет подключен к сети Wi-Fi, можно запускать печать:
Информация о продуктах, произведенных не компанией Apple, или о независимых веб-сайтах, неподконтрольных и не тестируемых компанией Apple, не носит рекомендательного или одобрительного характера. Компания Apple не несет никакой ответственности за выбор, функциональность и использование веб-сайтов или продукции сторонних производителей. Компания Apple также не несет ответственности за точность или достоверность данных, размещенных на веб-сайтах сторонних производителей. Обратитесь к поставщику за дополнительной информацией.
Беспроводная печать на принтере с компьютера Mac
Большинство популярных принтеров поддерживают AirPrint, поэтому на них можно печатать по беспроводной сети с помощью компьютера Mac. При необходимости установите новейшую версию программного обеспечения для печати, прилагаемую к принтеру, или загрузите ее с веб-сайта производителя.
Поддержка AirPrint встроена в большинство популярных моделей принтеров. Список принтеров с поддержкой AirPrint см. в статье на сайте поддержки Apple О технологии AirPrint.
Об использовании принтера с iPhone или iPad см. на веб-сайте Печать с iPhone или iPad с помощью AirPrint (на английском языке).
Беспроводная печать на принтере AirPrint
- Убедитесь, что принтер и Mac подключены к одной сети Wi-Fi. Изучите информацию о настройке, прилагаемую к принтеру.
- Когда на Mac открыт документ, выберите пункт меню «Файл» > «Напечатать» в используемом приложении.
- Нажмите меню «Принтер», затем выберите свой принтер AirPrint.
Примечание. Если в списке нет требуемого принтера AirPrint, выберите «Добавить принтер» в меню «Принтер» и добавьте его в список принтеров. Добавление Wi-Fi или сетевого принтера.
Если Вы не хотите печатать по беспроводной сети, возможно, Ваш принтер AirPrint можно подключить к порту USB или Ethernet на Mac. Для получения сведений о наличии одного из этих портов обратитесь к документации, прилагаемой к принтеру.
Если не удается выполнить печать на принтере AirPrint
- Убедитесь, что установлена новейшая версия macOS. Выберите меню Apple
> «Системные настройки», затем нажмите «Основные» в боковом меню. Нажмите «Обновление ПО» справа, затем установите все перечисленные обновления ПО.
Добавление принтера в сеть Wi‑Fi в приложении «Утилита AirPort» на Mac
К сети Wi-Fi можно подключить один или несколько принтеров, совместимых с AirPrint, Wi-Fi, Ethernet, USB или WPS.
- Принтер, совместимый с AirPrint, Wi-Fi, Ethernet или USB. После подключения принтера к базовой станции или устройству Time Capsule печать на нем можно будет выполнять со всех компьютеров, которые находятся в Вашей сети. Если принтер совместим с AirPrint, устройства iOS или iPadOS также смогут отправлять на него документы на печать.
- Принтер, совместимый с WPS. После добавления принтера, совместимого с WPS в беспроводную сеть, защищенную паролем WPA/WPA2 или WPA2, можно будет печатать без ввода пароля сети. (Узнать, поддерживает ли Ваш беспроводной принтер WPS, можно из прилагаемой к нему документации.)
Подключение принтера AirPrint, Wi-Fi, Ethernet или USB
- Выполните одно из следующих действий:
- Беспроводное подключение. Подключите принтер к беспроводной сети из его интерфейса. Инструкции о том, как это сделать, см. в руководстве по эксплуатации принтера.
- Подключение с помощью кабеля USB или Ethernet. Подключите один конец кабеля к принтеру, а другой — к разъему USB
или Ethernet
базовой станции.
- Выберите меню Apple
> «Системные настройки», затем нажмите «Принтеры и сканеры» в боковом меню. (Возможно, потребуется прокрутить вниз). Открыть настройки принтеров и сканеров
Примечание. Когда принтер подключен к базовой станции сообщения об ошибках или состоянии могут не отображаться. Например, такие сообщения, как «Недостаточно бумаги» или «Принтер занят», могут не отображаться.
Подключение к сети принтера, совместимого с WPS
- На компьютере Mac откройте Утилиту AirPort
, которая находится в папке «Программы/Утилиты». Открыть Утилиту AirPort
- В графическом представлении выберите базовую станцию, после чего нажмите «Правка». Возможно, необходимо будет ввести пароль для базовой станции.
- Выберите «Базовая станция» > «Добавить принтер WPS».
- Выберите способ добавления принтера к сети.
- Выберите «PIN» для ввода восьмизначного номера для принтера, запрашивающего доступ к сети.
- Выберите «Первая попытка», чтобы предоставить доступ к сети первому принтеру, который пытается подключиться к сети.
- Выберите меню Apple
> «Системные настройки», затем нажмите «Принтеры и сканеры» в боковом меню. (Возможно, потребуется прокрутить вниз). Открыть настройки принтеров и сканеров
После подключения принтера к сети Вы сможете выбирать его в разделе настроек «Принтеры и сканеры» в Системных настройках.
Удаление из сети принтера, совместимого с WPS
- На компьютере Mac откройте Утилиту AirPort
, которая находится в папке «Программы/Утилиты». Открыть Утилиту AirPort
- В графическом представлении выберите базовую станцию, которую требуется настроить, затем нажмите «Правка». Возможно, необходимо будет ввести пароль для базовой станции.
- Нажмите «Сеть», нажмите «Контроль времени доступа», выберите принтер, затем нажмите кнопку «Удалить»
.
- Чтобы сохранить изменения, нажмите «Сохранить», затем нажмите «Обновить».




 или Ethernet
или Ethernet 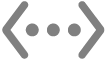 базовой станции.
базовой станции.

 .
.