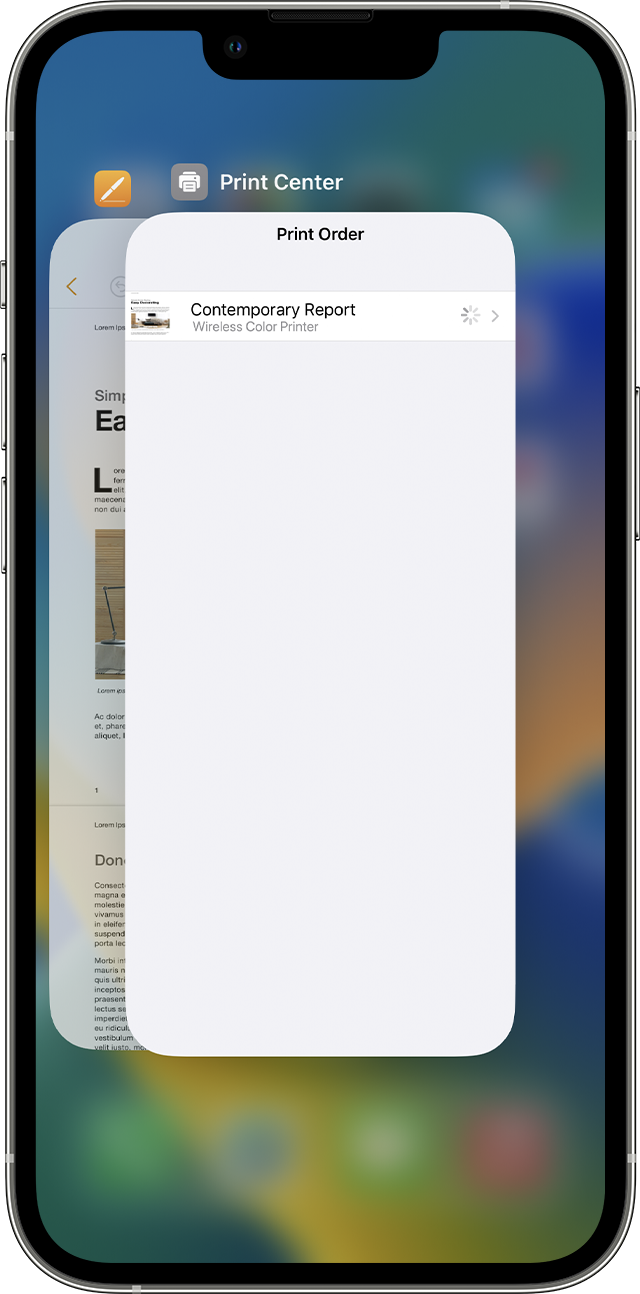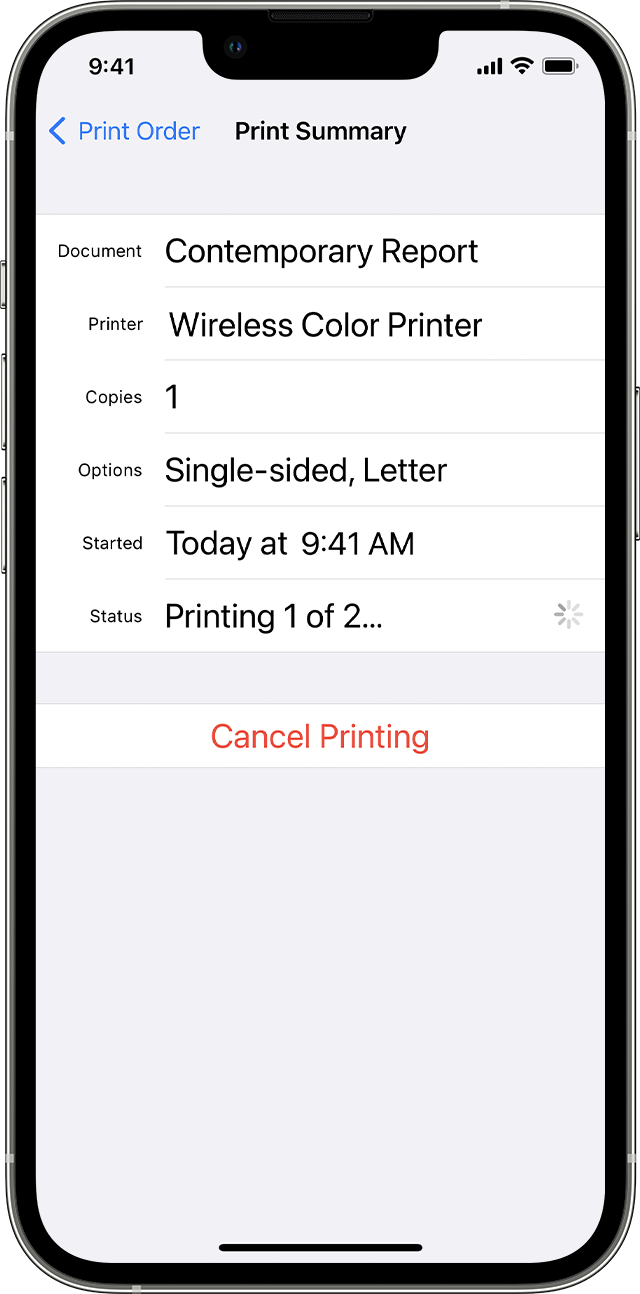- Настройка принтера HP (Apple AirPrint для iPhone, iPad)
- Настройка сетевого подключения принтера
- Печать с устройства Apple
- Ответы на часто задаваемые вопросы
- Что делать, если отображается сообщение «Принтеры AirPrint не найдены»?
- Как использовать AirPrint, если сеть Wi-Fi недоступна?
- Как проверить состояние задания печати?
- Как можно отменить задание печати?
- Печать с iPhone, iPad на принтер через Wi-Fi: полная инструкция
- С поддержкой AirPrint
- Нет поддержки AirPrint – что делать
- Use AirPrint to print from your iPhone or iPad
- View or cancel your print job
- View a print job
- Cancel a print job
Настройка принтера HP (Apple AirPrint для iPhone, iPad)
Apple AirPrint – это встроенный драйвер печати, позволяющий выполнять печать с iPhone, iPad или iPod touch на большинстве принтеров HP.
Для получения доступа к дополнительным функциям принтера, таким как средства для сканирования и управления принтером, установите приложение HP Smart. Дополнительные сведения см. в документе Настройка принтера HP (приложение HP Smart).
Настройка сетевого подключения принтера
Убедитесь, что принтер и устройство Apple подключены к одной и той же беспроводной сети.
Убедитесь, что на устройстве Apple включено подключение к сети Wi-Fi и напротив имени вашей локальной сети Wi-Fi установлен флажок. Если вы подключены к другой сети, нажмите имя сети, к которой следует подключиться.
- Принтеры с сенсорной панелью управления. Нажмите значок Беспроводная связь или откройте меню Сетевые параметры или Настройка для просмотра состояния подключения к сети.
- Принтеры без сенсорной панели управления. Убедитесь, что индикатор рядом со значком или кнопкой беспроводной связи включен и не мигает.
Если принтер не подключен, переходите к следующему шагу.
- Принтеры с сенсорной панелью управления. Откройте меню Настройка , Сеть или Настройки беспроводной сети , выберите Мастер настройки беспроводной связи , а затем следуйте инструкциям для выбора имени сети и ввода пароля.
- Принтеры без сенсорной панели управления. Нажмите и удерживайте кнопку Беспроводная связь в течение пяти секунд или до того момента, когда начнет мигать индикатор беспроводной связи. В течение двух минут нажмите и удерживайте кнопку WPS (Wi-Fi Protected Setup) на маршрутизаторе, пока не запустится процесс установления подключения. После установления подключения индикатор беспроводной связи на принтере перестает мигать.
- Принтеры HP DeskJet 6000 и 6400, ENVY 6000 и 6400, а также Tango. Нажмите и удерживайте кнопку Wi-Fi и кнопку питания на задней панели принтера в течение пяти секунд, пока не начнет мигать синяя полоса. В течение двух минут нажмите и удерживайте кнопку WPS на маршрутизаторе, пока не запустится процесс установления подключения. После установления подключения синяя полоса перестает мигать.
Печать с устройства Apple
Выполняйте печать документов, фотографий и веб-страниц из приложений для iPhone и iPad с поддержкой печати.
Убедитесь, что принтер включен, картриджи установлены, а бумага, на которой требуется выполнить печать, загружена в правильный лоток для бумаги.
Откройте документ, который необходимо напечатать, затем нажмите значок Поделиться ( или ) или значок меню .
Выберите принтер, затем выберите параметры задания печати, такие как формат бумаги, количество копий и диапазон страниц.
Прим.: Доступные параметры различаются в зависимости от приложения, из которого выполняется печать, типа задания печати и вашего принтера. Для получения доступа к дополнительным параметрам и средствам для сканирования установите приложение HP Smart.
Ответы на часто задаваемые вопросы
Остались вопросы? Ознакомьтесь с дополнительной справочной информацией и ответами на вопросы.
Что делать, если отображается сообщение «Принтеры AirPrint не найдены»?
Проверьте сетевое подключение и убедитесь, что служба AirPrint включена в параметрах принтера.
- Убедитесь, что на принтере включено подключение к сети Wi-Fi и что он подключен к той же сети, что и мобильное устройство. Если на принтере есть значок или кнопка беспроводной связи с индикатором, убедитесь, что индикатор включен. Если индикатор выключен или мигает, принтер отключен от сети.
- Переместите принтер и мобильное устройство ближе к маршрутизатору, чтобы повысить мощность сигнала.
- Откройте любой сайт, чтобы проверить, работает ли подключение к Интернету должным образом. Если сеть Wi-Fi работает медленно или нестабильно, перезапустите маршрутизатор, отсоединив кабель питания и подключив его обратно через 15 секунд.
- Перезагрузите принтер для сброса возможных состояний ошибки.
Откройте Дополнительные параметры (EWS) в приложении HP Smart или введите IP-адрес принтера в адресной строке веб-браузера.
Как использовать AirPrint, если сеть Wi-Fi недоступна?
Отправьте задание печати с помощью подключения к принтеру через Wi-Fi Direct. Выполните следующие действия, находясь рядом с принтером.
- Принтеры с меню панели управления. Коснитесь значка Wi-Fi Direct или кнопки для просмотра имени и пароля для подключения Wi-Fi Direct. Из меню «Отчеты» напечатайте страницу сводки конфигурации сети или страницу конфигурации сети с подробным описанием.
Чтобы распечатать отчет о сети, воспользуйтесь методом, который соответствует кнопкам на панели управления вашего принтера.
- Нажмите кнопку Информация .
- Нажмите и удерживайте кнопку Wi-Fi Direct в течение 3 секунд.
- Одновременно нажмите кнопки Wi-Fi Direct и Информация .
- Нажмите и удерживайте кнопку Возобновить ( или ) до 10 секунд, или пока не начнется печать отчета.
- Принтеры HP DeskJet 6000 и 6400, ENVY 6000, Pro 6400 и One: Нажмите и удерживайте кнопку » Информация», пока не замижаты все кнопки на панели управления , а затем нажмите одновременно кнопки «Информация» и «Отмена».
Если требуется распечатать веб-контент, например электронную почту или документ из облака, откройте соответствующий документ, прежде чем продолжить.
На мобильном устройстве откройте меню сети Wi-Fi, затем выберите свой принтер, начиная с direct в названии, с последующим названием модели.
Прим.: Возможно, что в зоне действия вашего мобильного устройства имеется несколько принтеров Wi-Fi Direct. Убедитесь, что выделите имя принтера в списке, чтобы исключить проблемы с подключением и заданиями печати.
Как проверить состояние задания печати?
Во время печати откройте приложение «Центр печати», чтобы посмотреть состояние и параметры задания печати.
Во время выполнения задания печати откройте «Переключатель программ», чтобы посмотреть все недавно использованные приложения.
- Устройства iPhone и iPad с кнопкой «Домой». Дважды нажмите кнопку Домой .
- iPhone X и iPad или более поздней версии. Проведите пальцем вверх от нижнего края экрана к его середине и удерживайте палец на экране, пока не отобразится «Переключатель программ».
Прим.: Если приложение «Центр печати» недоступно, приложение автоматически закрывается после завершения задания печати.
Как можно отменить задание печати?
Отмените задание печати на панели управления принтера или с помощью приложения «Центр печати» на устройстве Apple .
На устройстве Apple: Во время выполнения задания печати откройте «Переключатель программ». На устройствах с кнопкой «Домой» дважды нажмите кнопку «Домой» . На iPhone X и iPad или более поздней версии проведите пальцем вверх от нижнего края экрана к его середине и удерживайте палец на экране, пока не отобразится «Переключатель программ». Выберите Центр печати , затем нажмите Отменить печать .
Печать с iPhone, iPad на принтер через Wi-Fi: полная инструкция
Всем, здравствуйте! Сегодня мы разберем достаточно интересный, но достаточно популярный вопрос – как подключить айфон к принтеру через wifi для печати документов, картинок и фотографий. На самом деле у нас есть два способа и все зависит именно от модели устройства и насколько он старый. Сейчас компания Apple сотрудничает с большинством фирм, которые производят печатные аппараты.
Для быстрого распечатывания, которая не требует установки дополнительного ПО, нужно чтобы на «печатнике» была поддержка технологии AirPrint. Посмотреть поддержку данной технологии можно в документации. Иногда поддержку AirPrint указывают на самом принтере или на коробке. На крайний случай можете зайти по этой ссылке и посмотреть поддержку именно на свою модель.
Второй способ достаточно банальный – вам просто нужно специальное приложение от производителя принтера. Оба варианта мы разберем в этой статье. Статья подходит для всех моделей телефонов iPhone (5, 5S, 6, 6S, 7, 7S, 8, 8S, X, XR, XS,) с любом системой iOS.
ПОМОЩЬ! Если у вас в процессе возникнут трудности или вопросы – то пишем их в комментариях и я вам помогу. Только старайтесь писать как можно детальнее и подробнее, так как я не вижу, что именно у вас происходит.
С поддержкой AirPrint
- Почти все внутренние приложения от компании Apple поддерживают данную функцию. Далее покажу на примере обычного раздела «Фото». Просто заходим туда, и далее вызываем меню.
- Теперь нужно нажать на кнопку «Выбрать принтер». Указываем ближайший аппарат, который есть. Если принтера нет – убедитесь, что он включен и подключен к беспроводной сети. Также посмотрите, чтобы телефон был подключен к той же Wi-Fi, что и конечное устройство.
Если печать не началась, то проверьте, чтобы в лотке была бумага, а устройство было включено. Можно попробовать его перезагрузить, нажав на кнопку вкл/выкл два раза. Прежде чем снова отправлять документ на печать, подождите пока устройство загрузится. Если вы видите, что iPhone или iPad не отправляют документы на печать – перезагрузите смартфон и снова попробуйте выполнить эти же действия.
Если вы используете сторонние программы, то могут возникнут трудности, так как не все ПО, что есть в App Store поддерживает эту функцию. Но можно воспользоваться и следующим способом, чтобы распечатать любые документы.
Нет поддержки AirPrint – что делать
В таком случае нужно просто скачать специальное приложение на свой смартфон. Заходим в AppStore. Далее вбиваем название компании, которая выпустила ваш принтер. Например, HP. Поиск сразу же найдет приложение для беспроводной печати HP ePrint Enterprise. Далее просто скачиваем и устанавливаем это приложение. Настройка достаточно простая – нужно просто действовать согласно инструкциям, которые предлагает программа.

Use AirPrint to print from your iPhone or iPad
- Open the app that you want to print from.
- To find the print option, tap the app’s Share button
or
or the Actions button
.
- Scroll down and tap the Print button
or Print. If you can’t find the print option, check the app’s User Guide or Help section. Not all apps support AirPrint.
- Tap No Printer Selected and choose an AirPrint-enabled printer.
- Choose the number of copies or other options, like which pages you want to print.
- Tap Print in the upper-right corner.
View or cancel your print job
While printing, you can view your print jobs or cancel them through the App Switcher.
View a print job
To view a print job, open the App Switcher, then tap Print Center.
Cancel a print job
To cancel a print job, open the App Switcher, tap Print Center, then tap Cancel Printing.
AirPrint works with Wi-Fi or wired network connections. AirPrint devices connected to the USB port of an Apple AirPort Base Station or AirPort Time Capsule, or to your computer using Bluetooth connection, can’t use AirPrint.
Information about products not manufactured by Apple, or independent websites not controlled or tested by Apple, is provided without recommendation or endorsement. Apple assumes no responsibility with regard to the selection, performance, or use of third-party websites or products. Apple makes no representations regarding third-party website accuracy or reliability. Contact the vendor for additional information.