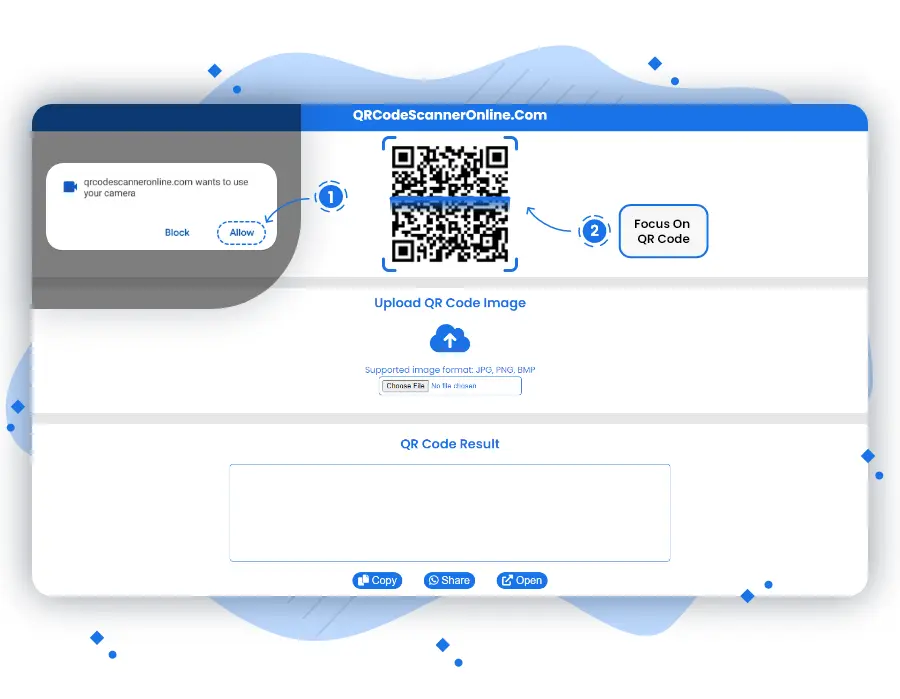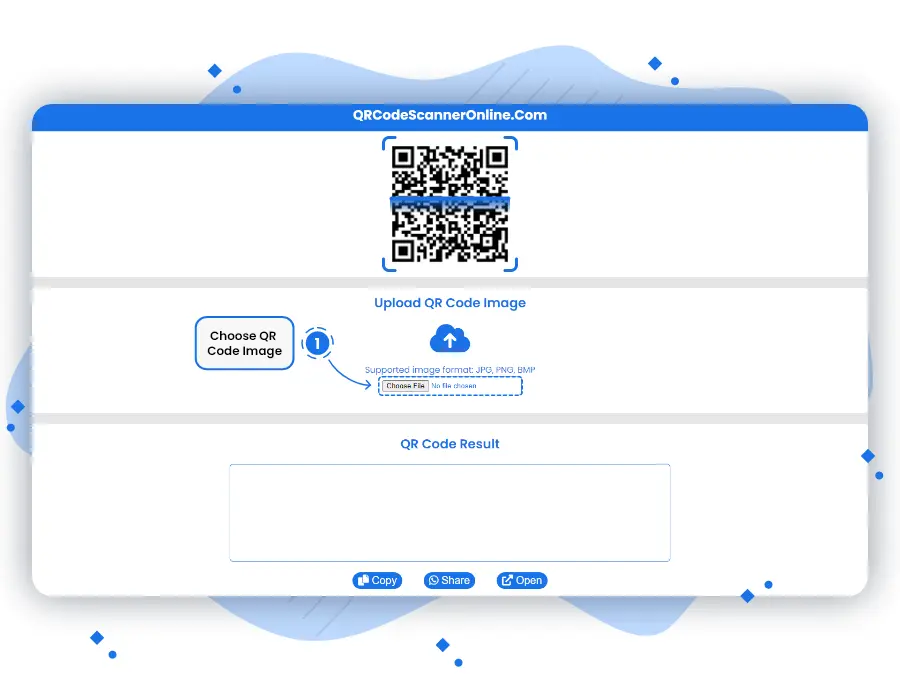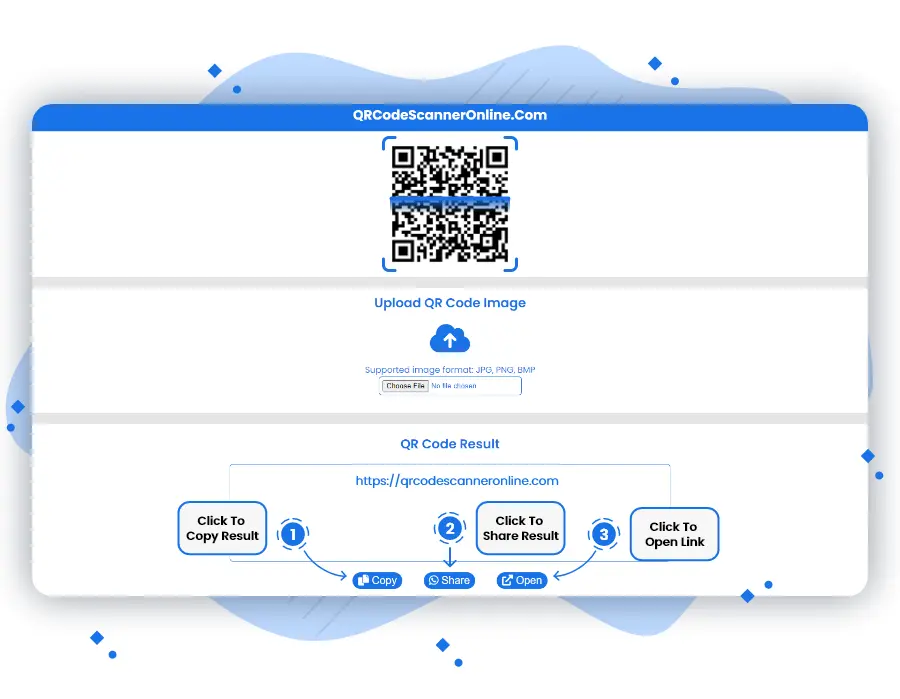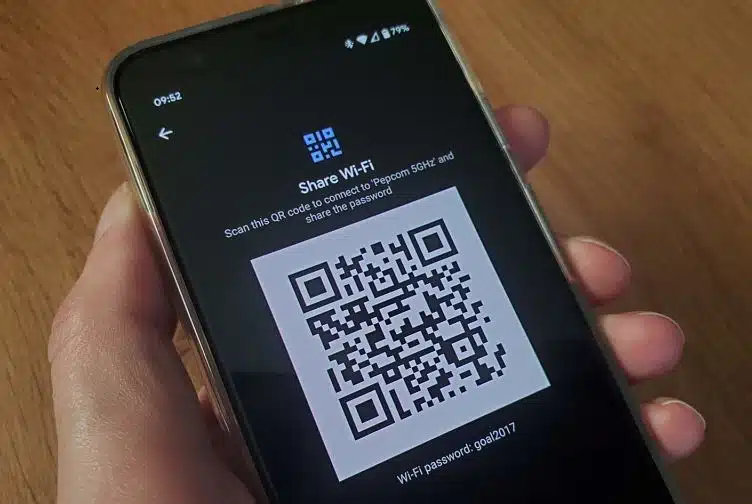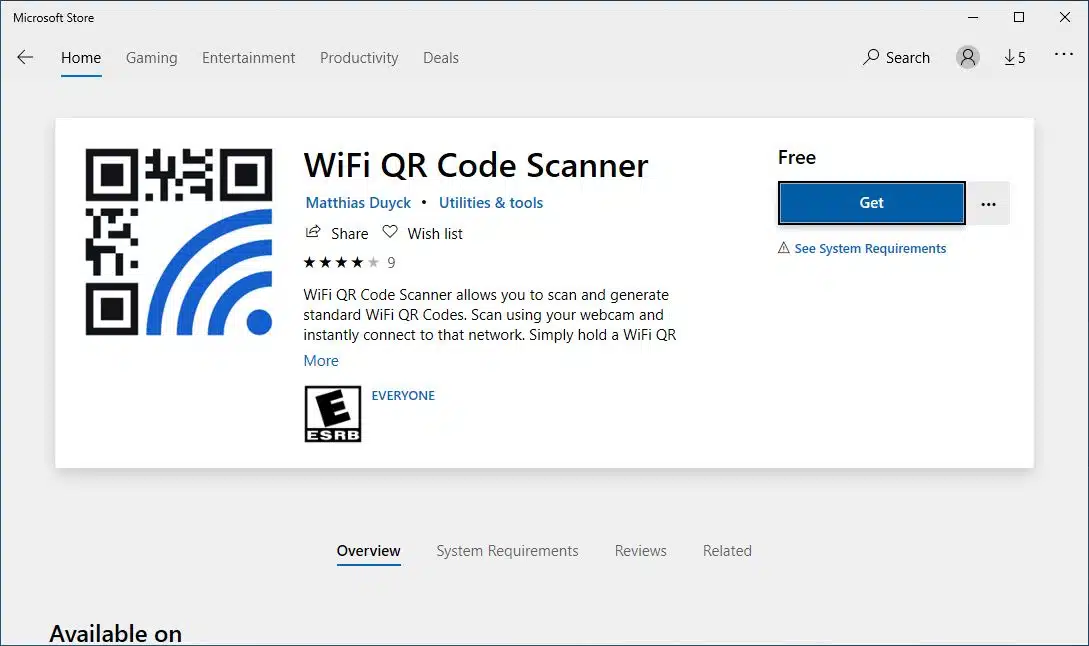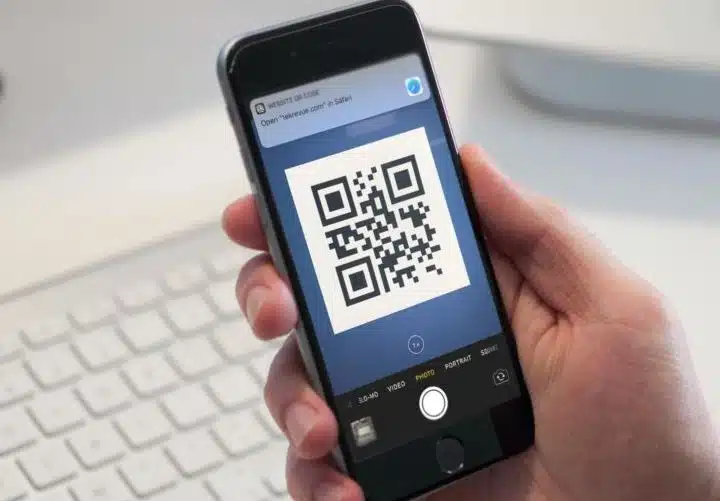- How to Decode WiFi QR Code and See Password 2
- What you will Need?
- Video Tutorial:
- How its all Done?
- WiFi QR Code Scanner
- Scan WiFi QR Code From Image:
- Copy & Share Result:
- Scan WiFi QR Code Online
- Introduction to WiFi QR Code Scanner:
- The Best Utility to Scan Your WiFi QR Codes:
- Scan Unlimited WiFi QR Codes:
- Conclusion:
- Frequently Asked Questions
- How do I scan WiFi QR Code?
- Which app can detect QR code WiFi?
- Is there a QR code for WiFi?
- Can QR codes connect to WiFi?
- How to Share Your WiFi Password with a QR Code (Updated)
- Password Sharing Essentials
- Sharing a Password with a QR Code on Android
- Sharing a Password with a QR Code on Windows 10
- Sharing a Password with a QR Code on Apple
How to Decode WiFi QR Code and See Password 2
So last time I showed you how to share your WiFi Access by QR Code which make things much easier for you.
Today I will show you once you have a QR code for your WiFi How to Decode WiFi QR Code and See Password. This can be done on Android devices such as the Samsung Galaxy and other devices.
This is good to know how to do especially if you forgot your password and you only have the QR code. You can retrieve the Password . This also shows the connection name and security Type which is included in the code.
What you will Need?
1.The QR code which allows for WiFi Access as I show you how to retrieve here.
2.A Android or Samsung galaxy Smartphone (Other Smartphones may also work).
Video Tutorial:
Watch this video tutorial, you will be walked through the process and shown what to do step by step.

How its all Done?
1.Go ahead and make sure you have the WiFi QR Code as mentioned above.
2.Now download this app on your phone and install from Google Play: QR & Barcode Scanner.
3.Launch the App you just installed and point it at the WiFi QR Code. It will decode it and show you the Name of the connection, Security Type and Password.
That’s it you can use this info, connect with one tap or save the information. The process is now complete and you now know your WiFi Password.
The app can also be sued for other stuff so try it out and let me know what you think below. As always please take the time to share this and until next time my friend.
WiFi QR Code Scanner
If you have a WiFi QR Code and you want to scan it using camera, but you have no idea how to scan a WiFi QR Code from camera, don’t worry! Below are the few steps who can help you to scan a WiFi QR Code from camera.
- Allow camera permissions.
- After allowed camera permission, just focus device camera to the WiFi QR Code and this tool will scan WiFi QR Code immediately.
Scan WiFi QR Code From Image:
If your device has no camera or camera has been damaged, and you want to scan a WiFi QR Code with your device, don’t worry! Here is the alternative of camera that is scan WiFi QR Code by uploading image from any device. Follow the below steps to scan a WiFi QR Code Image without camera.
- Go to WiFi QR Code image uploader.
- Upload WiFi QR Code image in JPG, JPEG, PNG or BMP format and this tool will scan WiFi QR Code immediately.
Copy & Share Result:
In today’s time, no one has time to scan the same WiFi QR Code again & again after some time, so you can store your WiFi QR Code data to a safe place like a Notepad. Here we are offering two options to store QR Code data, first is copy data to clipboard and second is share data with your trusted partner, business, company.
- Click Copy button to copy QR Code Result.
- Save & Share your QR Code result where you want.
Scan WiFi QR Code Online
Many users have their families and friends visiting their homes regularly. So, there is a good chance that they might need to tell them their WiFi password. Although there may not be an issue with a simple password, things can become difficult when the passkey is complex, especially when it needs to be typed for them.
With the help of the WiFi QR code scanner, it becomes easy to scan the WiFi QR codes. As a user, you can scan with the webcam and connect to the network. There are several platforms like qrcodescanneronline.com where a proper standard is used for scanning. This way, you can easily share the WiFi connection or share the password without any hassle of typing each time.
Introduction to WiFi QR Code Scanner:
A WiFi QR code scanner is among the best tools offering you a simple solution. Other than that, you also get the option of creating the QR code with your network and password details. This way, your family and friends can scan and connect with the network without any issues.
The main idea behind using a WiFi QR code scanner is to preview the QR codes allowing you to connect to the network or share the details. This particular tool comes with the same standards as other similar apps and works great with all types of codes. You also have the option of changing the password. So, to connect to the network through the QR code, it needs to be scanned through the webcam and you need to click the Connect option.
The Best Utility to Scan Your WiFi QR Codes:
There is no doubt that the WiFi QR code scanner is the best way to scan any WiFi code. You need to make sure that you get in close range to the network so that you can connect. So, if you can see it, then you must be able to connect to it.
There are times when smartphone scanning doesn’t work correctly. In this case, it is always recommended by the developer to adjust the brightness. All in all, a WiFi QR code scanner is an excellent application helping you to quickly create a QR code to share with others or scan the code to your desired network.
Scan Unlimited WiFi QR Codes:
There are many online QR code scanners out there in the market, but if you are looking for the best one, then qrcodescanneronline.com is the top choice. You will find it compatible with scanning every type of QR code and then reviewing all the required information whenever you want. Using qrcodescanneronline.com allows you to easily scan with the help of the smartphone. Other than that, it comes with some access features for the business and accounting requirements that you can use.
Conclusion:
Sharing a long password can always be cumbersome for any user, but now it is possible to share the WiFi codes with the help of the QR code scanner and connect to the internet easily and efficiently. Through the WiFI QR code scanner, you don’t have to type a long and hard-to-spell password. This helps your customers and guests connect to the internet instantly, thus making your business trustworthy, capable and customer friendly.
Frequently Asked Questions
How do I scan WiFi QR Code?
You can scan Wi-Fi QR Codes with your device’s in-built camera and third party apps, but if your device’s camera does not work properly, or you do not want to install any third party apps, then you can scan QR Codes from Online QR Code Scanner tool websites.
Which app can detect QR code WiFi?
There are a lot of third party apps which can detect WiFi QR Code, but the device’s in-built camera and Google Lens are the best options to detect a Wi-Fi QR Code.
Is there a QR code for WiFi?
Yes, There are many places where you can find WiFi QR Codes likes restaurants, hotels, parties, stations and airports etc. The main use of WiFi QR Code is sharing WiFi password.
Can QR codes connect to WiFi?
WiFi QR Codes are the encoded format of WiFi password and username so if you want to connect your device with a WiFi network you can connect by scanning WiFi QR Codes and get username and password.
How to Share Your WiFi Password with a QR Code (Updated)
Did you know you can share WiFi Password with friends, neighbors & others without telling them the actual password? Yes, Here this post we come up with an awesome method for sharing WiFi Password with a QR Code.
Nowadays, one of the most common questions you may get is, “What’s your WiFi password?” The problem with it is, most people have started using long and complicated WiFi passwords. And it’s not easy to remember and share a password like “gY1J4t&U.” That’s why some operating systems have created workarounds to make sharing WiFi passwords as simple as using QR codes.
QR code is a two-dimensional matrix barcode that contains the information for which it is created
Password Sharing Essentials
Before sharing your password, you should keep a few things in mind. Be careful with who has access to your network password, be it in a QR code or other form. You don’t want an unauthorized individual using your WiFi for whatever reason.
Likewise, there are more secure ways of sharing passwords. If you do it online, you should enable a VPN to ensure your connection is private and nobody can intercept it.
As with other passwords, you should change your WiFi password every now and then. Depending on how often you share your password, you may want to change it every 30-90 days. It is the best way for you to know who has access to your network at all times.
Sharing a Password with a QR Code on Android
Step 1: You need to access the information about your WiFi network. Open Settings and check the status of the connection under “Network and Internet.”
The main thing you need is your Network Encryption Type and SSID. Write these things down on a piece of paper for easier access.
Step 2: Install a QR Code Generator and create your QR code. You should be able to select between the different types. Tap the button that says “Text” and select “WiFi” from the drop-down menu.
Step 3: Enter your SSID, password, and network type. You also need the password that accesses your WiFi network. Make sure all this information is correct because the app can’t tell you if it’s wrong or not.
Step 4: Then tap “Generate” to create the code. Save the code to your phone.
Step 5: Share your password. You can find your code saved in your gallery in the “QR code folder.” Once you open the image, your friends can scan it. It includes both Androids and iPhones.
Once they scan the code, they need to tap “Join Network,” and they can connect to the network.
You also have the option to print it out on a piece of paper. It is an excellent option for people who rent rooms or flats on Airbnb or have frequent guests.
Sharing a Password with a QR Code on Windows 10
Creating and sharing a password with a QR code on Windows 10 also requires a third-party app.
Step 1: Again, have all the information about your network: name, authentication type, and password.
Step 2: Install WiFi QR Code Scanner. It works both for connecting to WiFi via a QR code and generating a new one.
Step 3: Select “Create QR Code” and fill in the blanks: WiFi network name, authentication type, and password. You can also generate a new WiFi password. But then you also need to change it on your router.
Step 4: Click “Generate QR Code” and print, save, or share your password.
Sharing a Password with a QR Code on Apple
It’s a little more complicated to set up QR code sharing on the iPhone. You have to program a shortcut. Follow these steps:
Step 1: Open the Shortcuts app on your iOS device (iOS 12 or later) and tap “Create Shortcut.”
Step 2: Tap the “Settings” icon and name shortcut (i.e., WiFi Password.) You can also customize the image if you want.
Step 3: Add the “Get Network Details.” Select your WiFi network. You can also use it for other networks you use.
Step 4: Provide the password. You can add it as a “Text” action, or you select “Ask for Input” and enter the work “Enter the WiFi Password.”
Step 5: To generate a QR code for the network, create a new string in this format:
“T” is your type of authentication (WPA or WEP). “S” is the network name. “P” is the password.”
Step 6: Once you created the string, you can generate the QR code. Do this by adding “Generate QR Code action.”
You can also modify “Error Correction” to Low, Medium, Quartile, or High to let you better manage data if there is a problem with the code.
Step 7: Add the “Quick Look” action to preview the QR code.
Step 8: Run the shortcut by hitting the play button in the app.
Share Your WiFi Password Easily
It may take a little trial and error, but setting up QR codes to share your passwords does make your life easier. And that’s not all you can do with them. QR codes are great for all kinds of things like sharing contact details, links, apps, and more. But be sure always to keep security in mind to protect your network and your data.