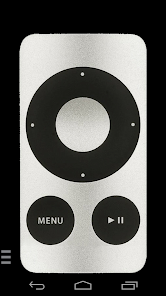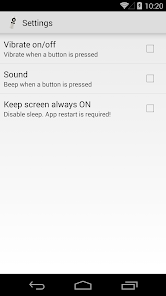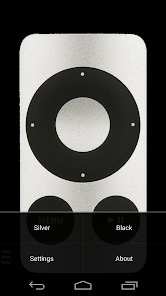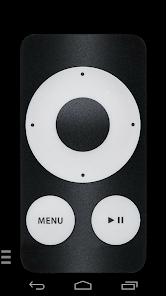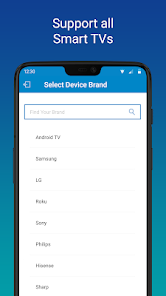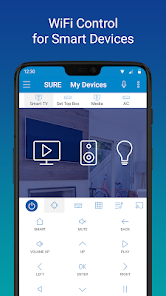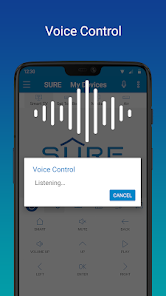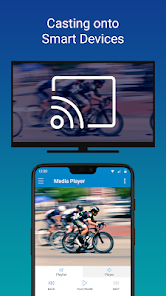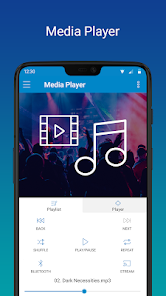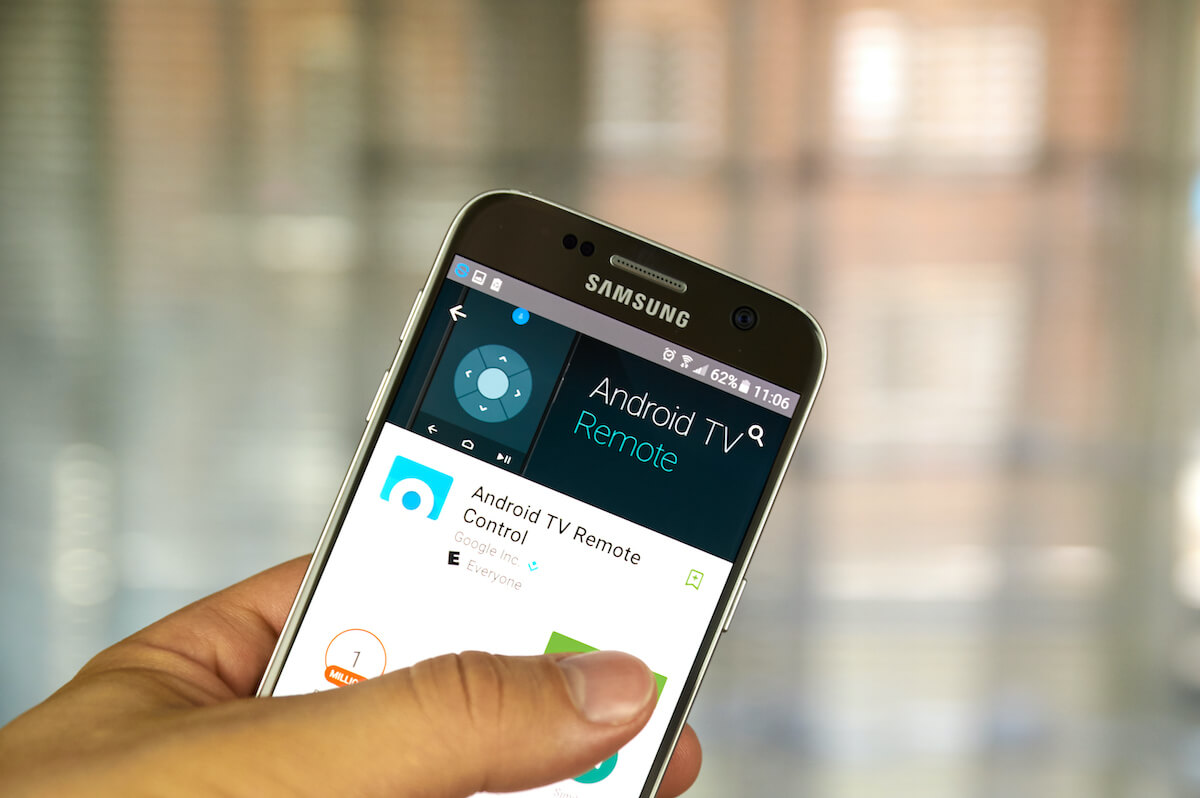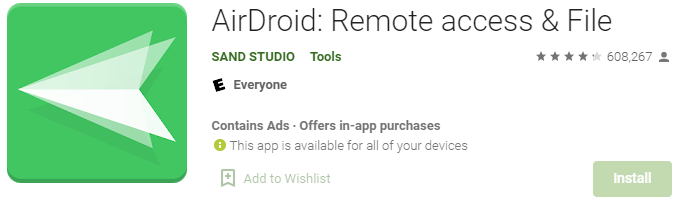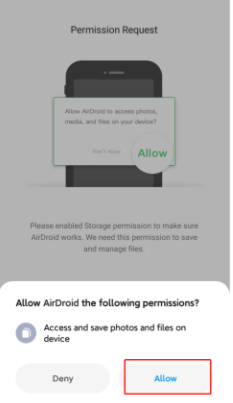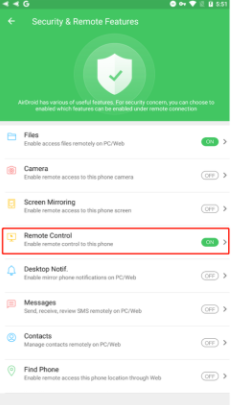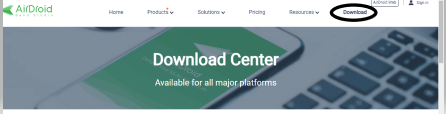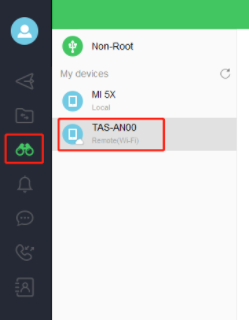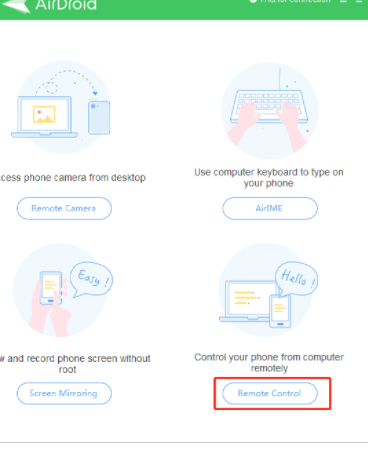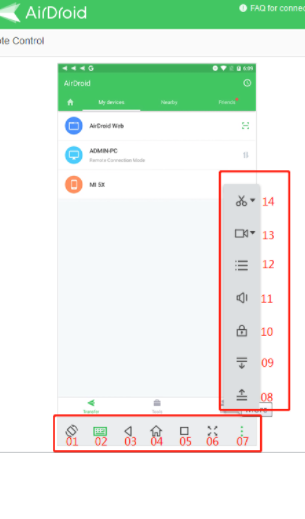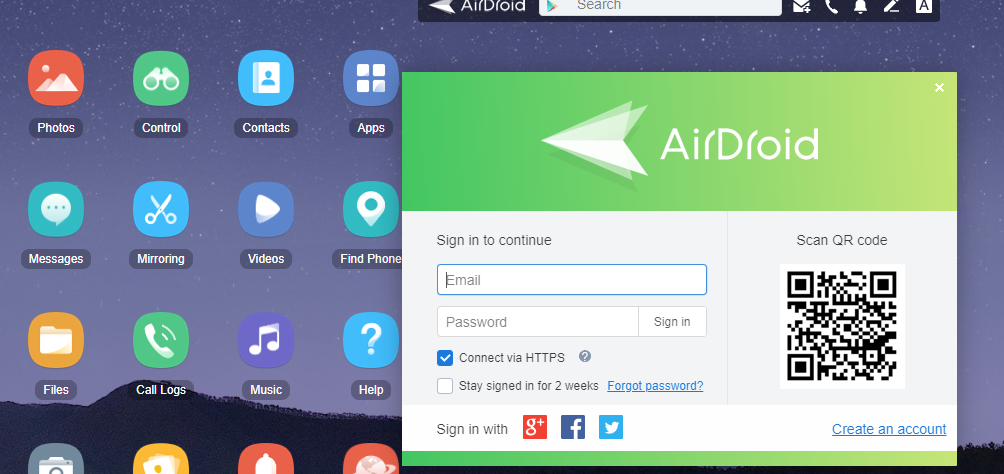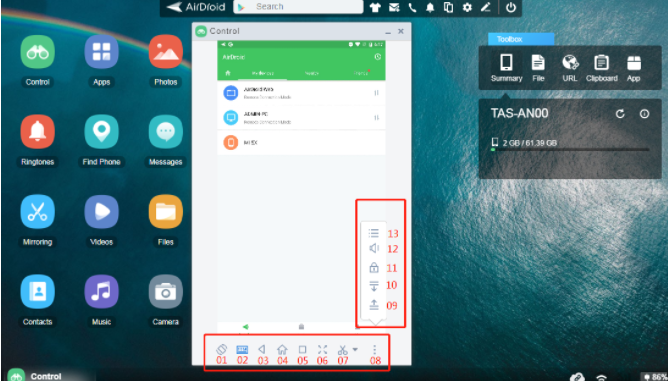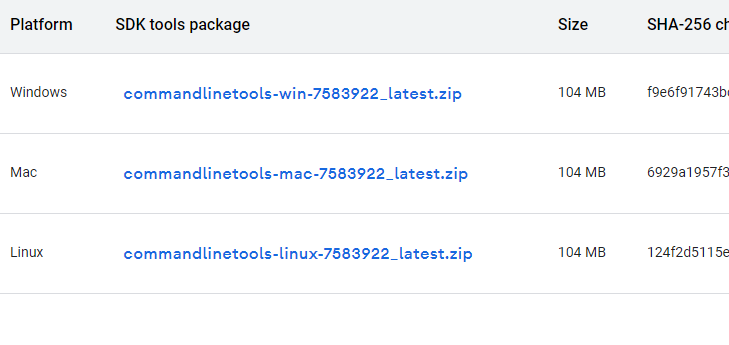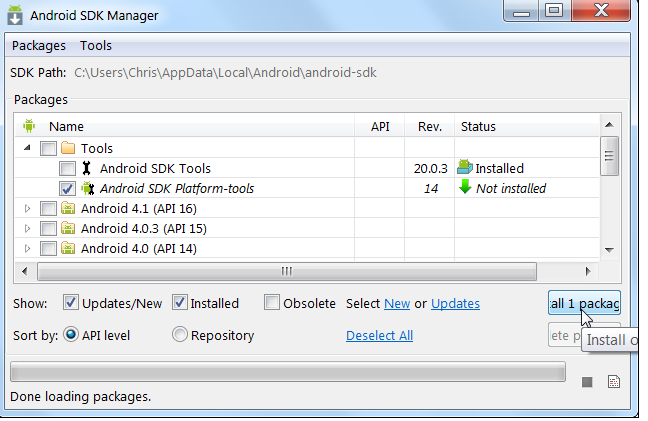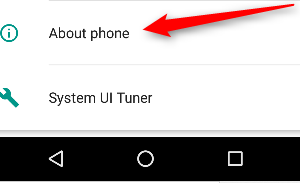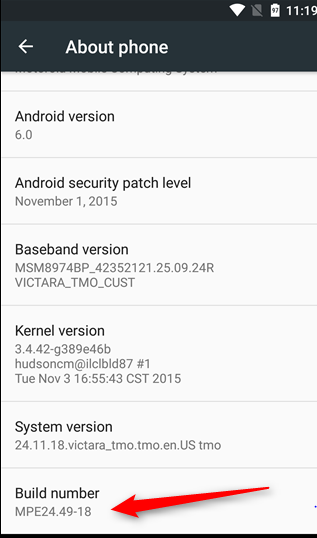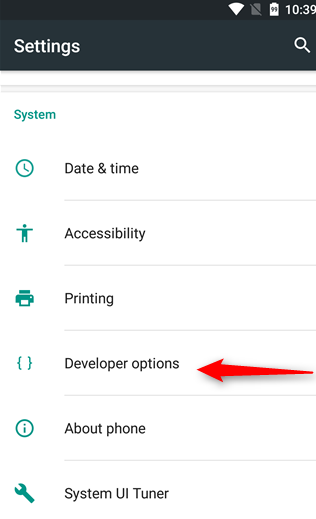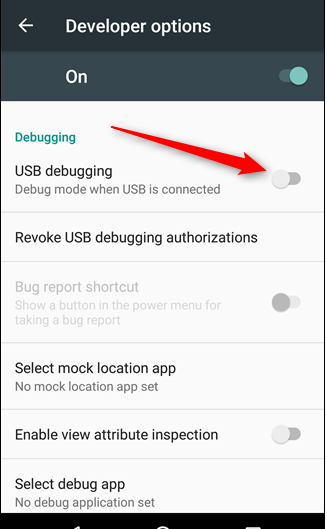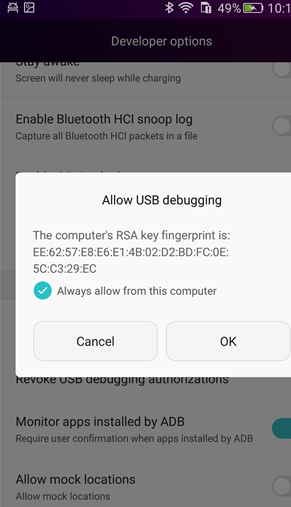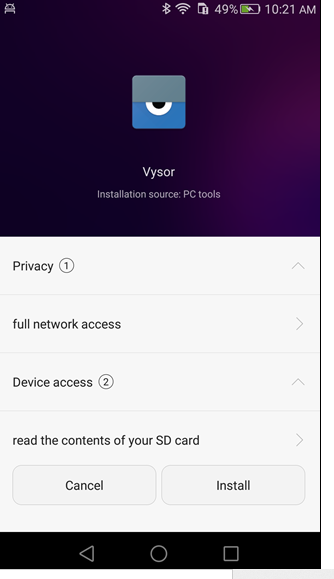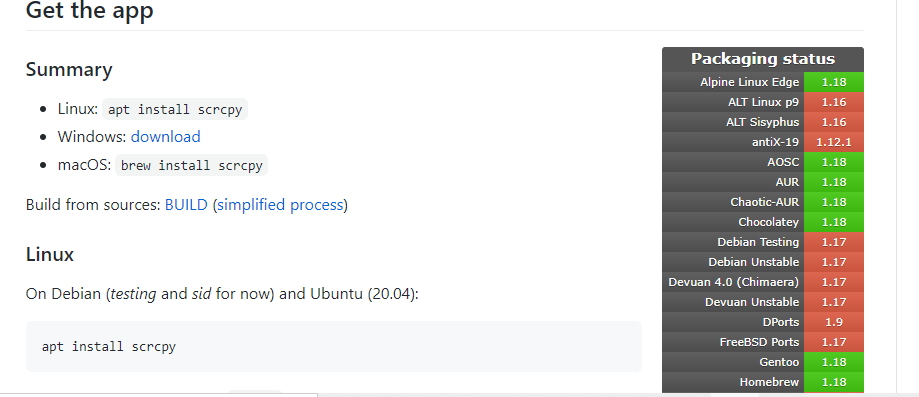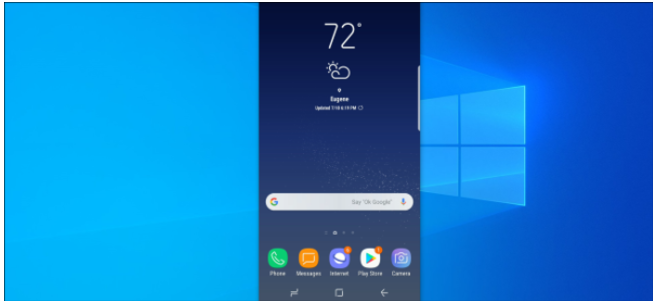- 8 Android-приложений, превращающих смартфон в пульт для техники
- 1. Android TV Remote
- 2. TV (Apple) Remote Control
- 3. Peel Smart Remote
- 4. SURE Universal Remote
- 5. AnyMote Universal Remote
- 6. Mi Remote
- How to Remote Control Android Phone over WiFi from PC or Other Phone
- Top apps for remotely controlling Android devices via PC
- #1- Airdroid
- #2- Using Desktop Client:
- #3- Using Web client
- #4- Vysor
- #5- Scrcpy
- Conclusion
8 Android-приложений, превращающих смартфон в пульт для техники
С помощью нескольких умных разработок можно удалённо контролировать телевизоры, кондиционеры, приставки и даже компьютеры.
1. Android TV Remote
Это приложение позволяет управлять любыми телевизорами и приставками с Android TV. Интерфейс предлагает базовые элементы навигации, D-Pad, сенсорную панель и возможность набора текста при помощи экранной клавиатуры. Отдельная кнопка активирует микрофон для голосовых запросов, что особенно удобно, если стандартный пульт этой функцией не обладает.
Требуется: Wi-Fi или Bluetooth.
appbox fallback https://play.google.com/store/apps/details?id=com.google.android.tv.remote&hl=ru&gl=ru
2. TV (Apple) Remote Control
Неофициальное приложение для дистанционного управления Apple TV. Оно предоставляет все те же кнопки, что и стандартный пульт старого образца. То есть с его помощью можно осуществлять навигацию, вызывать меню и начинать воспроизведение. Сенсорной панели и иных клавиш не предусмотрено.
Требуется: ИК-передатчик.
3. Peel Smart Remote
Сочетает в себе универсальный пульт дистанционного управления ТВ и телепрограмму, которая формируется в соответствии с почтовым индексом. Peel Smart Remote определит вашего провайдера и расскажет, что, когда и на каком канале стоит посмотреть. Чем дольше вы им пользуетесь, тем точнее будут рекомендации.
Требуется: ИК-передатчик и Wi-Fi.
4. SURE Universal Remote
Этот универсальный инструмент подойдёт практически для любой техники: телевизоров, приставок, медиаплееров, проекторов, кондиционеров и даже умных пылесосов. Кроме того, приложение позволяет транслировать фотографии и видео с телефона на Smart TV. Также есть поддержка Apple TV, Chromecast и Android TV.
Требуется: ИК-передатчик или Wi-Fi.
5. AnyMote Universal Remote
Ещё одно приложение, способное заменить все пульты в вашем доме, в том числе и для устройств, подключаемых через Wi-Fi. Доступна детальная настройка набора управляющих элементов и даже возможность создания макросов, позволяющих выполнять несколько действий нажатием одной лишь кнопки.
Требуется: ИК-передатчик или Wi-Fi.
6. Mi Remote
Это решение разработала Xiaomi, но эксклюзивом для фирменных смартфонов оно не является. Mi Remote можно установить и на модели других производителей, чтобы управлять самой разной техникой. От аналогов его отличает простейшая настройка и поддержка русского языка, которая позволяет быстро разобраться со всеми функциями.
Требуется: ИК-передатчик или Wi-Fi.
How to Remote Control Android Phone over WiFi from PC or Other Phone
There are many situations when it becomes essential to have remote access to your Android phone. For example, imagine you forgot your android phone, which contains all the vital files in a work presentation at home on the presentation day. It feels like a nightmare. There could also be other reasons for wanting remote access to an Android phone – parents often seek such control to monitor their kid’s online activities. In addition, employers may wish to keep an eye on an employee suspected of corporate espionage.
Whatever the reason, be assured that there are many ways to access the files on an Android phone remotely. In addition, you can remotely control your android both via a PC or another Android Phone. The most important thing you need is a stable WiFi connection.
To remotely access your android phone from a PC or another phone, apart from solid WiFi connectivity, one needs to download a suitable app. There are many choices of such apps that assist in establishing remote access to your android phone. Some apps work great on both PC and phones, while others are built specifically for one or the other.
This article will guide you through all the necessary information you need to know about accessing your android devices remotely. Read on to get a complete list of the best apps for this purpose and a detailed guide on setting up and using these apps!
Top apps for remotely controlling Android devices via PC
#1- Airdroid
The AirDroid app is a great user-friendly option when it comes to controlling your Android device remotely. AirDroid offers a host of features, including complete remote control and screen mirroring. The AirDroid app is excellent if you wish to play a video or games stored on your phone on a larger computer screen.
Let us see how the app works. Setting up and using the app is quite simple.
Step 1: First and foremost, you need to install the Airdroid app on your android device. You can find the app for free both at the Google play store or the Airdroid official site.
Step 2: On the phone app, sign in or create an AirDroid account.
Step 3: After signing in, you will be prompted to grant the app some permissions on your device. Make sure to choose ‘allow’ in all the prompt pop-ups.
Step 4: Additionally, you should make sure to enable the ‘Remote Control’ option from the Airdroid app’s Security and Remote Features Settings. This will allow you to remotely access the android device even if you are trying to access it over a different network.
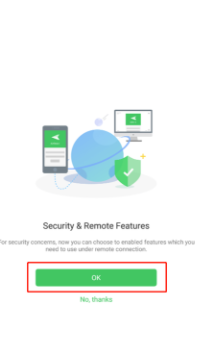
Now that you have completed all the necessary steps on your phone let’s move on to the setup process of the windows or Mac PC setup process from which you will be controlling the android device.
There are two ways to use the Airdroid app on your PC. You can either access it by downloading the official AirDroid desktop client or using the AirDroid web browser client. Using the latter is similar to using Whatsapp web.
#2- Using Desktop Client:
Step 1: Download and install the official Airdroid desktop client from the Airdroid official site.
Step 2: Now, sign in to your AirDroid account with the required credentials.
Step 3: Once you enter the account, click on the third icon (Remote Control) in your left menu bar. You can now see your phone name on the screen.
Step 4: Click on the name of your phone. You will be directed to a screen where you can find several options like Remote control of your camera, screen mirroring, etc. Choose the option that ONLY says ‘Remote Control.’
Now you have complete remote access to your android device from your PC. You should immediately start seeing your android home screen mirrored on the computer screen.
#3- Using Web client
Step 1: Visit the Airdroid web through a chrome browser. (https://web.airdroid.com/
Step 2: If you have already set up the app on your phone, you can log in to your airdroid account or even scan the QR code on your PC’s screen to access your android phone.
Step 3: Once you log in, you will need to click on the Control icon on your PC Screen. This initiates the remote connection. Now you will immediately see your android screen mirrored on the pc.
These are a few ways to use AirDroid to establish a remote connection between your PC and android device. AirDroid is free to download; however, if you wish to enjoy an ad-free experience with unlimited data transfer, you can buy an AirDroid subscription plan.
#4- Vysor
Vysor is a Chrome addon that has become immensely popular for mirroring and remotely controlling Android devices via a PC. However, using Vysor can be a little more complicated than using the previous AirDrop app.
To start using Vysor, carefully follow the steps below.
Firstly, you will need to do two things.
- Download and Install Windows ADB or Android Debug Bridge. This allows the PC to establish a connection with an Android through a USB cable.
- Enable USB Debugging in your phone
- To download and install ADB for windows, visit https://developer.android.com/studio#downloads and download the SDK tools package. This package consists of ADB.
- After the download is complete, unzip the file and store it wherever you wish on the PC.
- To install, open the unzipped SDK Manager EXE file. Then, uncheck all the boxes except the one besides ‘Android SDK Platform Tools.’ Now, click on the install option.
ADB is now installed on your PC.
Step 2: (Enabling USB Debugging)
- For this step, first, open Settings on your phone.
- Tap on the option ‘About Phone.’ Then, scroll down until you see the option ‘Build Number.’
- Tap on Build Number precisely seven times. You will be granted Developer access to your phone.
- Now, press back, and you will find a new option called Developer Options on the Settings page. Tap on that and enable USB Debugging.
Now you have completed the required steps before operating Vysor. Let’s get going.
Install Vysor from the Chrome Webstore and connect your phone to the PC via a USB cable.
Step 4: Allow USB Debugging
The PC will now ask permission to allow USB Debugging. You should see a prompt on your phone. Check the box ‘Always allow from this computer.’
Step 5: Install Vysor on Android
Vysor will now detect the connection, and you will see a prompt on your phone with the option of installing the Vysor APK. Click on the Install option.
Once the file is installed and remains connected, you can access your android device from your PC. You can find Vysor keyboard shortcuts displayed on your phone. For example, pressing F2 will launch the main menu. Now the device screen will be mirrored on your PC, and you can enjoy complete control!
An additional note – with Vysor Pro, you can do this process entirely wirelessly over WiFi. So many steps will be eliminated in that case. However, you do have to pay for the Pro plan.
#5- Scrcpy
Scrcpy is an excellent application for establishing remote control over your Android device via PC. It is open-source, quick, and free. Here’s how to go about using Scrcpy.
Step 1: Download Scrcpy from GitHub. Follow this link https://github.com/Genymobile/scrcpy and select the Windows package download option if you are working on a Windows pc.
Step 2: Once the zipped file is downloaded, extract the contents to any folder on your PC.
Step 3: Before running Scrcpy, first, you will need to enable the USB Debugging option in your android device from the developer options. See the instructions for this above.
Step 4: Once the USB debugging option is enabled, connect your PC to your android device via a USB cable. Allow any permissions it may ask for.
Step 5: Now return to the folder where you extracted the previous files and run scrcpy.exe. You should see your phone screen mirrored on the PC now.
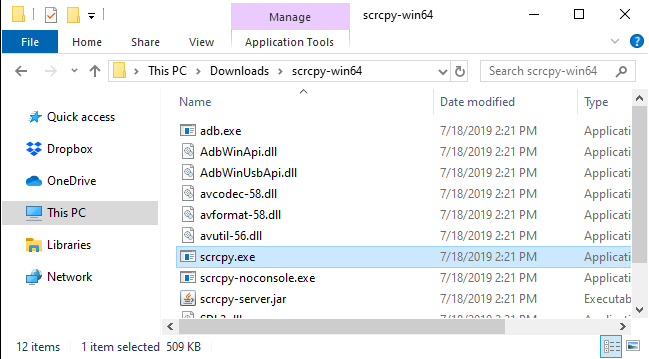
That’s it! Using Scrcpy is fast and easy, and it helps you control your android device easily. Some recent updates also enable a wireless feature for Scrcpy.
These three are the most widely used and highly rated android remote control app. As an honorable mention, we also recommend TeamViewer, DeskDock, and Apowermirror.
Conclusion
So there you go. We hope we have solved all your queries regarding how to control your android device remotely. No more worries about accessing essential data and files for you!
Most of the applications mentioned here are entirely free to use, at least if you are content with the basic version. Once you get the hang of their workings, you can always switch to an upgraded version.
Some of these applications might seem a bit complicated to use at first. However, if you follow our step-by-step guide carefully, you will find that using them is a breeze!
So what’s the delay? Start controlling your android remotely immediately with the help of these fantastic apps. Not only do you get access to files remotely, but you can also enjoy games and movies from your android on a bigger screen!
Hedayat S
Hedayat is the new Editor-in-Chief of Rottenwifi and has been writing about computer networking since 2012. Hedayat’s strong background in computer science helped him cement his position in the ever-expanding tech blogging world. As a network engineer, systems administrator, and systems analyst during his decade-long career in Information Technology, he has a passion for the internet & technology in his DNA.
Blog.rottenwifi.com is a participant in the Amazon Services LLC Associates Program which means we may get paid commissions on editorially chosen products purchased through our links to retailer sites. All names, logos, brands, and images are trademarks or copyrighted materials of their respective owners. Amazon and the Amazon logo are trademarks of Amazon.com, Inc., or its affiliates.