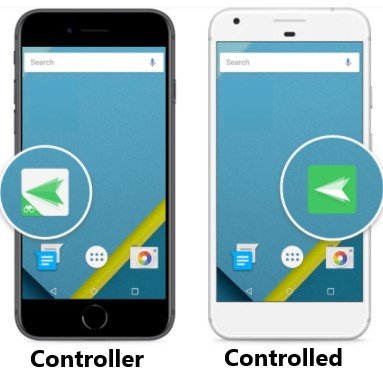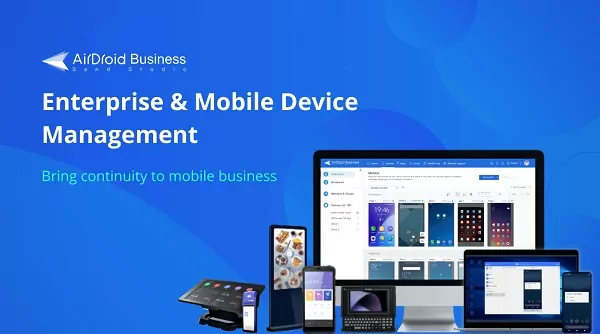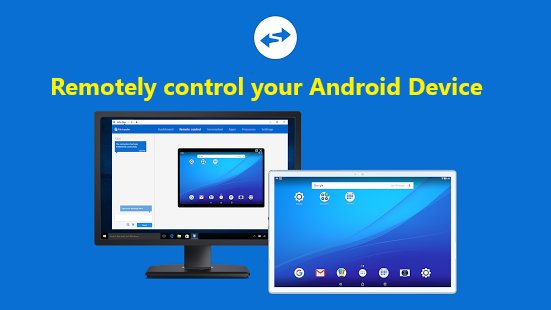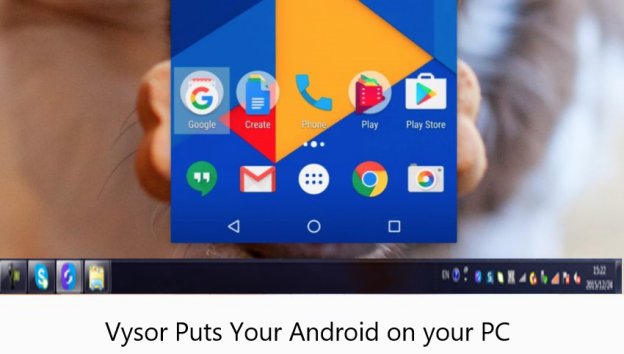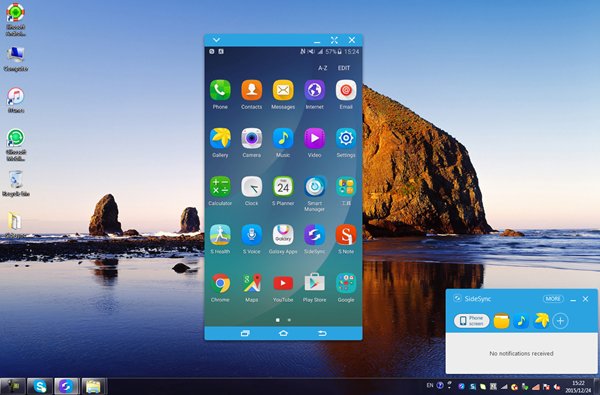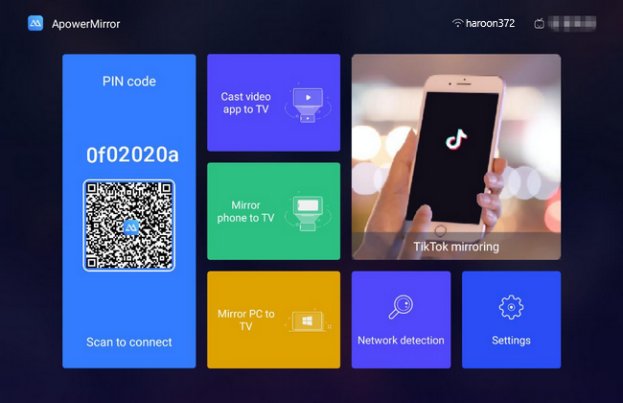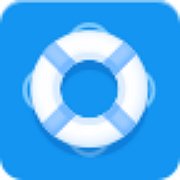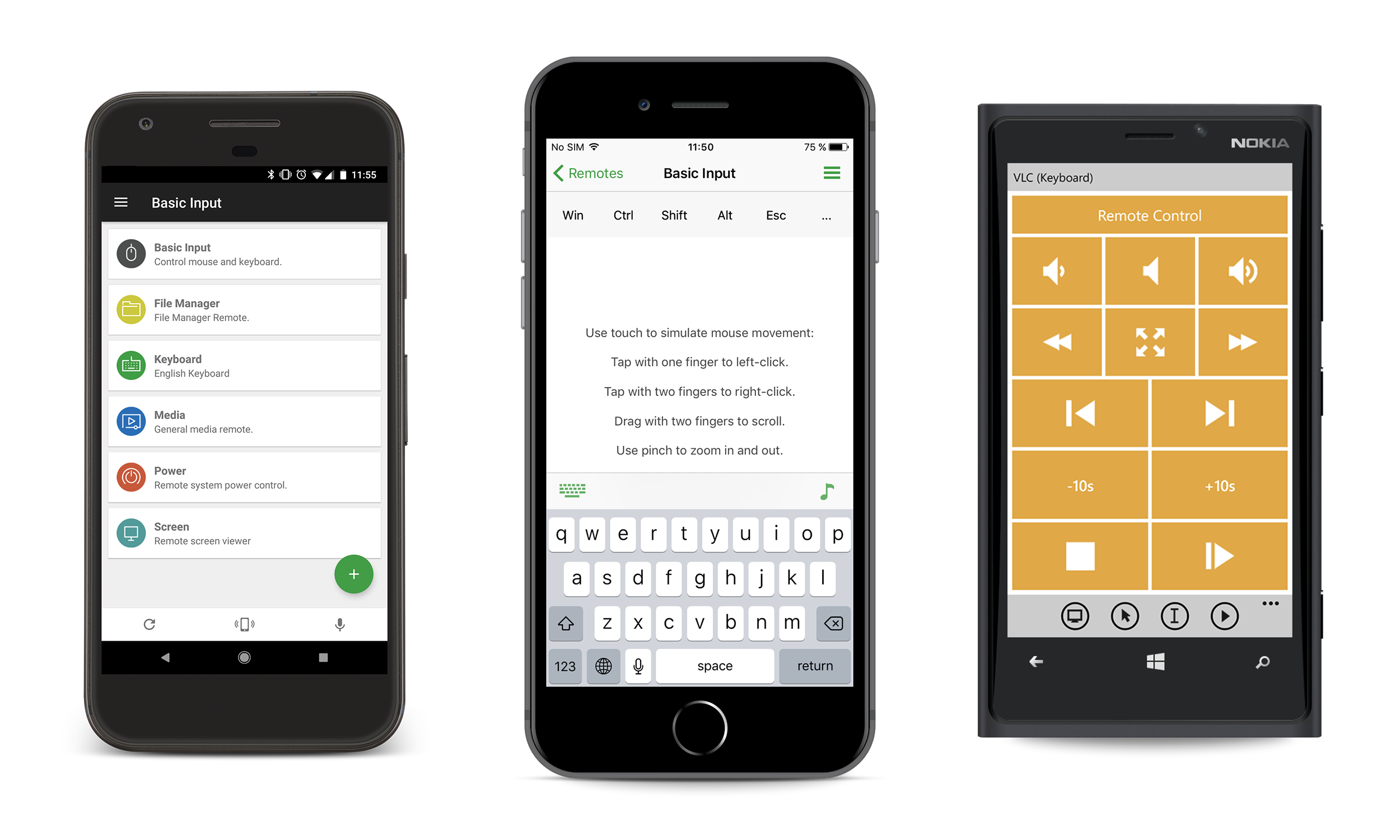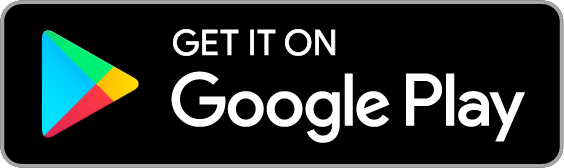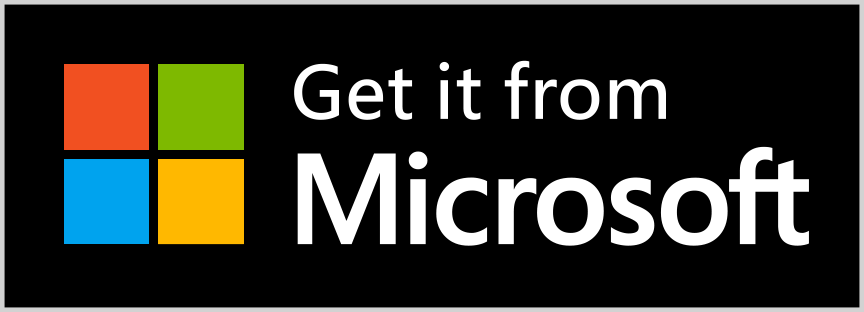- How to Remote Control Android Phone Over WiFi?
- Part 1: Advantages Of Remote Control Android Phone Over WiFi
- Part 2: How to Control Android Phone Remotely Over WiFi?
- 1AirDroid Personal (From Android/iOS/PC/Web)
- Steps to Set Up a Job:
- 2AirDroid Business (From Android/iOS/PC/Web)
- Remote Control
- Remote Camera
- Location Tracking & Geofencing
- Kiosk Mode
- File Transfer
- Part 3:Other Solutions (From PC)
- 1TeamViewer QuickSupport
- 2Vysor
- 3SideSync
- 4ApowerMirror
- Bonus Tip: Provide Remote Technical Assistance to A Family Member or Friend
- Comparison Between AirDroid Personal and AirDroid Remote Support
- The one-and-only remote for your computer.
- App available for Android, iPhone, and Windows Phone.
- Ready to control 100+ programs from one app.
- Mouse
- Screen
- Power
- Keyboard
- Files
- Media
- We believe in cross-platform.
- Windows
- Mac & iOS
- Android
- Linux
- Raspberry Pi
- Arduino Yún
- Subscribe to our newsletter.
- Control more than just apps.
- Keene IR Blaster
- GlobalCache IR Blaster
- Flic Wireless Button
- Telldus / TellStick
- USB-UIRT Blaster
How to Remote Control Android Phone Over WiFi?
The question of how to remote control an Android phone over WiFi is familiar to owners of Android-based gadgets. Such a need arises, for example, when there is no mobile phone at hand that stores the necessary information when it is essential to help an elderly relative who has little understanding of new technologies or even for business use.
At this time, it’s necessary to learn how to remote control an Android phone over WiFi. We’ve listed six ways to remote control Android phones over WiFi for personal and business use. Let’s dive in!
- Part 1: Advantages Of Remote Control Android Phone Over WiFi
- Part 2: How to Control Android Phone Remotely Over WiFi?
- 1. AirDroid Personal — for Personal Use (From Android/iOS/PC/Web)
- 2. AirDroid Business — for Business Use (From Android/iOS/PC/Web)
- Part 3: Other Solutions (From PC)
- 1. TeamViewer QuickSupport
- 2. Vysor
- 3. SideSync
- 4. ApowerMirror
- Part 4: Bonus Tip: Provide Remote Technical Assistance to A Family Member or Friend
- Part 5: What Can You Do When You Control Your Android Phone Remotely Over WiFi?
Part 1: Advantages Of Remote Control Android Phone Over WiFi
Remote control of an Android phone over WiFi is performed using built-in tools or third-party applications and is available on new generations of the operating system. If your Android device is 5.0 or higher, there will be no problems — you can access your smartphone by choosing from the methods suggested in the article.
The format of working on a gadget from a PC allows you to:
- You can search for a lost or stolen device, block it, or erase confidential data.
- Control the mobile screen remotely;
- Install, uninstall, backup, search and bulk operations on applications and games;
- File transfer, open files and view information;
- Customize the gadget, help relatives, friends, or colleagues;
- Take full control of your business Android device.
Part 2: How to Control Android Phone Remotely Over WiFi?
1AirDroid Personal (From Android/iOS/PC/Web)
If you are looking for the best way to control an Android mobile via PC, Web version, Android, and even iOS, AirDroid Personal sets itself apart from other providers on the market. It allows you to remotely control and manage the second Android mobile and remote control android phone over WiFi by using the its «Remote Control» function.
For remote control Android phone from another one, you have to install an AirMirror app on the controller device. After logging in, you will have complete control over files, apps, messages, and notifications. You also get one-way access to audio and camera, which is helpful for turning your mobile into a security device.
- Notifications on PC when receiving SMS, calls, and other mobile alerts;
- Multiple information about the smartphone (battery charge, WiFi signal level, free memory);
- Transfer files through the software’s own file manager;
- Reading and sending messages from another device;
- Access to screen recording, screenshots, and search for a smartphone, enabling the hot spot option.
Steps to Set Up a Job:
Step 1: Go to the play store and download the AirDroid Personal mobile client on your smartphone. Install it and go through a simple registration procedure.
Step 2: Set permissions on your smartphone and turn on the «Remote control» feature.
Step 3: Now, download and install the AirMirror app on the android device you want to control.
Step 4: Sign in to the same AirDroid account in AirMirror.
Step 5: After signing in, you can control the android phone from another phone over WiFi.
In addition, for remotely controlling the Android mobile from iOS, the Web (web.airdroid.com), and on PC, you can realize them by visiting web.airdroid.com on the browser from iOS or from PC, and install AirDroid App on PC respectively.
2AirDroid Business (From Android/iOS/PC/Web)
If you are running a company that requires remote control of multiple Android phones and Android devices, then AirDroid Business is your best option.
So what is AirDroid Business? AirDroid Business is a mobile device management software with the function of remotely controlling Android devices, like phones, tablets, digital signage, interactive kiosk, POS, etc. With it, you can efficiently manage and control all your Android-based devices. Let’s know more key functions of it.
Remote Control
The remote control feature enables you to take full control of and manage your devices from a distance, including unattended devices. With it, you can easily and smoothly access your Android devices anytime and anywhere.
Moreover, AirDroid Business remote control feature supports Black Screen Mode, which indicates that when you are controlling your devices, others are unable to see the screen content, which can effectively protect your corporate data.
Remote Camera
With AirDroid Business, you can turn on and control your device’s camera so that you can take a full view of the device’s surroundings and like you are onsite.
Location Tracking & Geofencing
AirDroid Business provides location tracking and geofencing features, which can help you track and know the location of every Android device 24/7.
Besides, it also offers the geofencing function. You can set the geofence for your Android devices. If the devices enter or exit the area you set, it will alert you immediately, therefore, you can know the newest situation of your devices.
Kiosk Mode
You probably don’t prefer your employees to use company devices for personal purposes or to change device settings at will. At this time, Kiosk mode can be quite useful.
AirDroid Business Kiosk Mode allows you to lock Android devices into single app mode, whitelist websites, and block unauthorized network access, etc.
File Transfer
Want to transfer work files easily, quickly, and securely? AirDroid Business file transfer feature can help you manage files on remote devices. You can copy, paste, and delete the file. Also, it secures the connection via TLS encryption and secures your data.
Part 3:Other Solutions (From PC)
1TeamViewer QuickSupport
A heavyweight cross-platform application that allows Android to set up the remote control. Using «TeamViewer», you can set up complete control of your phone without even touching it. The main thing is that the Internet is available.
The setup is quite simple:
Step 1: From a computer, download the program from the official website (for personal use — free of charge). Install and run.
Step 2: On the phone, do the same by installing TeamViewer QuickSupport.
Step 3: You can create an account and add both devices for frequent pairing.
Step 4: Use the option of quick pairing by ID and password for a one-time session.
Step 5: Launch the installed app on your smartphone and download the Add-On.
Step 6: Then open QuickSupport again, and you will see your ID on the main screen.
Step 7: Enter this ID into the PC program.
Step 8: Click «Allow» on your smartphone.
Step 9: Congratulations, you have established the connection.
2Vysor
Vysor is also a great option to remote control your Android phone from a PC over WiFi. You can manage files, play games, and manage your mobile with the help of the Vysor app.
Step 1: Visit the «vysor.io/download/» site and download the Vysor desktop client on your PC.
Step 2: Go to «Play Store» and install the Vysor app on your mobile.
Step 3: Please, make sure to use the same WiFi network on both devices.
Step 4: Open the Vysor app on your mobile and scan the QR code on your PC. It will let you start mirroring the mobile device on your PC.
3SideSync
If you have a Samsung mobile, you can use the SideSync tool to remote control Android phones from a PC over WiFi.
Step 1: Go to «samsung.com/us/sidesync» and download the SideSync tool on your computer.
Step 2: Open the Google play store and install the SideSync app on your Samsung mobile.
Step 3: Connect the same WiFi on both devices.
Step 4: Run the app on your phone and PC.
Step 5: Scan the QR code from your phone, and the phone will mirror the screen on your computer.
4ApowerMirror
ApowerMirror is an application that mirrors the screen of an Android device. Most often used to display presentations on a large screen.
Step 1: Go to the Google play store, Download and install the Apowermirror app on your Android phone. And enable the developer options on your phone.
Step 2: Visit the Official Apowersoft website and download the Apowermirror desktop client.
Step 3: Open the Apowermirror app on your phone. You will see two options, «USB connection» and «WiFi connection.» Select the WiFi connection option.
Step 4: Scan the QR code, and that’s it.
Now, you are able to control your Android phone from a PC over WiFi.
Bonus Tip: Provide Remote Technical Assistance to A Family Member or Friend
Is your family member or friend has encountered a technical issue on their device? No need to hire any IT expert as you can help them troubleshoot it from anywhere in the world using AirDroid Remote Support.
This powerful software lets you share screen with any remote device via 9-digit code. This gives you access to see everything on their phone or PC from your own device. Now provide useful suggestions via chat, voice messages, or call.
Comparison Between AirDroid Personal and AirDroid Remote Support
AirDroid Remote Support
AirDroid Personal
The one-and-only remote for your computer.
App available for Android, iPhone, and Windows Phone.
Ready to control 100+ programs from one app.
Mouse
Use your device as a single
or multi-touch mouse.
Screen
Mirror your computer
screen to your device.
Power
Turn off, lock, or wake up
your computer using WOL.
Keyboard
Supports standard, 3rd party,
and custom keyboards.
Files
Browse, manage, and
open files and folders.
Media
Control Spotify, iTunes, Netflix,
XBMC, and much, much more.
We believe in cross-platform.
Windows
Mac & iOS
Android
Linux
Raspberry Pi
Arduino Yún
Subscribe to our newsletter.
Get notified of big news. Don’t worry, we won’t send more than a couple e-mails per year.
Control more than just apps.
Keene IR Blaster
Control your TV and other devices.
GlobalCache IR Blaster
Control your TV and other devices.
Flic Wireless Button
Wireless shortcut button for your smartphone.
Telldus / TellStick
Control lights and switches.
USB-UIRT Blaster
Control TVs and other equipment.