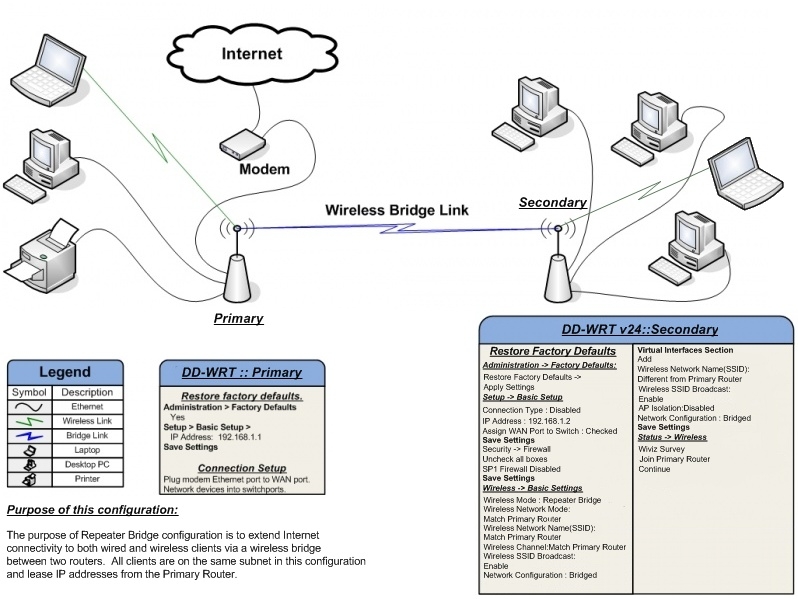- Как Настроить Режим WDS Моста на Роутере TP-Link в Качестве Репитера или Повторителя WiFi
- Для чего нужен режим репитера, повторителя или усилителя на маршрутизаторе?
- Что такое WDS мост на роутере?
- Как работает WiFi роутер TP-Link в режиме моста WDS
- Что нужно для работы роутера TP-Link в качестве повторителя сигнала?
- Настройка режима wifi репитера на TP-Link
- Как объединить две Wi-Fi сети, или работа роутера в режимах repeater и repeater bridge
- Repeater или берем интернет из Wi-Fi сети кафе
- Repeater Bridge или подключиться к сети друга
Как Настроить Режим WDS Моста на Роутере TP-Link в Качестве Репитера или Повторителя WiFi
Роутер в режиме wifi репитера, повторителя или WDS моста — это очень удобная функция, встроенная во многие модели TP-Link. Она позволяет использовать обычный маршрутизатор в качестве усилителя сигнала от другой беспроводной точки доступа и называется «WDS мост». Однако не все модели имеют эту настройку, поэтому если у вас появилась необходимость использовать свой роутер ТП-Линк как повторитель wifi сигнала, то нужно убедиться, что она в нем присутствует. Как настроить wifi роутер TP-Link в режиме репитера (WDS моста) в качестве усилителя или повторителя беспрводной сети? Поговорим в этой статье.
Для чего нужен режим репитера, повторителя или усилителя на маршрутизаторе?
Использовать роутер как репитер удобно в том случае, если есть необходимость продлить WiFi до какой-то отдаленной комнаты и при этом у вас имеется незадействованный второй маршрутизатор. В этой ситуации не нужно докупать отдельное устройство — просто ставим его между источником и тем местом, куда сеть не дотягивается, и переключаем его в режим повторителя WiFi (о том, что такое усилитель wifi как отдельный гаджет, написано более подробно в другом посте). Он подхватывает сигнал и продлевает дальше, насколько хватает мощности его антенн.
Что такое WDS мост на роутере?
WDS мост — это одно из названий функции работы wifi роутера в качестве повторителя сигнала. Используется для объединения двух беспроводных сетей в одну по WiFi путем подключения двух маршрутизаторов через WDS мост (bridge).
Например, у вас есть две совершенно разных локальных сети. Если к каждой из них подключить по роутеру, перевести их в режим WDS моста и настроить друг на друга по WiFi, то можно сделать одну общую сеть.
Как работает WiFi роутер TP-Link в режиме моста WDS
Маршрутизаторы TP-Link — это пример, когда функция создания беспроводного моста WDS объединена в одной настройке с режимом репитера (повторителя). Из-за этого может возникнуть путаница.
В чистом виде они отличаются тем, что при использовании роутера в качестве только повторителя wifi он будет всего лишь продлевать существующий сигнал. Вы на своих телефонах и ноутбуках везде в зоне приема будете видеть одну единственную сеть, как будто работает только один роутер, только очень мощный.
WDS мост подразумевает, что второй роутер будет ретранслировать также свою собственную беспроводную сеть, у которой будет свой SSID, и соответственно, свой пароль от нее. При этом эти сети никак, кроме общего интернета, между собой не будут связаны. Вы с телефона или компьютера сможете увидеть сразу два подключения и выбрать любое из них для выхода в интернет. Но для работы с локальной сетью нужно присоединиться именно к той, к которой подключены все остальные устройства.
Кроме того, в режиме моста-WDS TP-Link умеет передавать интернет на устройство без поддержки WiFi, то есть работать в режиме клиента.
В других моделях WDS, WISP и Repeater (Extender) разнесены по разным разделам меню.
Что нужно для работы роутера TP-Link в качестве повторителя сигнала?
Для того, чтобы задействовать роутер ТП-Линк как повторитель wifi, необходимо всего лишь одно условие:
Он должен поддерживать данный режим. При этом не важно, какой фирмы ваш основной маршрутизатор, раздающий сигнал — Asus, D-Link, Zyxel, Keenetic и т.д. Стандарт WiFi для всех одинаковый, поэтому роутер в режиме усилителя сможет подхватить любую сеть.
Прежде, чем искать режим репитера или WDS моста в настройках, посмотрите спецификации своей модели на сайте производителя. Он может называться, как «Repeater» или «Extender», «WDS», «мост», «повторитель», «усилитель». Сегодня существует небольшая путаница в терминологии, у каждой фирмы они могут немного отличаться, поэтому за любым из этих наименований вполне может скрываться как раз то, что нам надо.
Настройка режима wifi репитера на TP-Link
Для того, чтобы настроить роутер TP-Link в качестве репитера wifi, необходимо сначала правильно назначить ему IP адрес из той же подсети, что и маршрутизатор, с которого планируется принимать сигнал. Поскольку оба роутера будут работать в рамках одной сети, у них должны быть разные айпишники.
Допустим, что главная точка доступа или роутер производства тоже TP-Link. Тогда у обоих роутеров по умолчанию IP адрес имеет значение 192.168.0.1. Следовательно, для роутера-репитера необходимо поменять последнюю цифру, например на «2».
Другой пример — главный маршрутизатор у нас от Asus, у которого стандартный IP — 192.168.1.1. В этом случае на роутере TP-Link в режиме повторителя нужно будет прописать адрес 192.168.1.2, то есть поменять уже два числа в последнем и предпоследнем блоке.
Для того, чтобы сменить айпишник на TP-Link нужно зайти в панель управления, пункт меню «Сеть — LAN» и в качестве IP-адреса указать тот, который мы определили, в соответствии с адресом основного устройства.
О том, как зайти в настройки роутера, чтобы поменять его адрес, читайте в другой моей статье. Предварительно также рекомендую вернуть заводские настройки TP-Link.
Применяем настройки кнопкой «Сохранить» и ждем, пока роутер перезагрузится.
А пока он это делает, зайдите на первый маршрутизатор и выставьте на нем статический канал WiFi на выбранной для ретрансляции частоте — это необходимо для стабильной связи в нашей сегодняшней конфигурации. О том, как это сделать, читайте в специальной статье.
Далее возращаемся в админку роутера ТП Линк в режиме репитера и разделе «Беспроводной режим — Настройки» активируем флажком пункт «WDS».
Как объединить две Wi-Fi сети, или работа роутера в режимах repeater и repeater bridge
В моем доме пока нет возможности подключить интернет. Если вывесить Wi-Fi адаптер за окно можно поймать несколько сетей кафе с бесплатным интернетом. Однако хочется чтобы Интернет был по всей квартире. Можно из Wi-Fi роутера сделать репитер, но тогда домашняя сеть оказывается открытой для других. В результате копаний Интернета и бесед на форуме было найдено решение как брать Интернет из открытой беспроводной сети и раздавать его в закрытой сети с шифрованием.
Всё началось с покупки легендарного ASUS WL500g Premium второй редакции (V2).
Вначале я установил прошивку Олега от энтузиастов. Решил попробовать подключить свой wi-fi адаптер к роутеру (благо 2 usb на нем). Обсуждение на форуме Олеговской прошивки натолкнуло на идею что можно использовать прошивку OpenWRT в которой есть возможно добавления виртуальных адаптеров. То есть, физический беспроводной адаптер подключаем к открытой сети с Интернетом (назовем ее CafeAP) и раздавать этот Интернет в закрытой домашней сети (HomeAP). Я начал копать, и наткнулся на сообщение что в DD-WRT это можно просто сделать. Отлично. С выбором прошивки я определился теперь ставим.
Это достаточно тривиальная задача и вполне доступно ее решение описано здесь, так что не буду тратить символы.
Только ни в коем случае не ставьте SP1 прошивку – она не поддерживает то что нам нужно.
Установил я DD-WRT v24-sp2 (08/07/10) mega (благо 8мб флеш-памяти позволяют; тем у кого флеш-памяти на роутере меньше придется ставить standart). Дальше начались копания по DD-WRT WIKI. Она очень богата, но… только если вы способны читать английский. Русская вики пока почти бесполезна.
Repeater или берем интернет из Wi-Fi сети кафе
Алгоритм действий после установки прошивки такой (мой роутер изъясняется на английском поэтому и инструкция на нем).
1. Сделайте 30/30/30
2. Подключите к роутеру кабель (можно без провода, для чего есть открытая беспроводная сеть под названием dd-wrt). Зайдите на него набрав в браузере 192.168.1.1. Вас попросят сменить логин и пароль — сделайте это.
Во вкладке Wireless -> Basic Settings:
— Wireless mode: выставите режим «Repeater»
— Wireless Network mode: установите такую же как на CafeAP. Хотя возможно и не обязательно я оставил смешанный режим (mixed) и все прекрасно работает
— Wireless Network Name (SSID): SSID сети к которой мы подключаемся (в моем случае это «CafeAP»)
Сохраните нажав Save.
Добавьте виртуальный адаптер нажав кнопочку Add
— Введите имя отличное от сети к которой подключаемся (в моем случае HomeAP)
Save
(Советуют применять изменения, нажатием Apply Settings, после заполнения каждой страницы, а не после того как вы заполнили все).
3. Wireless -> Wireless Security:
Physical Interface wl0:
Здесь вам надо будет ввести настройки защиты сети. Если вы подключаетесь к открытой сети кафе ничего менять не нужно. Если к зашифрованной сети, то вам нужно будет выбрать алгоритм шифрования, который она использует, и ввести пароль
Save
Virtual Interface wl0.1:
А это ваша сеть (HomeAP). Я выбрал WPA2 Personal, tkip + aes и ввел пароль
Примечание: В инструкции пишут, что если используется шифрование есть на обеих сети, и на обеих разное, то может не работать. Попробуйте в таком случае настройки шифрования сделать одинаковыми.
Save
4. Вкладка Setup -> Basic Setup:
Network Setup:
Здесь нужно указать настройки подсети нашего роутера.
Например: если подсеть точки доступа, к которой мы подключаемся (CafeAP), имеет вид 192.168.1.x, то адрес роутера должен быть 192.168.2.1 (я поставил 192.168.77.1)
Save
5. Вкладка Security:
Снимите все галочки в секции «Block WAN Request» (исключая Filter Multicast), а затем выключите SPI firewall (Я параноик — я не выключал. Все вроде работает.)
Save
6. Вкладка Administration:
Измените то что посчитаете нужным. Я например сделал, чтобы страница статистики неавторизированным пользователям не показывалась (Enable info site меняем на disable)
Нажимаем Apply Settings
Затем Reboot Router
Теперь если все указано правильно, то роутер обретет WAN IP (см. справа в углу; он должен быть отличным от 0.0.0.0), а вы — доступ в интернет.
Если вам захочется подключиться к другой сети, то можно зайти в вкладку Status -> Wireless. В самом низу нужно найти кнопку Site Survey. Откроется окошко в котором можно увидеть список сетей. Кнопка Refresh – обновит список. Выбираете понравившуюся и нажимаете Join. Роутер скажет, что он успешно подключился к выбранной сети и перенесет нас на вкладку Wireless. Вам останется поменять настройки как вы это делали в пунктах 2-3, нажать Apply Settings и вы подключены к другой сети.
Repeater Bridge или подключиться к сети друга
Инструкция c Repeater подойдет, если мы подключаемся к недоверенным сетям. А если мы хотим подключиться, например, к сети друга (FriendAP), то нужно использовать режим Repeater Bridge
При этом мы будем иметь полный доступ к ресурсам сети друга (включая принтеры), а он к ресурсам нашей.
Для этого нам нужно выполнить следующие действий
1. Восстановите Factory Defaults (Administration -> Factory Defaults) на вашем роутере
2. Сделайте роутеру 30-30-30
3. Подключитесь к роутеру по проводной или беспроводной сети и зайдите на него.
Вкладка Wireless -> Basic Settings tab
Physical Interface Section
— Wireless Mode: Repeater Bridge
— Wireless Network Mode: оставьте mixed или установите как у FriendAP-роутера
— Wireless Network Name(SSID): такой же как сеть друга — FriendAP
— Wireless SSID Broadcast: Enable
— Network Configuration: Bridged
Save
Virtual Interfaces Section
— Add
— Wireless Network Name(SSID): SSID отличный от FriendAP (HomeAP)
— Wireless SSID Broadcast: если выставите Disable то сеть будет скрытая
— AP Isolation: Disable
— Network Configuration: Bridged
Save
4. Вкладка Wireless -> Wireless Security tab
Physical Interface Section
— Security Mode: Такой же как у FriendAP (говорят, что DD-WRT работает в подобном режиме, только если на FriendAP wep или WPA2AES)
— WPA Algorithms: такой же как у FriendAP
— WPA Shared Key: так же как и FriendAP
— Key Renewal Interval (in seconds): оставьте как есть
Virtual Interfaces Section
— Security Mode: лучше всего WPA2
— WPA Algorithms: я поставил tkip + aes
— WPA Shared Key: выдумайте пароль
— Key Renewal Interval (in seconds): оставьте как есть
Save
5. Вкладка Setup -> Basic Setup tab
— Connection Type: Disabled
— Поменяйте галочку STP на Disabled (Если оставить Enabled это может создать проблемы с соединением)
— IP Address: 192.168.1.2 (В случае если FriendAP-роутер имеет IP 192.168.1.1)
— Mask: 255.255.255.0 (В случае если такая маска сети у FriendAP)
— Gateway: 192.168.1.1 (В случае если FriendAP-роутер имеет IP 192.168.1.1)
— DHCP Server: Disable
— Local DNS: 192.168.1.1 (В случае если FriendAP-роутер имеет IP 192.168.1.1)
— Assign WAN Port to Switch: Если хотите использовать WAN-порт как обычный LAN — ставьте галочку
Save
— Если применили изменения, зайдите снова на роутер по новому адресу 192.168.1.2
6. Setup -> Advanced Routing tab
— Operating mode поменяйте на «Router»
Save
7. Services
— Отключите сервис Dnsmasq
Save
8. Security -> Firewall tab
— Снимите везде галочки кроме Filter Multicast
— Отключите SPI firewall
Примените изменения и перезагрузите роутер (Administration -> Reboot router)
После этих действий вы должны иметь доступ к сети FriendAP так, как будто вы подключены к ней напрямую.