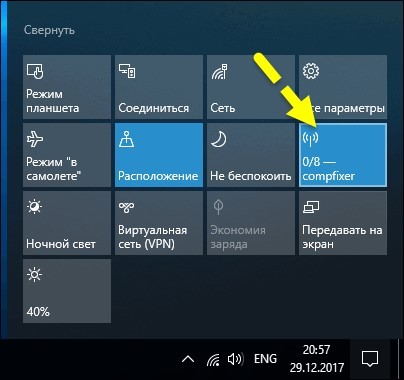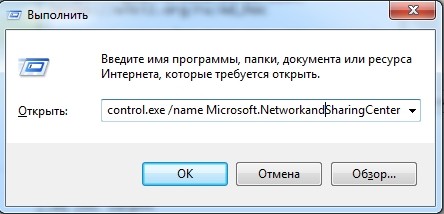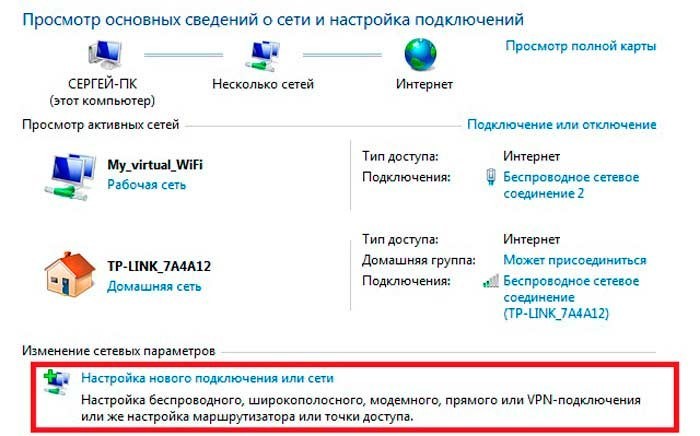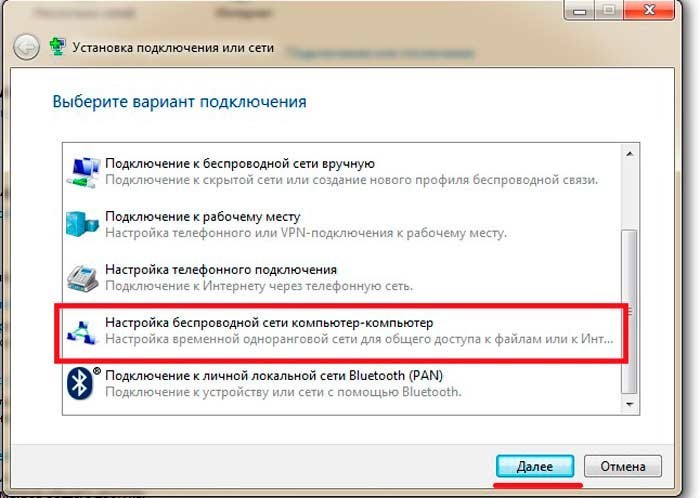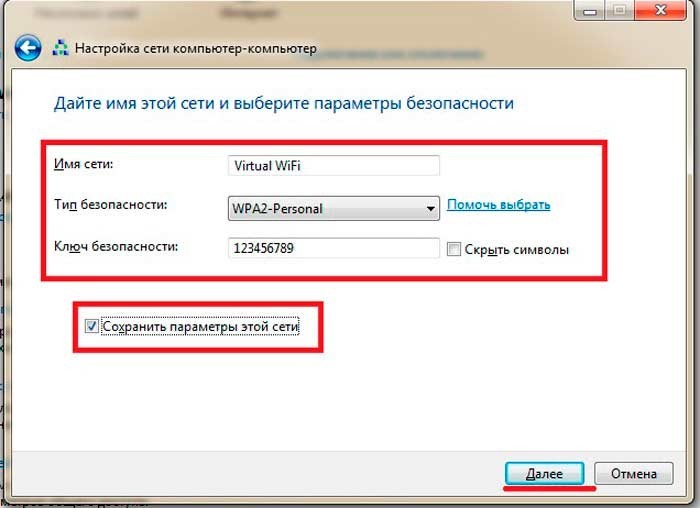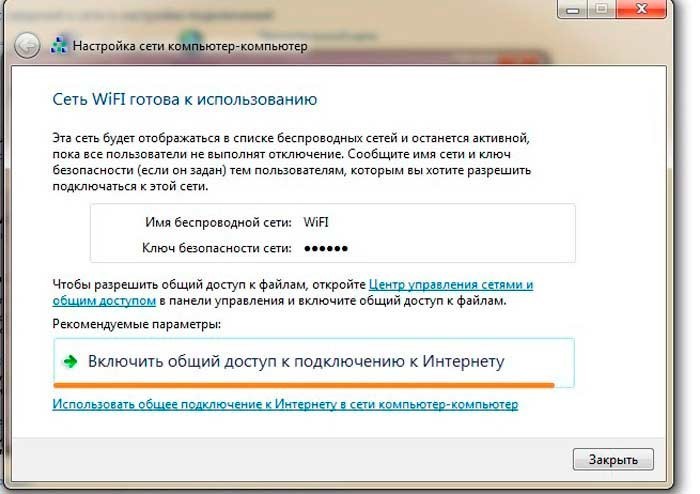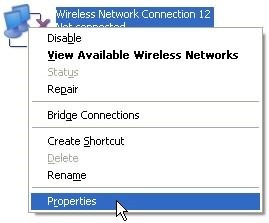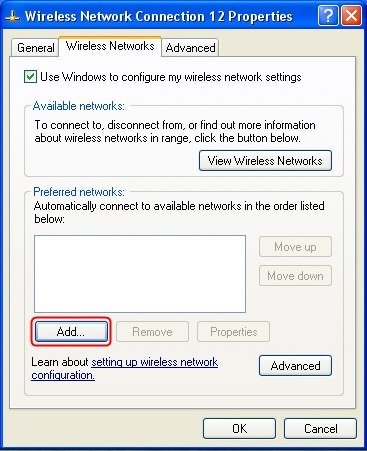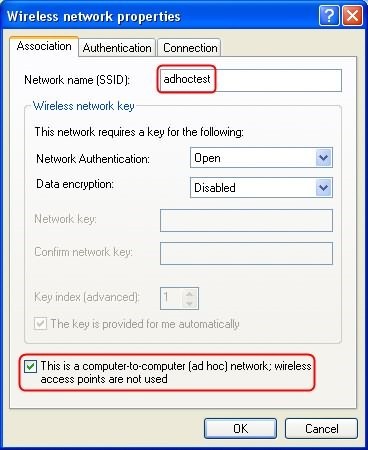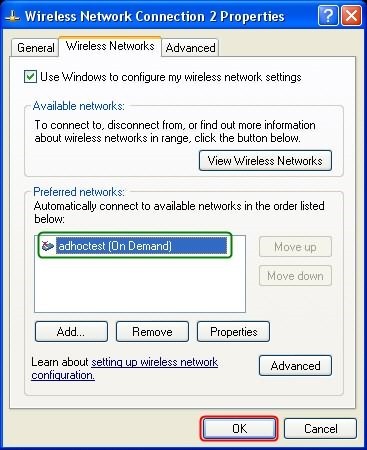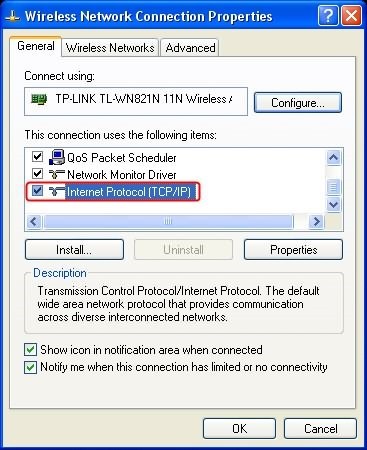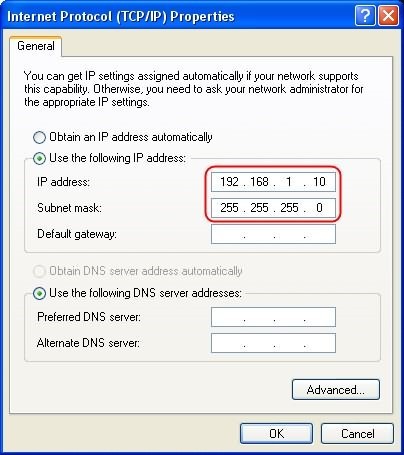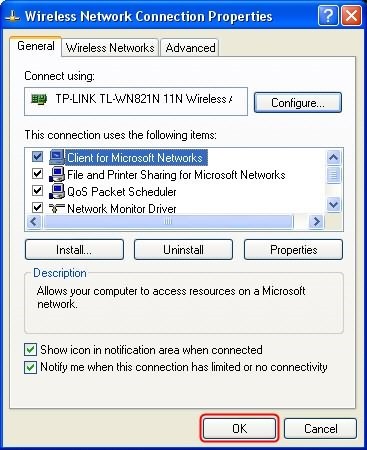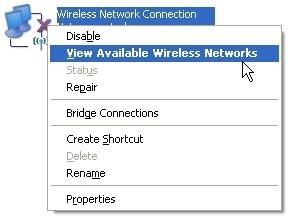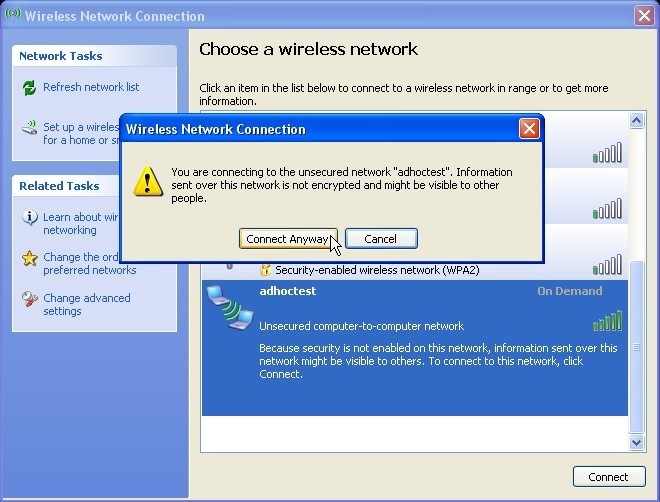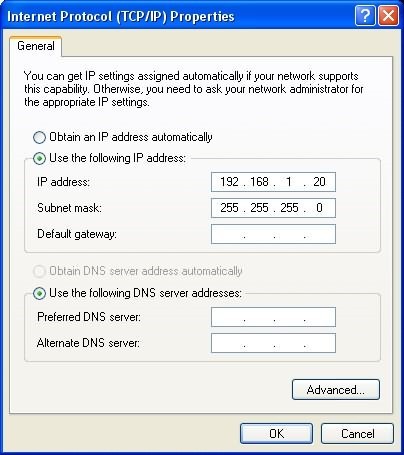- Что такое Ad Hoc в Wi-Fi сети, для чего нужен и как настроить на Windows 10, 7 и XP?
- Принцип работы Ad hoc
- Windows 10
- Windows 7
- Windows XP
- Wi-Fi сеть компьютер-компьютер или Ad-hoc в Windows 10 и Windows 8
- Создание беспроводного соединения Ad-Hoc с помощью командной строки
- Примечания
- Какая разница между Wi-Fi в режиме Ad-Hoc и в инфраструктурном режиме?
- Объяснение инфраструктуры и специальных режимов
- Преимущества и недостатки
- Когда использовать каждый
- Создание точек доступа в режиме инфраструктуры на ноутбуке
Что такое Ad Hoc в Wi-Fi сети, для чего нужен и как настроить на Windows 10, 7 и XP?
Всем привет! Ad hoc – это режим беспроводной сети, которая не имеет постоянной структуры и строится «на лету», благодаря сопряжению пары устройств. Такой режим еще называют IBSS (Independent Basic Service Set) или P2P «точка-точка». Чтобы его реализовать, достаточно, чтобы оба устройства были снабжены Wi-Fi адаптерами, а в операционной системе, через которую с ними можно взаимодействовать, были установлены драйвера.
Принцип работы Ad hoc
Для режима Ad Hoc необходимо минимум оборудования. Главное, чтобы каждая станция была наделена WiFi–адаптером. Создавать какую-либо сеть при этом не нужно.
Данный режим подразумевает участие каждого узла в маршрутизации с помощью транзита данных для прочих узлов. Узнать, какие узлы пересылают информацию, можно основываясь на используемый алгоритм маршрутизации. Ad Hoc обычно реализуют для создания временных сетей. Например, когда нужно связать ПК с внешним Wi-Fi адаптером, и ноутбук (с внутренним беспроводным модулем).
Как подключить? Все зависит от того, какая версия Windows установлена на вашем компьютере. Отчет начнем с самой современной – Windows 10.
Windows 10
Чтобы создать сопряжение между двумя устройствами, на одном из них нужно создать Wi-Fi, а на втором к ней присоединиться.
- В правом нижнем углу экрана нажмите на «Панель уведомлений».
- Нажмите на иконку «Мобильный Хот-спот».
На другом устройстве запустите Wi-Fi поиск и подключитесь к только что созданной точке. Готово, P2P настроен.
Windows 7
В семерке настройка займет немного больше времени:
control.exe /name Microsoft.NetworkandSharingCenter
Затем с другого устройства включите поиск Wi-Fi сети и присоединитесь к этой точке.
Windows XP
Такой способ можно реализовать и на Виндовс XP:
- Нажмите + R и введите: ncpa.cpl.
- Кликните ПКМ по иконке беспроводной сети и зайдите в «Свойства».
- Присвойте сети IP-адрес и кликните на строку ниже, для автоматического подтягивания макси подсети.
Теперь на втором компьютере:
- Зайдите в окно через команду «WIN+R=cpl», и кликнув ПКМ по беспроводному подключению выберите «Просмотр доступных Wi-Fi сетей».
- Вручную введите IP-адрес для беспроводного сетевого соединения, прописав его так, чтобы оба компьютера были в одной локальной сети (отличались только последние цифры из пула).
Готово, коннект Peer-to-Peer завершен и настроен.
Wi-Fi сеть компьютер-компьютер или Ad-hoc в Windows 10 и Windows 8
В Windows 7 создать подключение Ad-hoc можно было с помощью мастера создания подключений, выбрав «Настройка беспроводной сети компьютер-компьютер». Такая сеть может пригодиться для общего доступа к файлам, игр и других целей, при условии, что у вас есть два компьютера, оборудованных Wi-Fi адаптером, но нет беспроводного маршрутизатора.
В последних версиях ОС этот пункт в вариантах подключения отсутствует. Однако, настройка сети компьютер-компьютер в Windows 10, Windows 8.1 и 8 все так же возможна, о чем и пойдет речь далее.
Создание беспроводного соединения Ad-Hoc с помощью командной строки
Создать Wi-Fi сеть Ad-hoc между двумя компьютерами можно, воспользовавшись командной строкой Windows 10 или 8.1.
Запустите командную строку от имени администратора (для этого можно кликнуть правой кнопкой мыши по «Пуску» или нажать клавиши Windows + X на клавиатуре, а затем выбрать соответствующий пункт контекстного меню).
В командной строке введите следующую команду:
Обратите внимание на пункт «Поддержка размещенной сети». Если там указано «Да», значит мы можем создать беспроводную сеть компьютер-компьютер, если нет — рекомендую загрузить последнюю версию драйверов на Wi-Fi адаптер с официального сайта производителя ноутбука или же самого адаптера и попробовать снова.
Если же размещенная сеть поддерживается, введите следующую команду:
netsh wlan set hostednetwork mode=allow ssid=”имя-сети” key=”пароль-для-подключения”
Это создаст размещенную сеть и задаст пароль к ней. Следующий шаг — запустить сеть компьютер-компьютер, что выполняется командой:
netsh wlan start hostednetwork
После данной команды, вы можете подключиться к созданной Wi-Fi сети с другого компьютера, используя пароль, который был задан в процессе.
Примечания
После перезагрузки компьютера потребуется снова создать сеть компьютер-компьютер теми же командами, так как она не сохраняется. Поэтому, если вам часто требуется это делать, рекомендую создать командный файл .bat со всеми необходимыми командами.
Для остановки размещенной сети вы можете ввести команду netsh wlan stop hostednetwork
А вдруг и это будет интересно:
- Лучшие бесплатные программы для Windows
- Не скрывается панель задач в полноэкранном режиме Windows 11 — варианты решения
- Создание отчета о состоянии батареи ноутбука средствами Windows 11
- Запуск драйвера для этого устройства заблокирован Код 48 — варианты решения
- Не работают Ctrl+C и Ctrl+V — варианты решения
- Интерфейс не поддерживается при открытии файлов в Windows 11 и Windows 10 — варианты решения
- Windows 11
- Windows 10
- Android
- Загрузочная флешка
- Лечение вирусов
- Восстановление данных
- Установка с флешки
- Настройка роутера
- Всё про Windows
- В контакте
- Одноклассники
Какая разница между Wi-Fi в режиме Ad-Hoc и в инфраструктурном режиме?
Не все сети Wi-Fi созданы равными. Точки доступа Wi-Fi могут работать либо в режиме ad-hoc, либо в режиме инфраструктуры, и многие устройства с поддержкой WI-Fi могут подключаться только к сетям, работающим в режиме инфраструктуры, а не к сетям ad-hoc.
Сети Wi-Fi в режиме инфраструктуры обычно создаются маршрутизаторами Wi-Fi, тогда как специализированные сети обычно являются недолговечными сетями, созданными ноутбуком или другим устройством. Но это не всегда так просто.
Объяснение инфраструктуры и специальных режимов
Большинство сетей Wi-Fi работают в режиме инфраструктуры. Все устройства в сети обмениваются данными через одну точку доступа, которая обычно является беспроводным маршрутизатором. Например, предположим, что у вас есть два ноутбука, расположенных рядом друг с другом, каждый из которых подключен к одной беспроводной сети. Даже сидя рядом друг с другом, они не общаются напрямую. Вместо этого они общаются косвенно через точку беспроводного доступа. Они отправляют пакеты на точку доступа — возможно, на беспроводной маршрутизатор — и она отправляет пакеты обратно на другой ноутбук. Для режима инфраструктуры требуется центральная точка доступа, к которой подключаются все устройства.
Режим Ad-hoc также известен как режим «peer-to-peer». Временные сети не требуют централизованной точки доступа. Вместо этого устройства в беспроводной сети подключаются напрямую друг к другу. Если вы настроите два ноутбука в беспроводном режиме, они будут подключаться друг к другу без необходимости использования централизованной точки доступа.
Преимущества и недостатки
Режим Ad-hoc может быть проще настроить, если вы просто хотите соединить два устройства друг с другом, не требуя централизованной точки доступа. Например, предположим, у вас есть два ноутбука, и вы сидите в гостиничном номере без Wi-Fi. Вы можете подключить их напрямую в режиме ad-hoc, чтобы сформировать временную сеть Wi-Fi без использования маршрутизатора. Новый стандарт Wi-Fi Direct также основан на режиме ad-hoc, что позволяет устройствам обмениваться данными напрямую через сигналы Wi-Fi.
Режим инфраструктуры идеален, если вы настраиваете более постоянную сеть. Беспроводные маршрутизаторы, которые функционируют как точки доступа, обычно имеют более мощные беспроводные радиостанции и антенны, поэтому они могут охватывать более широкую область. Если вы используете ноутбук для настройки беспроводной сети, вы будете ограничены мощностью беспроводного радио ноутбука, которое не будет таким же сильным, как у маршрутизатора.
Режим Ad-hoc также имеет другие недостатки. Это требует больше системных ресурсов, так как физическая схема сети будет меняться при перемещении устройств, в то время как точка доступа в режиме инфраструктуры обычно остается стационарной. Если к одноранговой сети подключено много устройств, беспроводных помех будет больше — каждый компьютер должен устанавливать прямое соединение друг с другом, а не проходить через одну точку доступа. Если устройство находится вне зоны действия другого устройства, к которому оно хочет подключиться, оно будет передавать данные через другие устройства в пути. Передача данных через несколько компьютеров происходит медленнее, чем через одну точку доступа. Специальные сети плохо масштабируются.
Когда использовать каждый
Решить, когда использовать каждый тип сети, на самом деле довольно просто. Если вы настраиваете беспроводной маршрутизатор для работы в качестве точки доступа, вы должны оставить его в режиме инфраструктуры. Если вы настраиваете временную беспроводную сеть между несколькими устройствами, режим ad-hoc, вероятно, подойдет.
Здесь есть еще один большой улов. Многие устройства не поддерживают режим ad-hoc из-за его ограничений. Устройства Android, беспроводные принтеры , Google Chromecast и множество других устройств с поддержкой Wi-Fi не хотят решать проблемы сетей ad-hoc и будут отказываться подключаться к ним, подключаясь только к сетям в режиме инфраструктуры , Вы ничего не можете с этим поделать; вам просто нужно использовать сеть в режиме инфраструктуры, а не в режиме ad-hoc.
Создание точек доступа в режиме инфраструктуры на ноутбуке
Вы можете легко создать локальную сеть Wi-Fi на своем ноутбуке, независимо от того, используете ли вы Windows, Mac OS X или Linux. К сожалению, большинство операционных систем по умолчанию создают временную сеть. Например, вы можете создать специальную сеть из панели управления в Windows или создать специальную сеть на вашем компьютере с Ubuntu Linux . Это хорошо, если вы хотите подключить два ноутбука, но это очень неудобно, если вам нужно подключить устройство, которое поддерживает сети только в режиме инфраструктуры.
Если вы используете Windows 7 или 8, вы можете превратить свой ноутбук с Windows в беспроводную точку доступа в режиме инфраструктуры, используя несколько команд командной строки. Connectify облегчает это, предоставляя приятный графический интерфейс пользователя , но на самом деле он просто использует скрытую функцию, встроенную в Windows 7 и выше.
Если вам нужно создать точку доступа в инфраструктурном режиме в Linux, посмотрите на инструмент AP-Hotspot . На Mac включение функции «Общий Интернет» создаст сеть в режиме инфраструктуры, а не в режиме ad-hoc.
Обычно вам не нужно беспокоиться об этих двух разных сетевых режимах. Маршрутизаторы настроены на использование режима инфраструктуры по умолчанию, и режим ad-hoc будет работать для быстрого подключения двух ноутбуков. Если вы хотите сделать что-то более изворотливое в Windows или Linux и настроить сеть в режиме инфраструктуры, вам нужно воспользоваться одним из приемов, описанных выше.