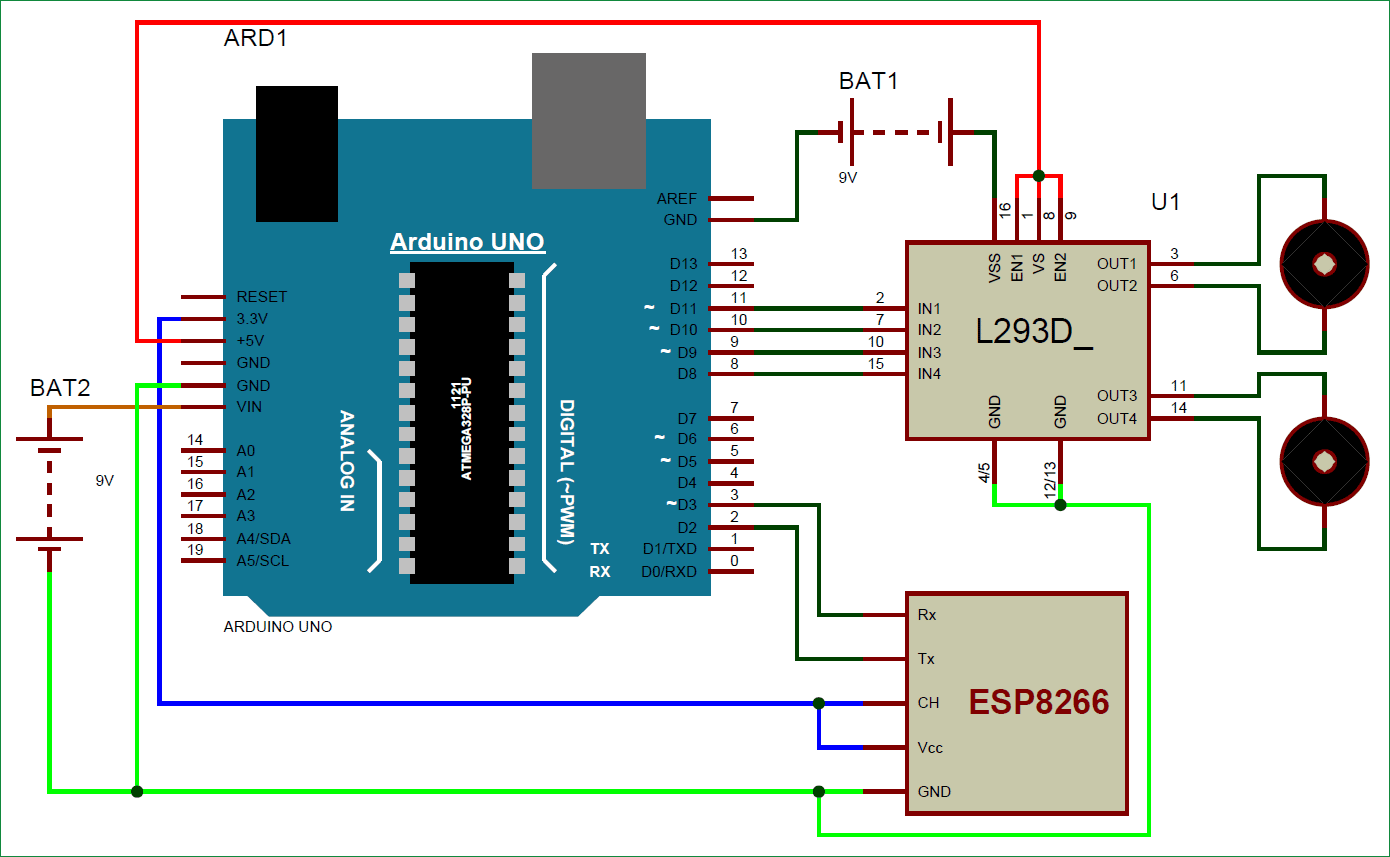Робот на Arduino Uno, управляемый по WiFi
Роботы являются одними из самых популярных устройств, конструируемыми энтузиастами в микроконтроллерной технике. Мы на нашем сайте уже рассматривали проекты различных роботов на основе платы Arduino Uno:
А в этой статье мы рассмотрим создание робота на основе Arduino Uno, управляемого по WiFi со смартфона с помощью приложения Blynk App. Для демонстрации работы этого робота мы используем мобильное приложение для Android под названием “Blynk”. Blynk – это совместимое приложение с Arduino, удобное для создания различных проектов для интернета вещей (IoT based project). Это приложение можно скачать из Google Play Store, его легко установить и настроить.
Шаги для настройки приложения Blynk
1. Сначала скачайте его из Google Play Store и установите его на свой мобильный телефон с Android.
2. После этого необходимо создать аккаунт если у вас его нет. Также вы можете использовать Gmail аккаунт (если он у вас есть).
3. Теперь выберите Arduino Board и задайте имя для своего проекта.
4. Запишите код авторизации токена (Auth Token Code) или просто перешлите его на свой Email аккаунт и затем скопируйте и вставьте его в свою программу (скетч) для Arduino.
5. Запишите свой Auth Token Code в программе (скетче) для Arduino.
// You should get Auth Token in the Blynk App.
// Go to the Project Settings (nut icon).
char auth[] = «caa17a11c0124d4083d0eaa995f45917»;
6. Затем кликните на «создать кнопку» (create button) в приложении Blynk.
7. Теперь выберите Joystick Widget, Click on Joystick, Configure the Joystick (более подробно смотрите в видео в конце статьи) и нажмите кнопку возвращения назад back button.
 |  |  |
8. После этого нажмите кнопку Play в верхнем правом углу экрана.
Более подробно процессы настройки приложения Blynk показаны в видео в конце статьи.
Необходимые компоненты
- Плата Arduino Uno (купить на AliExpress).
- Wi-Fi модуль ESP8266 (купить на AliExpress).
- Драйвер двигателей L293D (купить на AliExpress).
- Электродвигатели постоянного тока.
- USB кабель.
- Источник питания.
- Соединительные провода.
- Батарейки.
- Потенциометр 10 кОм (опционально).
- Шасси робота с колесами.
- Мобильный телефон с Android.
- Приложение Blynk.
Работа схемы
Схема устройства представлена на следующем рисунке.
Основными элементами в ней являются плата Arduino Uno и Wi-Fi модуль ESP8266. Контакты Vcc и GND модуля ESP8266 непосредственно подключены к контактам 3.3V и GND платы Arduino, контакт CH_PD также подсоединен к контакту 3.3V. Контакты Tx и Rx модуля ESP8266 подключены к контактам 2 и 3 платы Arduino. Software Serial Library (библиотека последовательной связи) используется для осуществления последовательной связи на контактах 2 и 3 платы Arduino. В статье про передачу Email с использованием Arduino мы достаточно подробно останавливались на подключении WiFi модуля ESP8266 к плате Arduino, поэтому здесь эти вопросы рассматривать не будем.
Микросхема драйвера двигателей L293D используется для управления двигателями постоянного тока. Входные контакты микросхемы драйвера мотора непосредственно подключены к контактам 8, 9, 10 и 11 платы Arduino. Электродвигатели постоянного тока подключены к выходным контактам микросхемы L293D. Для питания схемы и двигателей постоянного тока мы использовали батарейку на 9 Вольт.
Структурная схема работы устройства показана на следующем рисунке.
Работа схемы достаточно проста – нам в приложении Blynk на смартфоне необходимо просто перемещать джойстик в том направлении, в котором мы хотим чтобы двигался робот. Если мы отпустим кнопку джойстика в приложении, то его рычаг переместится в центр и робот остановится.
Приложение Blynk передает значения двух осей джойстика плате Arduino при помощи Wi-Fi соединения. Плата Arduino принимает эти значения, сравнивает их с заранее определенными значениями и по результатам сравнения выдает команды на движения робота.
Исходный код программы
Код программы практически полностью готов в среде Arduino IDE. Нам необходимо просто скачать Blynk Library для Arduino. И после внесения ряда изменений мы получим программу для управления роботом по Wi-Fi.
В программе мы первым делом должны подключить все необходимые библиотеки, затем мы должны войти в строку авторизации (auth string) в токене авторизации (Auth Token) от приложения Blynk. Далее мы подсоединяем последовательный контакт модуля Wi-Fi к Arduino с помощью библиотеки последовательной связи. RX подсоединяем к контакту 2, а TX – к контакту 3.
#define BLYNK_PRINT Serial // поместите это в комментарий чтобы отключить печать и сэкономить пространство
#include
#include
// Set ESP8266 Serial object
#include
SoftwareSerial EspSerial(2, 3); // RX, TX
ESP8266 wifi(EspSerial);
// You should get Auth Token in the Blynk App (вы должны получить Auth Token в приложении Blynk)
// Go to the Project Settings (nut icon). (зайдите в настройки проекта)
char auth[] = «caa17a11c0124d4083d0eaa995f45917»;
Затем мы должны сконфигурировать контакты 8,9,10,11 в режим работы на вывод данных чтобы через них передавать инструкции роботу куда ему двигаться, а также запрограммировать функции для движения робота в заданных направлениях: void forward(), void backward(),void right() and void left() .
После этого в функции setup мы должны инициализировать все необходимые устройства, задать направление работы контактов, инициализировать последовательную связь, ввести имя пользователя и пароль для Wi-Fi соединения.
void setup()
<
// установить бодовую скорость передачи
Serial.begin(9600);
delay(10);
// установка бодовой скорости для ESP8266
// 9600 рекомендовано для библиотеки Software Serial
EspSerial.begin(9600);
delay(10);
Blynk.begin(auth, wifi, «username», «password»); // имя пользователя и пароль для wifi
pinMode(m11, OUTPUT);
pinMode(m12, OUTPUT);
pinMode(m21, OUTPUT);
pinMode(m22, OUTPUT);
>
После этого мы в программе должны проверить ряд условий для управления роботом. Здесь мы выбрали виртуальный контакт 1 (V1) чтобы получать информацию о требуемом направлении движения от приложения Blynk. Поскольку мы выбрали соответствующую опцию в приложении, то мы можем получать значения осей x и y на этом же самом контакте.
BLYNK_WRITE(V1)
<
int x = param[0].asInt();
int y = param[1].asInt();
if(y>220)
forward();
else if(y <35)
backward();
else if(x>220)
right();
else if(x <35)
left();
else
Stop();
>
Далее мы просто должны использовать функцию blynk в цикле loop.
Далее приведен полный текст программы.
Wi-Fi машинка с камерой своими руками
Машинка с камерой и управлением через интернет на Arduino. Основана на китайской IP камере =) Базируется на самом дешёвом шасси для роботов-машинок (платформа, два приводных колеса, одно ведомое), в связи с особенностями камеры, машинка управляется весьма необычно, но вполне адекватно для простоты и доступности своего устройства.
- Фишки, унаследованные от камеры:
- Картинка 1280×720
- Ночной режим (с ИК подсветкой)
- Запись видео и съёмка фото
- Режим рации (двухсторонняя аудиосвязь)
ВИДЕО
КОМПОНЕНТЫ
Каталоги ссылок на Алиэкспресс на этом сайте:
Стараюсь оставлять ссылки только на проверенные крупные магазины, из которых заказываю сам. Также по первые ссылки ведут по возможности на минимальное количество магазинов, чтобы минимально платить за доставку. Если какие-то ссылки не работают, можно поискать аналогичную железку в каталоге Ардуино модулей . Также проект можно попробовать собрать из компонентов моего набора GyverKIT .
- Arduino Nano купить в РФ, aliexpress, aliexpress, искать
- SANNCE камера
- https://ali.ski/impV6
- https://ali.ski/9X1VHa
- https://ali.ski/JF91C
- https://ali.ski/5uKCkE
- https://ali.ski/eQrSR
- https://ali.ski/6wL71
Собираем Wi-Fi робота
Давно мечтал сделать Wi-Fi робота, которым можно было бы управлять удаленно. И вот наконец настал тот день когда я смог управлять роботом через интернет, видеть и слышать все что происходит вокруг него.
Заинтересовавшихся приглашаю под катДля создания робота использовались следующие комплектующие:
Вот так выглядит собранный мной робот, без верхней крышки.
Теперь все по порядку:
Расположение компонентов на материнской плате. Я установил только Arduino Nano, драйвер двигателей и звуковой излучатель HC:
Роутер wr703N прикрепил к нижней части платформы робота на двухсторонний скотч:
Веб камера прикреплена на мебельный уголок, к штатным отверстиям платформы, предусмотренных для сервомоторов:
СyberWrt — это прошивка собранная на базе OpenWrt и предназначенная в первую очередь для роботов, умного дома и других устройств построенных на базе популярных моделей роутеров Tp-Link mr3020 b Wr703N. У СyberWrt максимально возможный объем свободного места для инсталляции пакетов — 1.25Мб. По умолчанию установлен веб сервер и все операции можно проводить через встроенный веб интерфейс. Сразу после перепрошивки, роутер доступен в сети по кабелю и по WiFi, как точка доступа. Через веб-интерфейс можно работать в режиме «командной строки» — через веб терминал и в файловом менеджере, в котором можно редактировать, загружать, удалять, создавать, копировать файлы и многое другое.
После прошивки роутера, он доступен как WiFi точка доступа с именем «CyberBot», подключаемся к нему заходим на главную страницу роутера. Вот так выглядит веб интерфейс сразу после прошивки.
Устанавливаем модули Драйвер FTDI, Драйвер video и CyberBot-2.
Прошиваем контроллер ардуино.
Код программы робота получился достаточно простым, но его достаточно для того что бы удаленно управлять роботом через локальную сеть или интернет.
Код адаптирован под контроллеры Arduino с ATmega168/328 на борту и использует библиотеку CyberLib.
Эта библиотека помогает из контроллера выжать максимум его возможностей и уменьшить объем конечного кода
В коде используется WDT, для того что бы робот не смог зависнуть.
Так же код поддерживает управление камерой по осям X и Y, но у меня не было свободных сервомоторов и я не смог воспользоваться этой функцией:#include #include Servo myservo1; Servo myservo2; long previousMillis; http://cyber-place.ru/attachment.php?attachmentid=600&d=1389429469 uint8_t LedStep = 0; // Счетчик int i; boolean light_stat; uint8_t inByte; uint8_t speed=255; //максимальная скорость по умолчанию #define init void setup() < myservo1.attach(9); // Подключение сервоприводов к порту myservo2.attach(10); // Подключение сервоприводов к порту init; // Инициализация портов D11_Low; // Динамик OFF randomSeed(A6_Read); //Получить случайное значение horn(); //звуковое оповещение готовности робота UART_Init(57600);// Инициализация порта для связи с роутером wdt_enable (WDTO_500MS); >void loop() < unsigned long currentMillis = millis(); if (LedStep == 0 && currentMillis - previousMillis >500) < // Задержка 0,5 сек. previousMillis = currentMillis; LedStep = 1; >if (LedStep == 1 && currentMillis - previousMillis > 500) < // Задержка 0,5 сек. previousMillis = currentMillis; LedStep = 2; >if (LedStep == 2 && currentMillis - previousMillis > 500) < // Задержка 0,5 сек. LedStep = 0; >if (UART_ReadByte(inByte)) //Если что то пришло < switch (inByte) // Смотрим какая команда пришла < case 'x': // Остановка робота robot_stop(); break; case 'W': // Движение вперед robot_go(); break; case 'D': // Поворотjт влево robot_rotation_left(); break; case 'A': // Поворот вправо robot_rotation_right(); break; case 'S': // Движение назад robot_back(); break; case 'U': // Камера поднимается вверх myservo1.write(i -= 20); break; case 'J': // Камера опускается вниз myservo1.write(i += 20); break; case 'H': // Камера поворачивается вправо myservo2.write(i += 20); break; case 'K': // Камера поворачивается влево myservo2.write(i -= 20); break; case 'B': // Бластер D12_High; break; case 'C': // Клаксон horn(); break; case 'V': // Включить/Выключить фары if(light_stat) < D8_Low; light_stat=false; >else < D8_High; light_stat=true; >break; > if(inByte>47 && inByte <58) speed=(inByte-47)*25+5; //принимаем команду и преобразуем в скорость >wdt_reset(); > void horn() < for(uint8_t i=0; ivoid robot_go() < D4_Low; analogWrite(5, speed); analogWrite(6, speed); D7_Low; >void robot_back() < D4_High; analogWrite(5, 255-speed); analogWrite(6, 255-speed); D7_High; >void robot_stop() < D4_Low; analogWrite(5, 0); analogWrite(6, 0); D7_Low; >void robot_rotation_left() < D4_Low; analogWrite(5, speed); analogWrite(6, 255-speed); D7_High; >void robot_rotation_right()
Все собрано и прошито, теперь включаем робота и управляем им удаленно.
На PC кроме экранных кнопок можно управлять еще с клавиатуры, клавишами W, A, D, S, XВ дальнейшем планирую научить робота ориентироваться в пространстве и рисовать карту помещения.