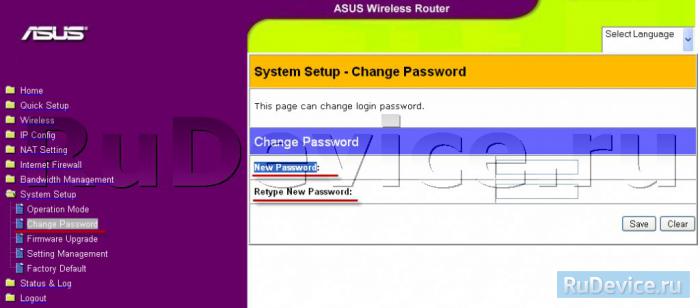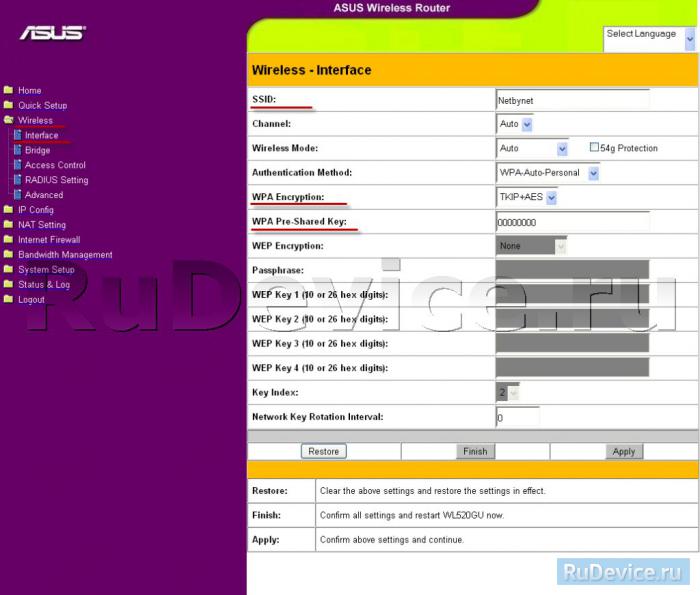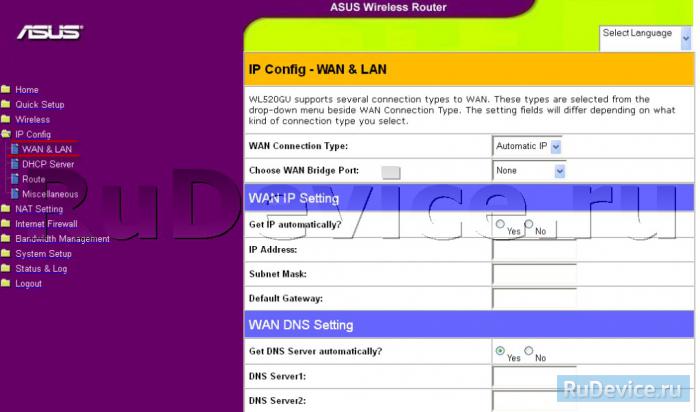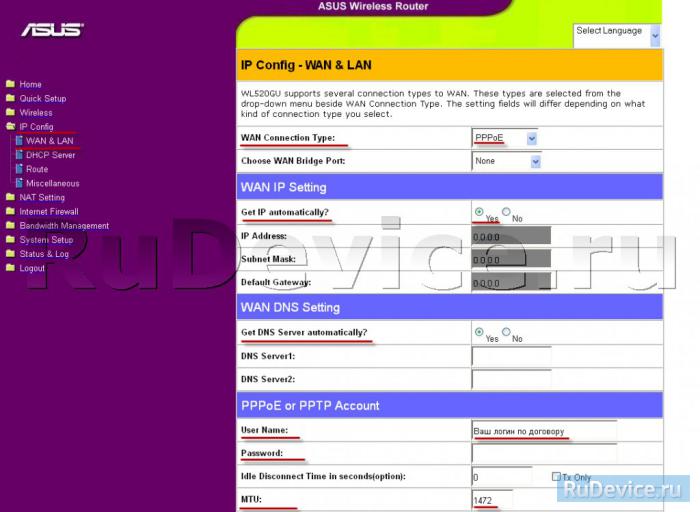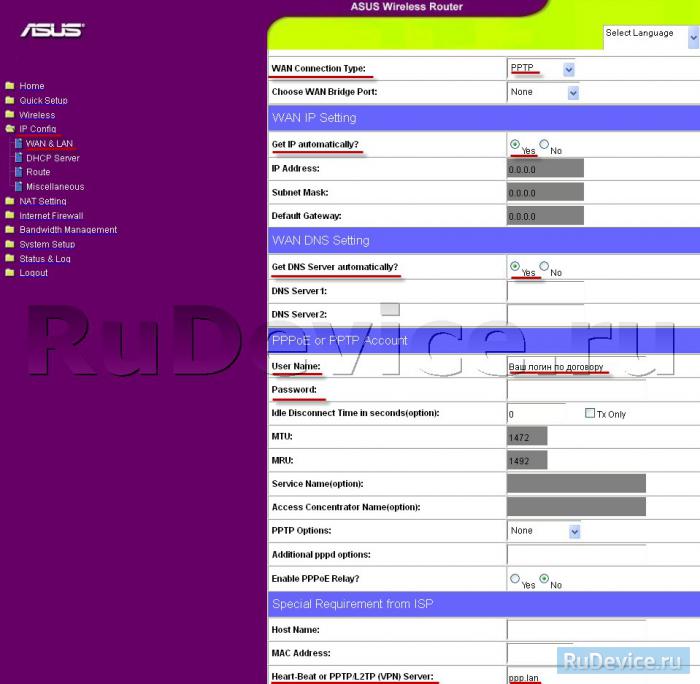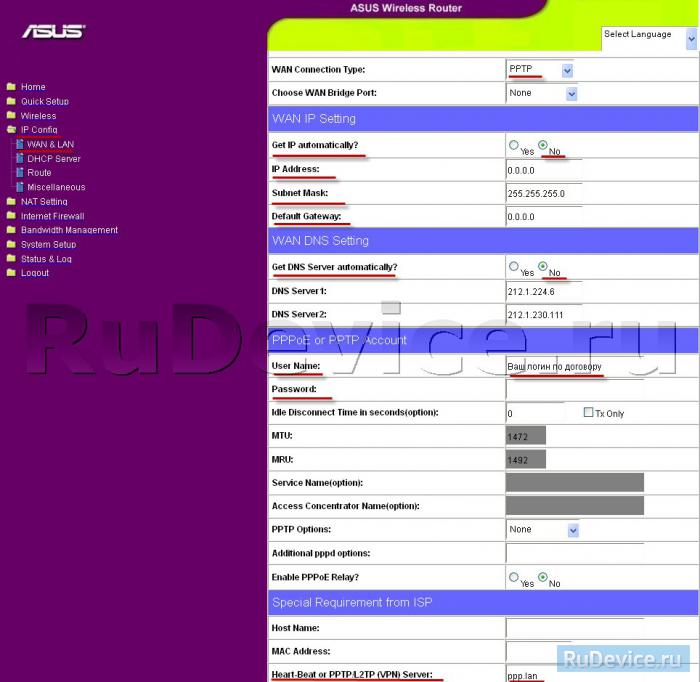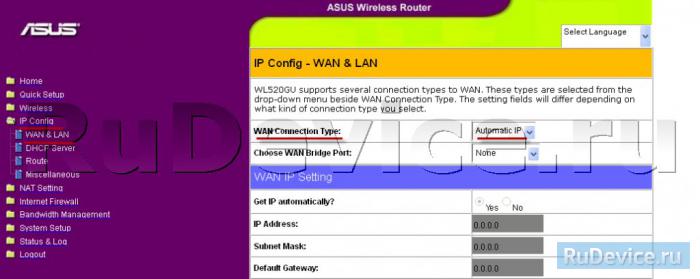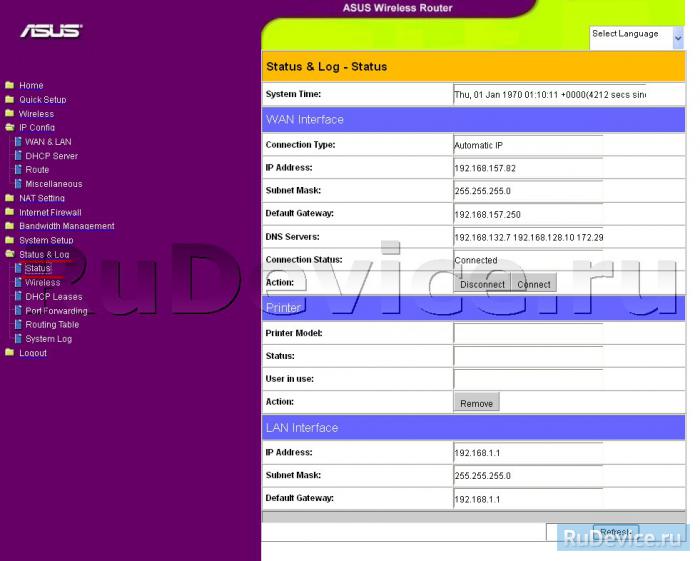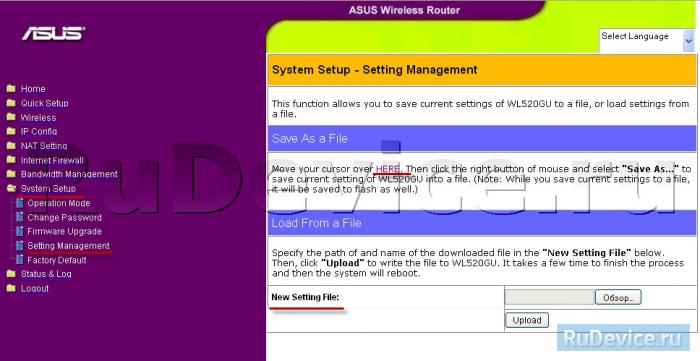- Подключение роутера asus wl 520gu
- Как настроить роутер ASUS WL-520gU: полная пошаговая инструкция
- Индикаторы и подключение
- Настройка
- PPPoE
- PPTP и L2TP
- Статический IP
- Дополнительные данные
- Настройка Wi-Fi
- Смена пароля администратора
- Настройка Asus WL-520gU
- Инструкция по настройке роутера Asus WL-520gU
- Авторизация
- Смена заводского пароля
- Настройка Wi-Fi на роутере
- Настройка подключения к Интернет
- Настройка PPPoE подключения
- Настройка PPTP (VPN) при автоматическом получении локального IP адреса
- Настройка PPTP (VPN) при статическом локальном IP адресе
- NAT при автоматическом получении IP адреса (DHCP)
- Проверка статуса подключения к Интернет
- Сохранение/восстановление настроек роутера
- Восстановление заводских настроек
- Как настроить роутер ASUS WL-520gU: полная пошаговая инструкция
- Индикаторы и подключение
- Настройка
- PPPoE
- PPTP и L2TP
- Статический IP
- Дополнительные данные
- Настройка Wi-Fi
- Смена пароля администратора
Подключение роутера asus wl 520gu
Как настроить роутер ASUS WL-520gU: полная пошаговая инструкция
Всем привет! Сегодня мы будем заниматься настройкой роутера ASUS WL-520gU. Пугаться не стоит, все делается достаточно легко, и вы сейчас сами в этом убедитесь. Если он у вас совершенно новый, то пора вытаскивать его из коробки и начинать настройку. Для начала давайте с ним познакомимся, чтобы в дальнейшем у вас возникало как можно меньше вопросов.
Я постараюсь рассказывать как можно понятнее, но если у вас возникнут какие-то вопросы или вылезет ошибка, интернет не будет работать – то сразу же пишем в комментариях.
Индикаторы и подключение
- Питания – включен или выключен роутер;
- AIR – работа Wi-Fi;
- WAN – интернет;
- LAN1-LAN4 – подключение устройств по кабелю к локальным портам.
Тут все ясно и понятно, если индикатор горит или мигает, значит идёт работа в данной среде, а информация передается. Если индикатор не горит, то значит есть какие-то проблемы на этой линии.
Теперь, давайте познакомимся со всеми портами и кнопками аппарата:
- ANT – это антенна, она у нас всего одна;
- EZStup – клавиша для запуска утилиты EZStup;
- Restore – кнопка для сброса роутера до заводских настроек. Если вы его получили от знакомого или друга, то стоит при включенном маршрутизаторе зажать эту кнопку на 10 секунд.
- LAN1-LAN4 – сюда можно подключить любое локальное устройство: компьютер, ноутбук, камеру, принтер, телевизор. Для этого используем обычный сетевой кабель. Один есть в коробке. Для настройки я буду использовать именно локальное прямое подключение и подключу ноутбук к первому порту.
- WAN – сюда нужно подключить кабель от провайдера или от aDSL модема.
- USB – для подключения 3G/4G модема и накопителя;
- DCln – питание. Подключите сюда блок питания.
Настройка
- После того как вы подключились к роутеру ASUS WL-520gU с помощью кабеля. С ноутбука или компьютера нужно запустить браузер и ввести в адресную строку: 192.168.1.1. Далее в обе строки введите: admin. Если пароль не подходит, то ещё раз сбросьте интернет-центр до заводской конфигурации.
- Чтобы выполнить настройку интернета, откройте вкладку «Дополнительные настройки», далее переходим в «WAN». Теперь вам нужно взять договор от провайдера – там будет указан тип подключения, а также возможно нужно будет указать дополнительные данные. Так что выбираем «Тип WAN подключения»: Динамический IP, PPPoE, PPPTP, L2TP, статический IP. Если в договоре вообще ничего не сказано, то скорее всего ваш провайдера использует «динамический IP». В остальных случаях, нужно указать только то, что указано в договоре, а остальные строки оставляем со значениями по умолчанию или пустыми.
- После того как вы внесете изменения, обязательно нажмите на кнопку «Применить».
PPPoE
Чаще всего тут нужно указать только логин и пароль.
PPTP и L2TP
Сначала указываем IP адрес, маску и IP основного шлюза, а уже потом вводим имя пользователя и ключ.
Статический IP
Здесь нужно указать только данные адреса: IP, маску, шлюз.
Дополнительные данные
Иногда также нужно указать адреса DNS, их просто вводим с листа. Но как я уже и говорил, если они не указаны, то оставляем данные по умолчанию. Это касается и другой информации в настройках.
Настройка Wi-Fi
«Дополнительные настройки» – «Беспроводная сеть». Теперь, чтобы поменять имя WiFi в строку «SSID» вводим новое значение (имя может быть любым). Далее, чтобы установить пароль в строке «Метод проверки подлинности» указываем тип «WPA2-Personal». Для установки пароля вводим значение в строку «Предварительный ключ WPA». Нажимаем «Применить».
Смена пароля администратора
В качестве безопасности стоит поменять стандартный пароль от Web-интерфейса. Для этого там же переходим в раздел «Администрирование», далее во вкладку «Система». Два раза вписываем новый пароль и нажимаем «Применить».
Настройка Asus WL-520gU
Беспроводной маршрутизатор с поддержкой технологии Broad Range 125 Мбит/с серии EZ.
Инструкция в pdf: WL-520gC / WL-520gU
Последняя прошивка и полезные утилиты: WL-520gC / WL-520gU
Инструкция по настройке роутера Asus WL-520gU
Инструкция подходит для роутеров Asus WL-520gC и Asus WL-520gU
Авторизация
Для того, что бы попасть в веб-интерфейс роутера, необходимо открыть ваш Интернет браузер и в строке адреса набрать 192. 168.1.1, Имя пользователя — admin , Пароль — admin (при условии, что роутер имеет заводские настройки, и его IP не менялся).
Смена заводского пароля
В целях безопасности рекомендуется сменить заводской пароль.
По умолчанию: Логин admin, пароль admin.
В интерфейсе роутера необходимо зайти во вкладку ( System Setup ), далее (Change Password )
В поле ( New Password ) введите новый пароль. В следующее поле его необходимо повторить.
Далее сохраняем настройки нажатием кнопки Save;.
Настройка Wi-Fi на роутере
В интерфейсе роутера необходимо выбрать вкладку слева ( Wireless ), в открывшемся списке выбираем ( Interface ).
Выставляем параметры следующим образом:
- Поле SSID;: вводим название беспроводной сети. Значение в этом поле можно не менять.
- Метод проверки подлинности ( Authentication Method ) : WPA-Auto-Personal
- Шифрование WPA(WPA Encryption ) : TKIP + AES
- Предварительный ключ WPA ( WPA Pre-Shared Key ) : вы должны ввести любой набор цифр, длиной от 8 до 63. Их также необходимо запомнить, чтобы Вы могли указать их при подключении к сети.
- Рекомендуется использовать в качестве ключа серийный номер устройства (указан на коробке, в виде S/N ########).
Нажимаем ниже кнопку Apply;
Настройка подключения к Интернет
В интерфейсе роутера необходимо выбрать вкладку слева IP Config ;, в открывшемся списке выбираем WAN & LAN;.
Настройка PPPoE подключения
- Тип WAN-подключения (WAN Connection Type): PPPoE
- Получить IP адрес WAN автоматически (Get IP automatically): Yes
- Подключаться к DNS серверу автоматически (Get DNS Server automatically): Yes
- Имя пользователя (User Name): Ваш логин по договору
- Пароль (Password): Ваш пароль по договору
- MTU: 1472 7. Сохраняем настройки кнопкой Apply;.
Настройка PPTP (VPN) при автоматическом получении локального IP адреса
- Тип WAN-подключения (WAN Connection Type): PPTP
- Получить IP адрес WAN автоматически (Get IP automatically): Yes
- Подключаться к DNS серверу автоматически (Get DNS Server automatically): Yes
- Имя пользователя (User Name): Ваш логин по договору
- Пароль(Password): Ваш пароль по договору
- Сервер Heart-Beat или PPTP/L2TP(VPN): вводим ip-адрес или название vpn-сервера по договору
- Сохраняем настройки кнопкой Apply;.
Настройка PPTP (VPN) при статическом локальном IP адресе
- Тип WAN-подключения (WAN Connection Type): PPTP
- Получить IP адрес WAN автоматически (Get IP automatically): No
- IP адрес(IP Address): Вбиваем ваш IP адрес по договору
- Маска подсети (Subnet Mask): Вбиваем маску по договору
- Основной шлюз (Default Gateway): Вбиваем шлюз по договору
- DNS сервер 1: и DNS сервер 2: вводите сервера вашего провайдера (Ростелеком Омск DNS 1: 195.162.32.5 DNS 2: 195.162.41.8)
- Имя пользователя(User Name): Ваш логин по договору, Пароль(Password): Ваш пароль по договору
- Сервер Heart-Beat или PPTP/L2TP(VPN): вводим ip-адрес или название vpn-сервера по договору
- Сохраняем настройки кнопкой Apply;.
NAT при автоматическом получении IP адреса (DHCP)
- Тип WAN-подключения (WAN Connection Type): Automatic IP
- Сохраняем настройки кнопкой Apply;.
Проверка статуса подключения к Интернет
Сохранение/восстановление настроек роутера
После проведения настройки, рекомендуется сохранить их, чтобы в случае возникновения проблем, можно было их восстановить.
Для этого необходимо зайти во вкладку System Setup;, вкладка Setting Management;.
- Для сохранения текущих настроек роутера необходимо нажать кнопку Move your cursor over HERE;. Файл с настройками будет сохранен в указанное место на жёстком диске.
- Для восстановления настроек настроек из файла, необходимо нажать кнопку New Setting File;, указать путь к файлу с настройками, затем нажать кнопку Upload;.
Восстановление заводских настроек
Для этого необходимо зайти во вкладку System Setup;,вкладка Factory Default;.
Внимание! Нажатие кнопки Restore; приведет к восстановлению заводских настроек!
Как настроить роутер ASUS WL-520gU: полная пошаговая инструкция
Всем привет! Сегодня мы будем заниматься настройкой роутера ASUS WL-520gU. Пугаться не стоит, все делается достаточно легко, и вы сейчас сами в этом убедитесь. Если он у вас совершенно новый, то пора вытаскивать его из коробки и начинать настройку. Для начала давайте с ним познакомимся, чтобы в дальнейшем у вас возникало как можно меньше вопросов.
Я постараюсь рассказывать как можно понятнее, но если у вас возникнут какие-то вопросы или вылезет ошибка, интернет не будет работать – то сразу же пишем в комментариях.
Индикаторы и подключение
Поверните его лицом к себе и взгляните на индикаторы или так называемые лампочки. Они будут сигнализировать о правильной или не правильной работе маршрутизатора, поэтому с ними нужно быть знакомым сразу.
- Питания – включен или выключен роутер.
- AIR – работа Wi-Fi.
- WAN – интернет.
- LAN1-LAN4 – подключение устройств по кабелю к локальным портам.
Тут все ясно и понятно, если индикатор горит или мигает, значит идёт работа в данной среде, а информация передается. Если индикатор не горит, то значит есть какие-то проблемы на этой линии.
Теперь, давайте познакомимся со всеми портами и кнопками аппарата:
- ANT – это антенна, она у нас всего одна.
- EZStup – клавиша для запуска утилиты EZStup.
- Restore – кнопка для сброса роутера до заводских настроек. Если вы его получили от знакомого или друга, то стоит при включенном маршрутизаторе зажать эту кнопку на 10 секунд.
- LAN1-LAN4 – сюда можно подключить любое локальное устройство: компьютер, ноутбук, камеру, принтер, телевизор. Для этого используем обычный сетевой кабель. Один есть в коробке. Для настройки я буду использовать именно локальное прямое подключение и подключу ноутбук к первому порту.
- WAN – сюда нужно подключить кабель от провайдера или от aDSL модема.
- USB – для подключения 3G/4G модема и накопителя.
- DCln – питание. Подключите сюда блок питания.
Настройка
- После того как вы подключились к роутеру ASUS WL-520gU с помощью кабеля. С ноутбука или компьютера нужно запустить браузер и ввести в адресную строку: 192.168.1.1. Далее в обе строки введите: admin. Если пароль не подходит, то ещё раз сбросьте интернет-центр до заводской конфигурации.
- Чтобы выполнить настройку интернета, откройте вкладку «Дополнительные настройки», далее переходим в «WAN». Теперь вам нужно взять договор от провайдера – там будет указан тип подключения, а также возможно нужно будет указать дополнительные данные. Так что выбираем «Тип WAN подключения»: Динамический IP, PPPoE, PPPTP, L2TP, статический IP. Если в договоре вообще ничего не сказано, то скорее всего ваш провайдера использует «динамический IP». В остальных случаях, нужно указать только то, что указано в договоре, а остальные строки оставляем со значениями по умолчанию или пустыми.
- После того как вы внесете изменения, обязательно нажмите на кнопку «Применить».
PPPoE
Чаще всего тут нужно указать только логин и пароль.
PPTP и L2TP
Сначала указываем IP адрес, маску и IP основного шлюза, а уже потом вводим имя пользователя и ключ.
Статический IP
Здесь нужно указать только данные адреса: IP, маску, шлюз.
Дополнительные данные
Иногда также нужно указать адреса DNS, их просто вводим с листа. Но как я уже и говорил, если они не указаны, то оставляем данные по умолчанию. Это касается и другой информации в настройках.
Настройка Wi-Fi
«Дополнительные настройки» – «Беспроводная сеть». Теперь, чтобы поменять имя WiFi в строку «SSID» вводим новое значение (имя может быть любым). Далее, чтобы установить пароль в строке «Метод проверки подлинности» указываем тип «WPA2-Personal». Для установки пароля вводим значение в строку «Предварительный ключ WPA». Нажимаем «Применить».
Смена пароля администратора
В качестве безопасности стоит поменять стандартный пароль от Web-интерфейса. Для этого там же переходим в раздел «Администрирование», далее во вкладку «Система». Два раза вписываем новый пароль и нажимаем «Применить».