[Беспроводное устройство] Как вручную назначить DNS-сервер роутеру ASUS?
Шаг 1. Подключите свой компьютер к маршрутизатору через проводное или Wi-Fi соединение и введите LAN IP Вашего роутера или http://www.asusrouter.com для доступа в веб меню (GUI).
Шаг 2. Введите имя пользователя и пароль Вашего маршрутизатора для входа в систему.
Примечание: Если Вы забыли имя пользователя и/или пароль, пожалуйста, восстановите заводские настройки маршрутизатора по умолчанию.
Шаг 3. Откройте Интернет > Интернет соединение > WAN DNS Настройки > DNS сервер (По умолчанию установлено: получить настройки DNS автоматически от провайдера)
Нажмите [Применить] для изменения настроек.
Шаг 4. Выберите один из них в списке DNS и нажмите [OK], чтобы сохранить.
Например, DNS-сервер Google — это 8.8.8.8 или 8.8.4.4.
Или введите свой собственный DNS-сервер, выберите [Ручная настройка] в списке DNS.
Вы можете ввести 2 DNS-сервера, один из которых является основным, другой — резервным. И нажмите [ОК], чтобы сохранить.
Например, DNS-сервер Google — это 8.8.8.8 или 8.8.4.4.
Шаг 5. Проверьте информацию о DNS серверах
Шаг 6. Щелкните [Применить] для завершения настроек.
Шаг 1. Подключите свой компьютер к маршрутизатору через проводное или Wi-Fi соединение и введите IP-адрес локальной сети Вашего маршрутизатора или URL-адрес маршрутизатора http://www.asusrouter.com к графическому интерфейсу.
Шаг 2. Введите имя пользователя и пароль Вашего маршрутизатора для входа в систему.
Примечание: Если Вы забыли имя пользователя и/или пароль, пожалуйста, восстановите заводские настройки маршрутизатора по умолчанию.
Шаг 3. Откройте Интернет > Интернет подключение > WAN DNS настройки > Подключиться к DNS серверу автоматически (По умолчанию установлено: Получить настройки DNS сервера автоматически от провайдера).
Шаг 4. Установите “Подключиться к DNS автоматически” в положение “Нет”.
Введите свой собственный DNS-сервер, Вы можете ввести 2 DNS-сервера, один является основным, другой — резервным.
Например, DNS-сервер Google — это 8.8.8.8 или 8.8.4.4.
Шаг 5. Щелкните «Применить» для сохранения.
Часто задаваемые вопросы
1. Как посмотреть информацию о DNS серверах?
Откройте Карту сети > Щелкните по иконке интернета > Вы можете посмотреть информацию о статусе интернет-подключения.
2. Почему после ручного изменения DNS в Интернете веб-страница запускается медленно или не может быть открыта?
Попробуйте следующее устранение неполадок:
a. Пожалуйста, проверьте, правильно ли Вы ввели DNS IP, DNS IP не может быть произвольным, пожалуйста, свяжитесь с Вашим поставщиком услуг DNS для получения правильной информации.
b. Пожалуйста, верните автоматическое подключение к интернет-DNS по умолчанию, маршрутизатор автоматически получит IP DNS-сервера от интернет-провайдера (ISP) по умолчанию.
c. После подключения устройства, такого как компьютер, непосредственно к провайдеру, установите тот же IP-адрес DNS в Интернете на Вашем компьютере, чтобы подтвердить, можно ли его использовать в обычном режиме.
d. Пожалуйста, обновите свой маршрутизатор до последней версии прошивки и верните ему статус по умолчанию и повторите попытку настройки DNS-сервера.
- Для обновления прошивки, пожалуйста, обратитесь к: [Беспроводное устройство] Как обновить прошивку роутера до последней версии?
- Для сброса роутера, пожалуйста, обратитесь к: [Беспроводное устройство] Как сбросить настройки роутера на заводские по умолчанию?
3. Как настроить адрес DNS при использовании Pi-Hole?
IP-адрес DNS, устанавливаемый Pi-Hole, отличается от интернет-DNS, представленного в этой статье.
Как скачать (Утилиты / ПО)?
Вы можете загрузить последние версии драйверов, программного обеспечения, микропрограмм и руководств пользователя в Центре загрузок ASUS.
Узнать больше о Центре загрузок ASUS можно по ссылке.
[Беспроводной маршрутизатор] Как найти лучший DNS-сервер?
[Беспроводной маршрутизатор] Как найти лучший DNS-сервер? Чтобы обеспечить самый быстрый DNS-сервер на вашем маршрутизаторе ASUS, он может обеспечить более плавный и быстрый просмотр Интернета. Вот простой способ найти лучший DNS-сервер. Шаг 1: Подключите компьютер к роутеру ASUS через Wi-Fi или Ethernet-кабель. Шаг 2: Откройте веб-браузер и перейдите в веб-интерфейс (http://router.asus.com). 

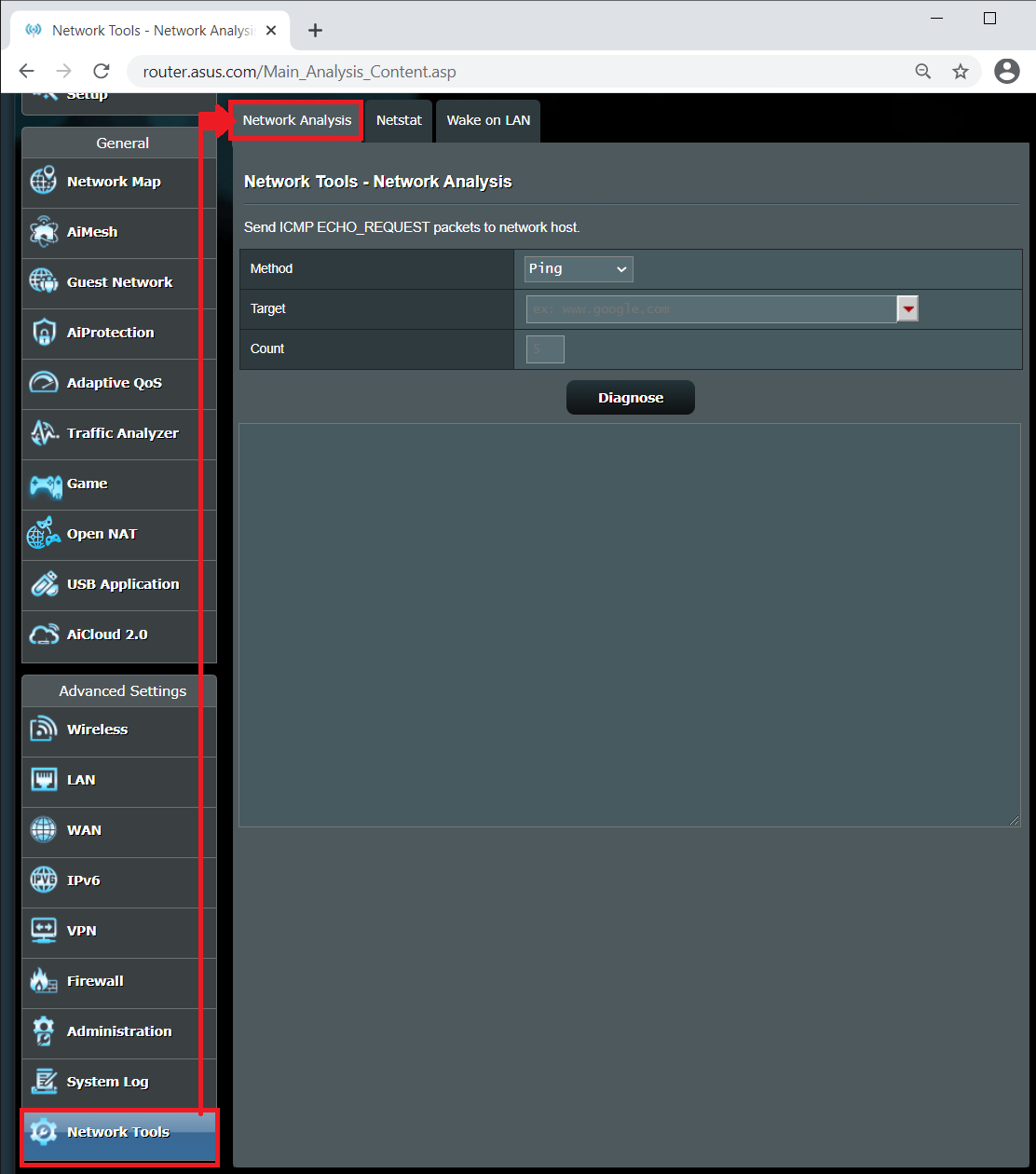
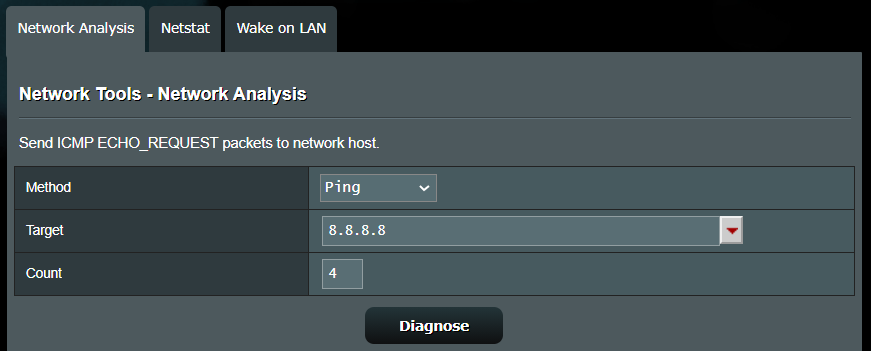
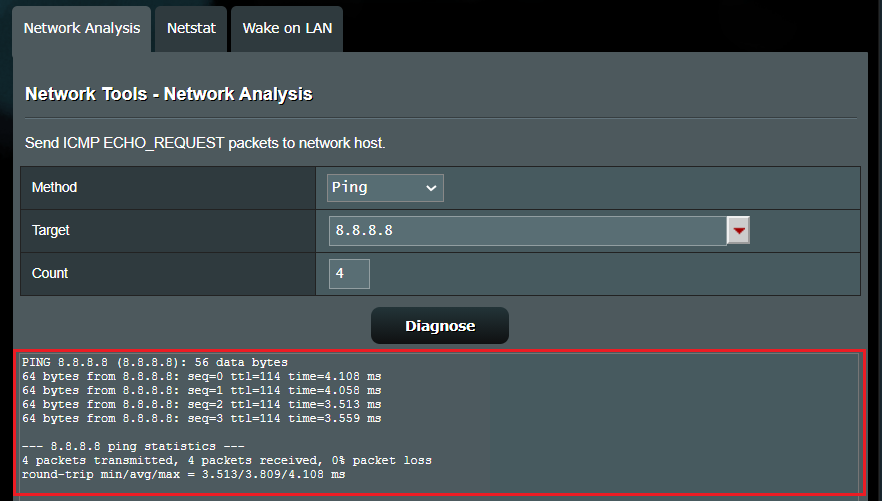
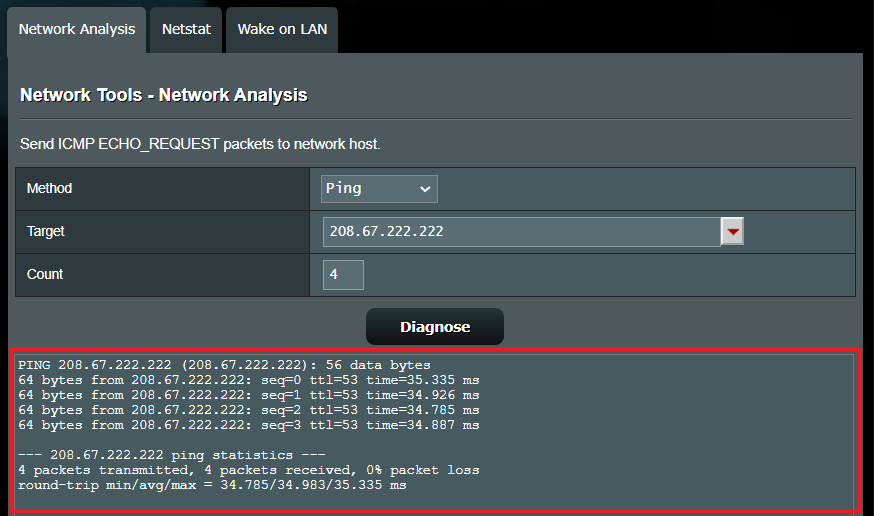
Эта информация была полезной?
- Приведенная выше информация может быть частично или полностью процитирована с внешних веб-сайтов или источников. Пожалуйста, обратитесь к информации на основе источника, который мы отметили. Пожалуйста, свяжитесь напрямую или спросите у источников, если есть какие-либо дополнительные вопросы, и обратите внимание, что ASUS не имеет отношения к данному контенту / услуге и не несет ответственности за него.
- Эта информация может не подходить для всех продуктов из той же категории / серии. Некоторые снимки экрана и операции могут отличаться от версий программного обеспечения.
- ASUS предоставляет вышеуказанную информацию только для справки. Если у вас есть какие-либо вопросы о содержании, пожалуйста, свяжитесь напрямую с поставщиком вышеуказанного продукта. Обратите внимание, что ASUS не несет ответственности за контент или услуги, предоставляемые вышеуказанным поставщиком продукта.
- Ноутбуки
- Сетевое оборудование
- Материнские платы
- Видеокарты
- Смартфоны
- Мониторы
- Показать все продукты
- Item_other —>
- Моноблоки (All-in-One)
- Планшеты
- Коммерческое сетевое оборудование
- Серия ROG
- AIoT и промышленные решения
- Блоки питания
- Проекторы
- VivoWatch
- Настольные ПК
- Компактные ПК
- Внешние накопители и оптические приводы
- Звуковые карты
- Игровое сетевое оборудование
- Одноплатный компьютер
- Корпуса
- Компьютер-брелок
- Наушники и гарнитуры
- Охлаждение
- Chrome-устройства
- Коммерческие
- Commercial_list.Item —>
- Моноблоки (All-in-One)
- Информационные панели
- Ноутбуки
- Настольные ПК
- Мониторы
- Серверы и рабочие станции
- Проекторы
- Компактные ПК
- Сетевое оборудование
- Материнские платы
- Игровые станции
- Data Storage











