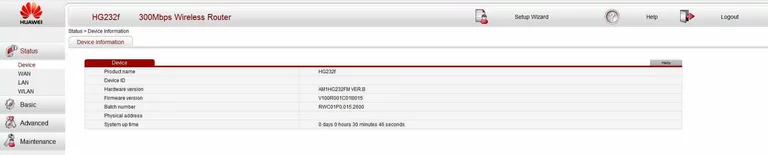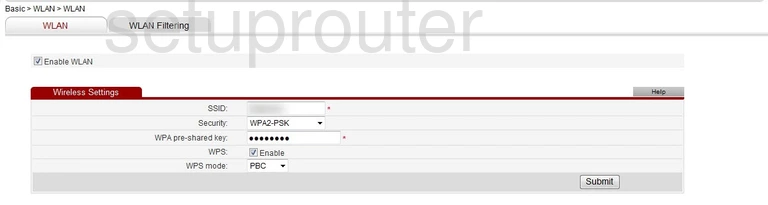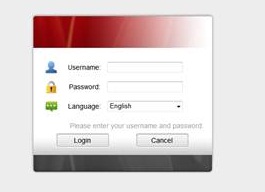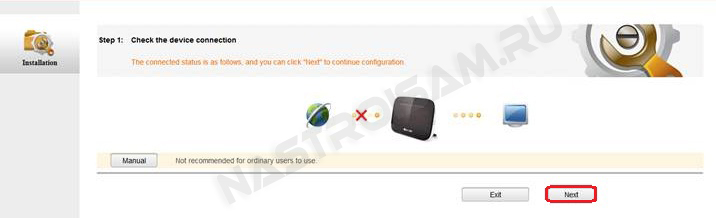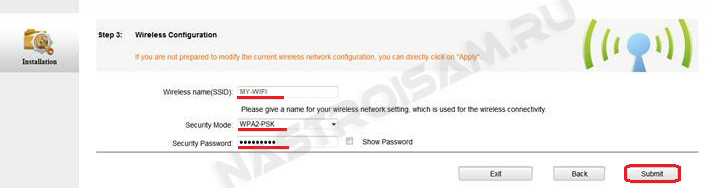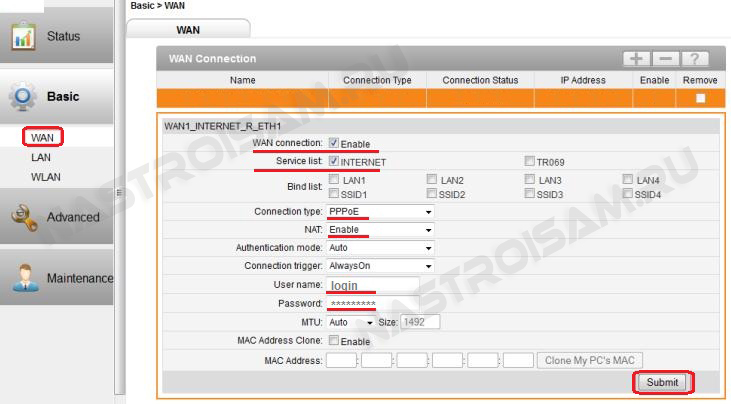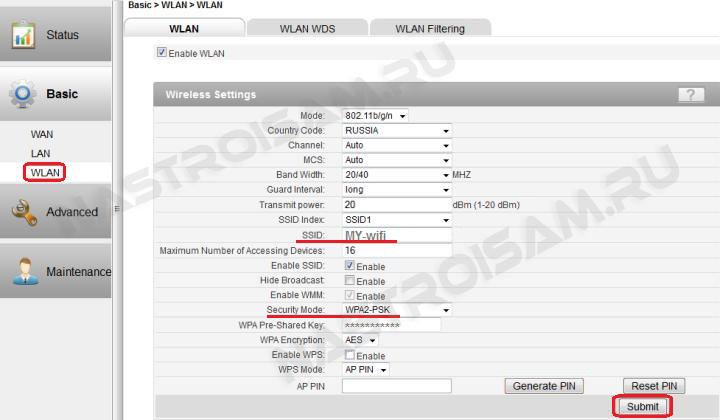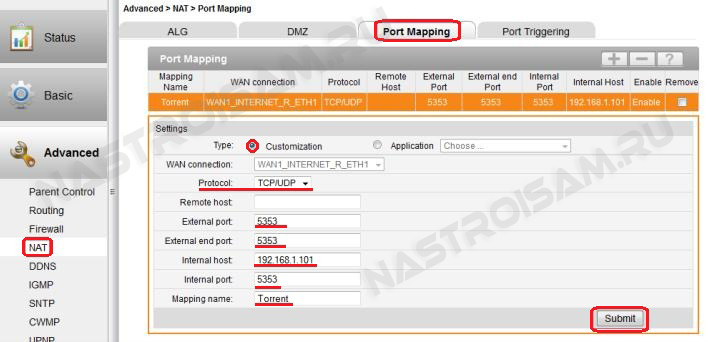- Setup WiFi on the Huawei HG232f
- Other Huawei HG232f Guides
- WiFi Terms
- Wireless Name
- Wireless Password
- Wireless Channel
- Encryption
- Login To The Huawei HG232f
- Find the WiFi Settings on the Huawei HG232f
- Change the WiFi Settings on the Huawei HG232f
- Possible Problems when Changing your WiFi Settings
- Other Huawei HG232f Info
- Как настроить маршрутизатор Huawei HG232f
- Окружение
- Условия
- Решение
- Примечание
- МТС – связь и цифровые решения
- Настройка оборудования
- Блог о модемах, роутерах и GPON терминалах Ростелеком
- Huawei HG231F
Setup WiFi on the Huawei HG232f
The Huawei HG232f router is considered a wireless router because it offers WiFi connectivity. WiFi, or simply wireless, allows you to connect various devices to your router, such as wireless printers, smart televisions, and WiFi enabled smartphones.
Other Huawei HG232f Guides
WiFi Terms
Before we get started there is a little bit of background info that you should be familiar with.
Wireless Name
Your wireless network needs to have a name to uniquely identify it from other wireless networks. If you are not sure what this means we have a guide explaining what a wireless name is that you can read for more information.
Wireless Password
An important part of securing your wireless network is choosing a strong password.
Wireless Channel
Picking a WiFi channel is not always a simple task. Be sure to read about WiFi channels before making the choice.
Encryption
You should almost definitely pick WPA2 for your networks encryption. If you are unsure, be sure to read our WEP vs WPA guide first.
Login To The Huawei HG232f
To get started configuring the Huawei HG232f WiFi settings you need to login to your router. If you are already logged in you can skip this step.
To login to the Huawei HG232f, follow our Huawei HG232f Login Guide.
Find the WiFi Settings on the Huawei HG232f
If you followed our login guide above then you should see this screen.
Once you have logged into the Huawei HG232f router you should see the Home page. To change your WiFi settings you need to click the link in the left sidebar labeled Basic. Then under that choose WLAN.
Change the WiFi Settings on the Huawei HG232f
You should now see the page you see above. Make sure the tab near the top of the page labeled WLAN is chosen. Then put a checkmark in the box titled Enable WLAN.
A box labeled Wireless Settings appears. There are five options in this box.
The first is titled SSID. This is the wireless name you use to identify your network. Enter something creative here but avoid personal info or router specific information. Learn more in our wireless names guide.
The second setting is called the Security. There are several options here. If you are interested in learning what they are read our WEP vs. WPA guide. Our recommendation is to use the WPA2-PSK.
Next is the WPA pre-shared key. This is the Internet password and should be strong. We recommend using at least 14 characters here. Learn what makes a good password in our Choosing a Strong Password guide.
Below that is the WPS setting. What is WPS? We recommend avoiding WPS if possible.
If you must use WPS use the WPS mode of PBC.
That’s it, just click the Submit button before you exit.
Possible Problems when Changing your WiFi Settings
After making these changes to your router you will almost definitely have to reconnect any previously connected devices. This is usually done at the device itself and not at your computer.
Other Huawei HG232f Info
Don’t forget about our other Huawei HG232f info that you might be interested in.
Как настроить маршрутизатор Huawei HG232f
Настроить маршрутизатор (роутер) Huawei HG232f для подключения к домашнему интернету МТС по технологии Ethernet и получения возможности одновременного использования интернета на нескольких устройствах (компьютер, ноутбук, смартфон, планшет, телевизор, ТВ-приставка и т.п.).
Окружение
- маршрутизатор (роутер) Huawei HG232f;
- компьютер с установленной и настроенной сетевой картой;
- сетевой кабель RJ-45 для соединения компьютера с маршрутизатором.
Условия
- драйверы для сетевой карты установлены;
- сетевой кабель подключен к данной сетевой карте;
- сетевое соединение на данной сетевой карте включено и активно.
Решение
- Отключите питание компьютера и маршрутизатора.
- Отключите от компьютера кабель Ethernet и подключите его к порту Internet маршрутизатора.
- Включите все устройства. После загрузки маршрутизатора Huawei HG232f на его передней панели должны гореть индикаторы питания, порта Internet, соответствующего порта LAN.
- В адресной строке браузера наберите http://192.168.3.1.
- На появившейся странице в поле User name введите admin, пароль admin.
Примечание
МТС – связь и цифровые решения
Актуальные новости об услугах на базе мобильных и фиксированных сетей, цифровых сервисах и приложениях, ТВ и медиа, финансовых сервисах и в сфере больших данных, облачных решениях и других сервисах компании
Настройка оборудования
Блог о модемах, роутерах и GPON терминалах Ростелеком
Huawei HG231F
Роутер Huawei HG231F — яркий представитель класса ультра-бюджетных маршрутизаторов. Наличие Wi-Fi с поддержкой 802.11n и цена в районе 1000 рублей делает его привлекательным при покупке роутера начального уровня. Хотя стоит отметить что за эти же деньги можно купить уже более интересное устройство — Upvel UR-325BN, который уже обладает двумя дипольными антеннами и умеет тегировать трафик, а значит обладает полноценной поддержкой IPTV. К сожалению, Huawei HG231F всем этим обделен, но именно его выбрала компания ТТК как брендированный роутер, и даже прошивка на таких девайсах идет с логотипом ТТК.
Внешне роутер выглядит тоже необычно: глянцевый, с крупными индикаторами, вертикальный форм-фактор и внутренние антенны. В ряду однотипных горизонтальных и рогатых устройств — устройство от Huawei явно выделяется:
Сетевые разъёмы и разъём питания расположены на задней стенке маршрутизатора. Там же находится и кнопка Reset:
Лично мне такое расположение разъёмов не нравится — чтобы воткнуть коннектор Вам надо будет придерживать роутер спереди, за глянцевый корпус, который после этого останется в отпечатках. Об этом видимо дизайнеры не подумали.
Настроим устройство для подключения по PPPoE к таким провайдерам как Ростелеком, ТТК и Дом.ru. IP-адрес у HG231F — 192.168.1.100. Соответственно в браузере вводим адрес: http://192.168.1.100 и заходим в веб-интерфейс. Видим окно авторизации:
Вводим логин admin и пароль admin, нажимаем кнопку Login.
У Huawei HG231F веб-интерфейс сделан таким образом, что по-умолчанию запускается Мастер настройки. Если надо настроить роутер нажимаем кнопку «Manual». Мы рассмотрим оба способа.
«Connection Type» выбираем «PPPoE» и в поля «User name» и «Password» вводим соответственно логин и пароль на доступ в Интернет, выданные провайдером. Нажимаем Next.
Последний шаг автоматической настройки — конфигурирование беспроводной сети Wi-Fi. В поле «Wireless name (SSID)» вводим название создаваемой беспроводной сети — например: My-WiFi. «Security Mode» ставим «WPA2-PSK» и вводим ключ сети в поле «Security Password». В качестве ключа беспроводной сети можно использовать любую буквенную, цифирную или смешанную последовательность не короче 8 символов. Нажимаем кнопку «Submit».
2. Настройка вручную.
Выбираем раздел «Basic» > «WAN»:
Ставим галку «Enable» напротив «WAN Connection», потом в «Service List» отмечаем «INTERNET». Ниже, «Connection Type» выбираем «PPPoE», «NAT» — «Enable», «Connection trigger» — «Always On», а в поля «User Name» и «Password» вводим соответственно логин и пароль на доступ в Интернет. В случае Дом.ru рекомендуется нажать кнопку «Clone My PC’s MAC», так как у этого провайдера есть ограничение по MAC-адресам. Нажимаем кнопку «Submit».
Переходим в раздел «LAN»:
Здесь можно при необходимости изменить адрес устройства в сети на стандартный: 192.168.1.1 либо какой-нибудь другой. Так же можно включить или отключить DHCP-сервер и изменить пул динамически выдаваемых адресов. Нажимаем «Submit».
Теперь надо настроить Wi-Fi. Переходим в соответствующий раздел — «WLAN»:
В этом разделе мы меняем идентификатор беспроводной сети SSID на любой свой — например: My-WiFi, «Security Mode» ставим «WPA2-PSK» и вводим ключ сети в поле «WPA Pre-Shared Key». В качестве ключа беспроводной сети можно использовать любую буквенную, цифирную или смешанную последовательность не короче 8 символов. Нажимаем кнопку «Submit».
На этом базовая настройка устройства завершена.
Если Вам необходимо открыть порт (пробросить) на Huawei HG231F, то надо сделать следующее. Переходим в раздел «Advanced» > «NAT»:
Здесь можно выбрать правило для заранее определенных приложений, типа FTP или HTTP-севера. А можно создать своё правило. Для этого в поле «Type» ставим галочку «Customization». Если у Вас несколько WAN-соединений, то выбираем соединение для Интернета, затем выбираем протокол TCP, UDP или оба сразу(TCP/UDP). Ниже в поля «External port» , «External end port» и «Internal port» указываем открываемый порт. В поле «Internal Host» прописываем IP-адрес для всё это делаем, а в «Mapping name» указываем название правила. Нажимаем «Submit».