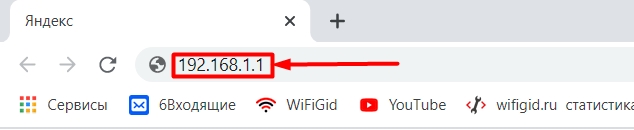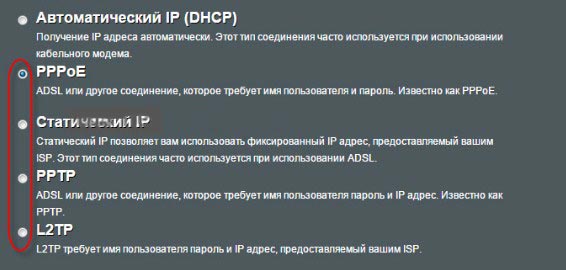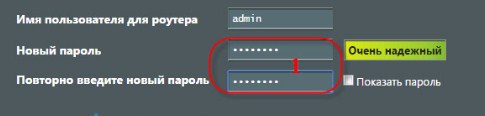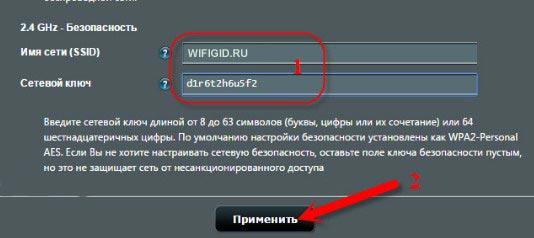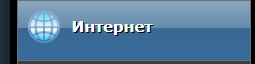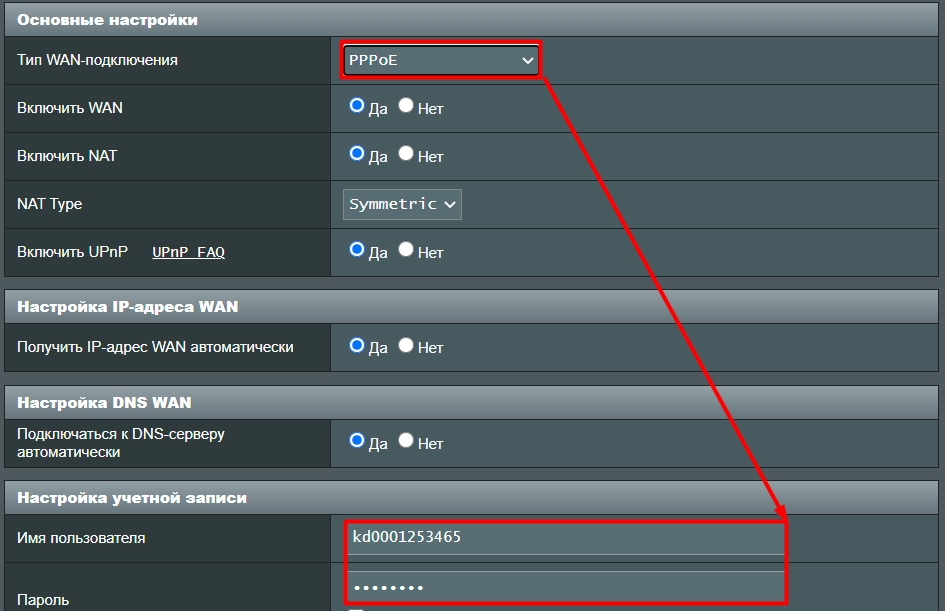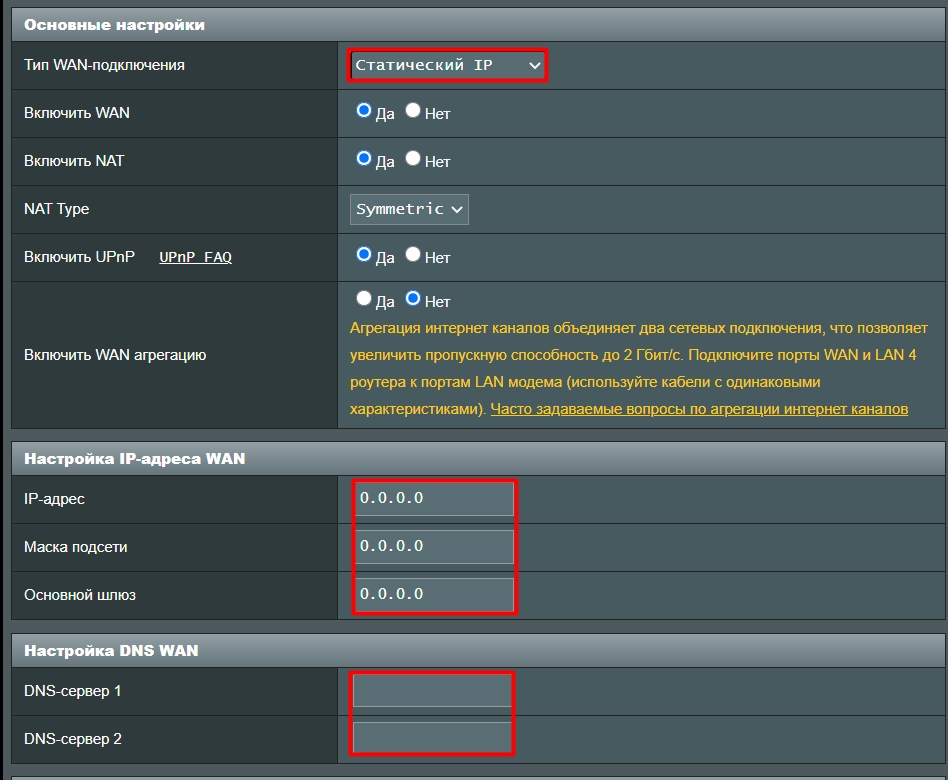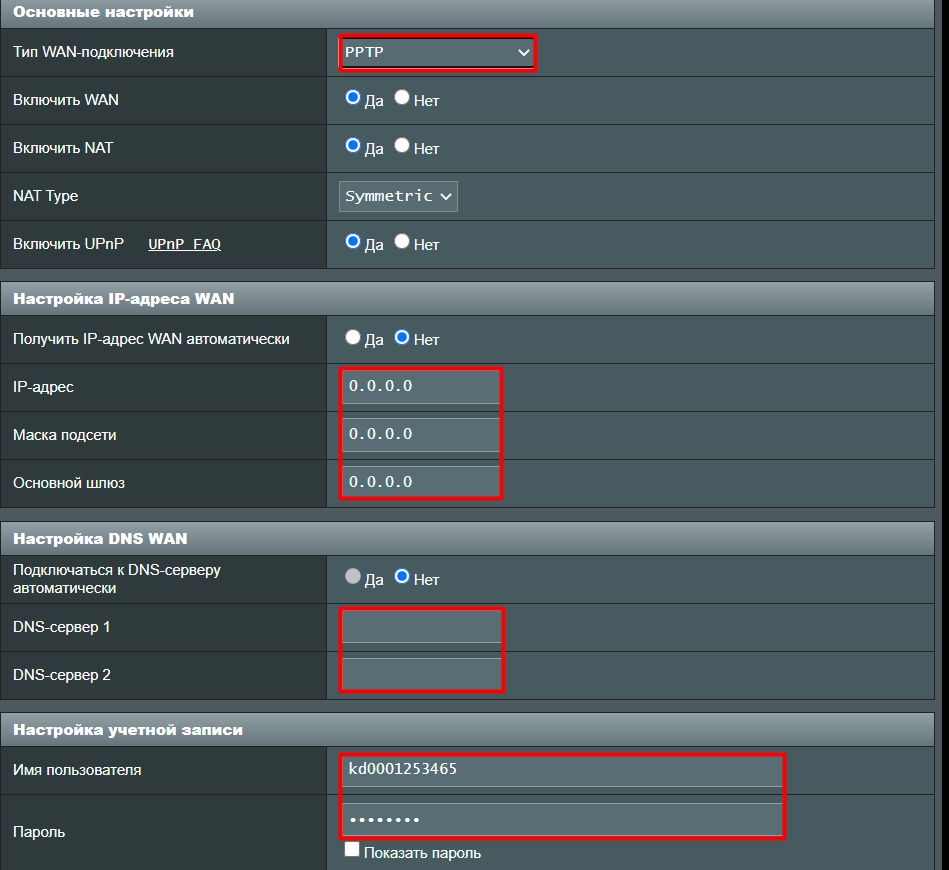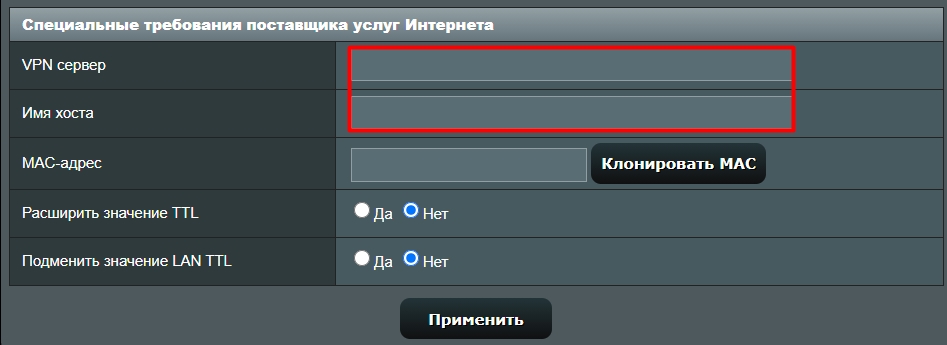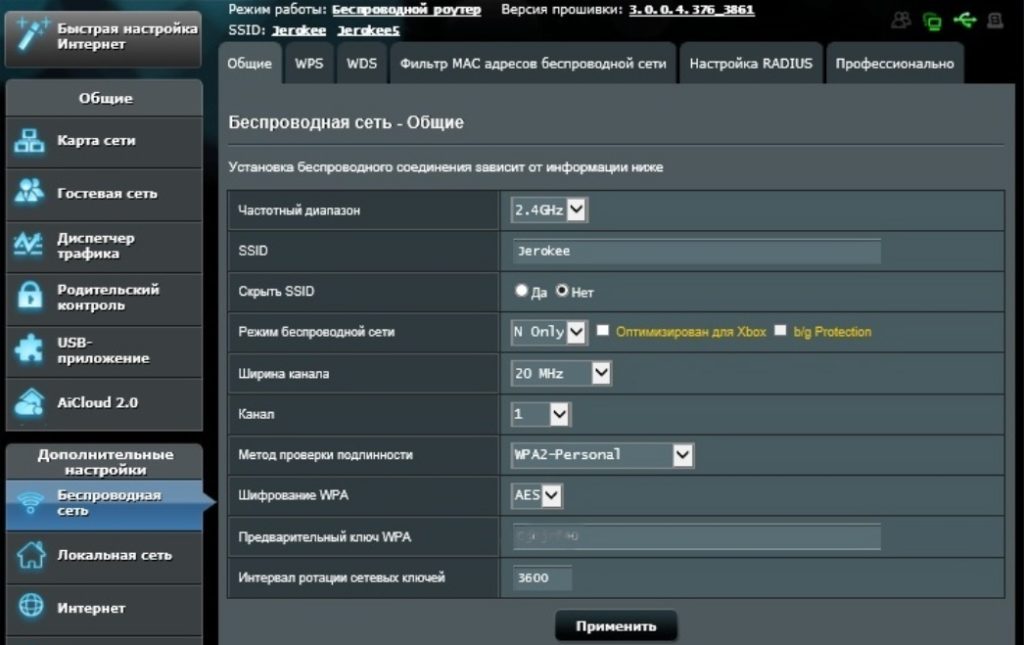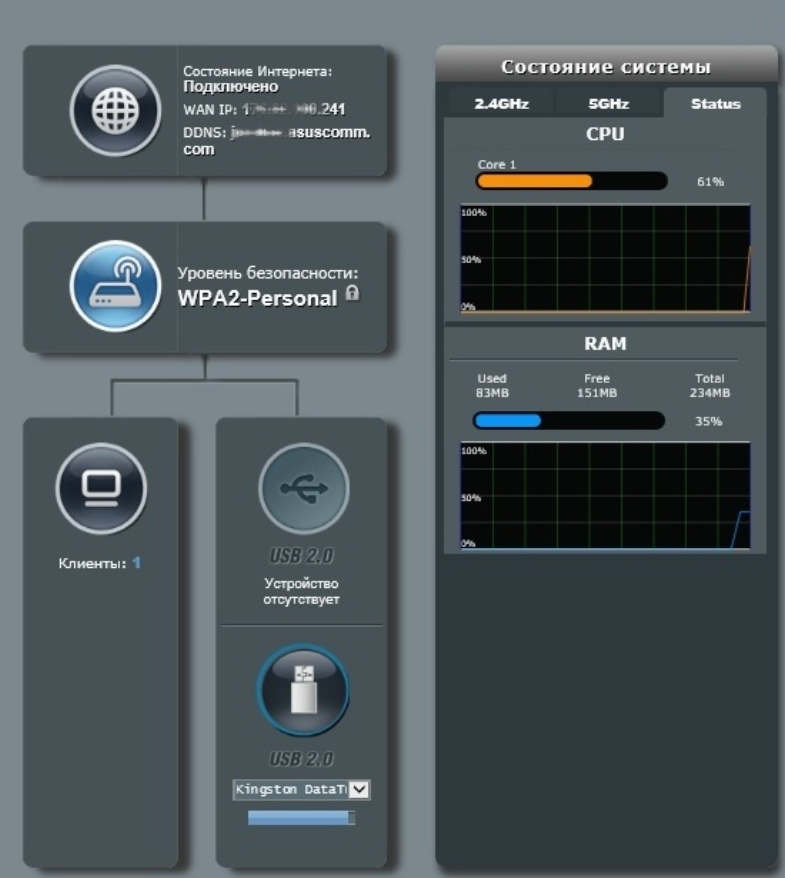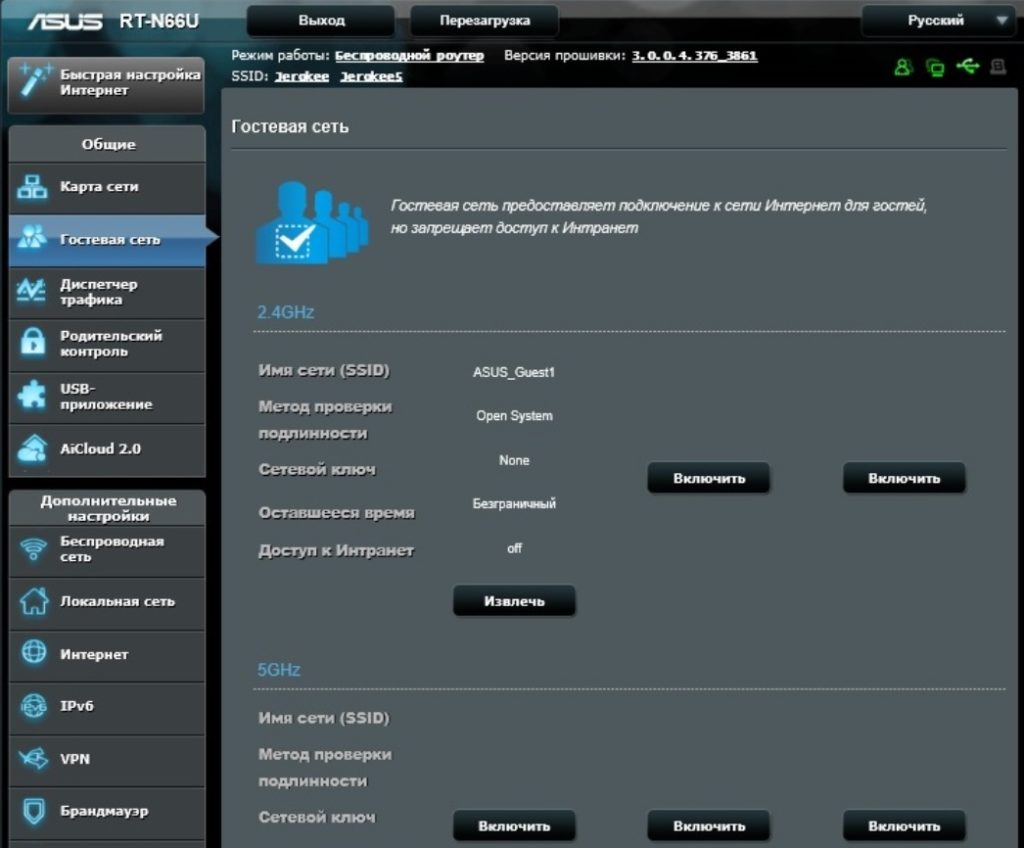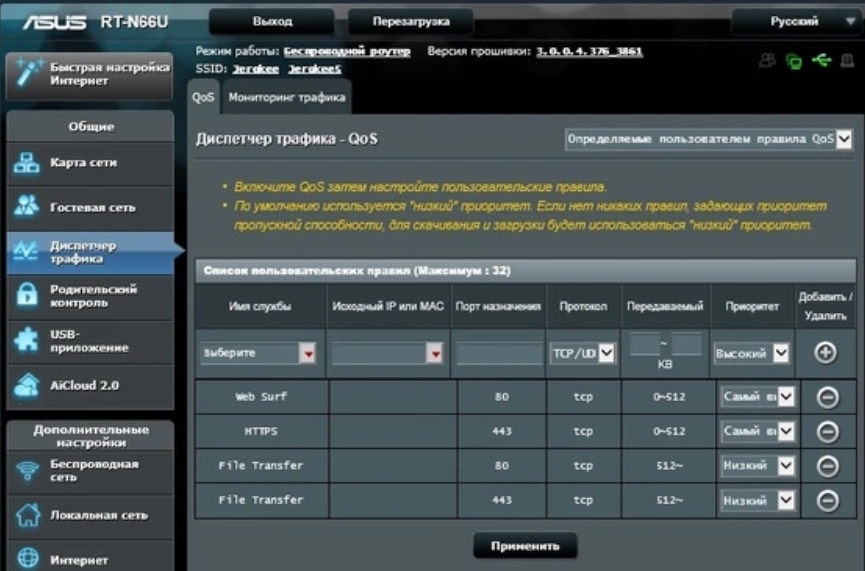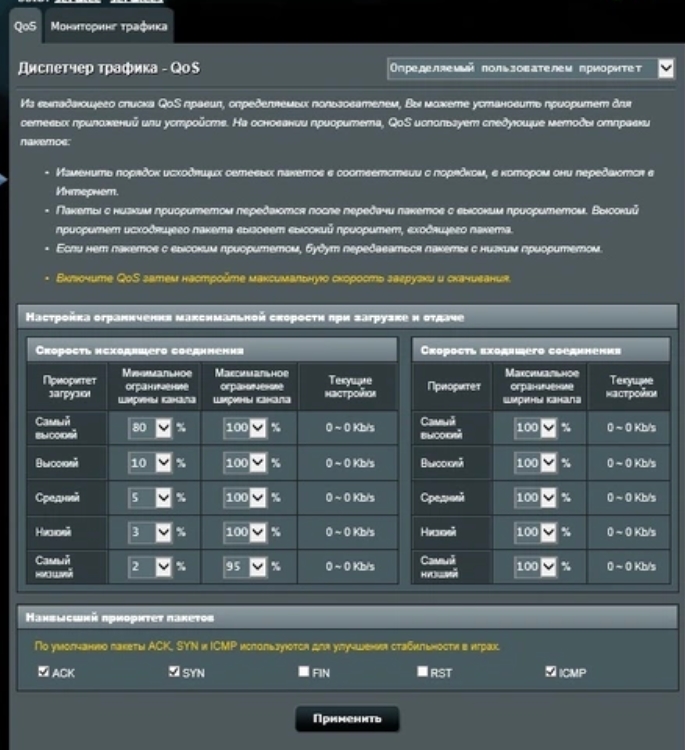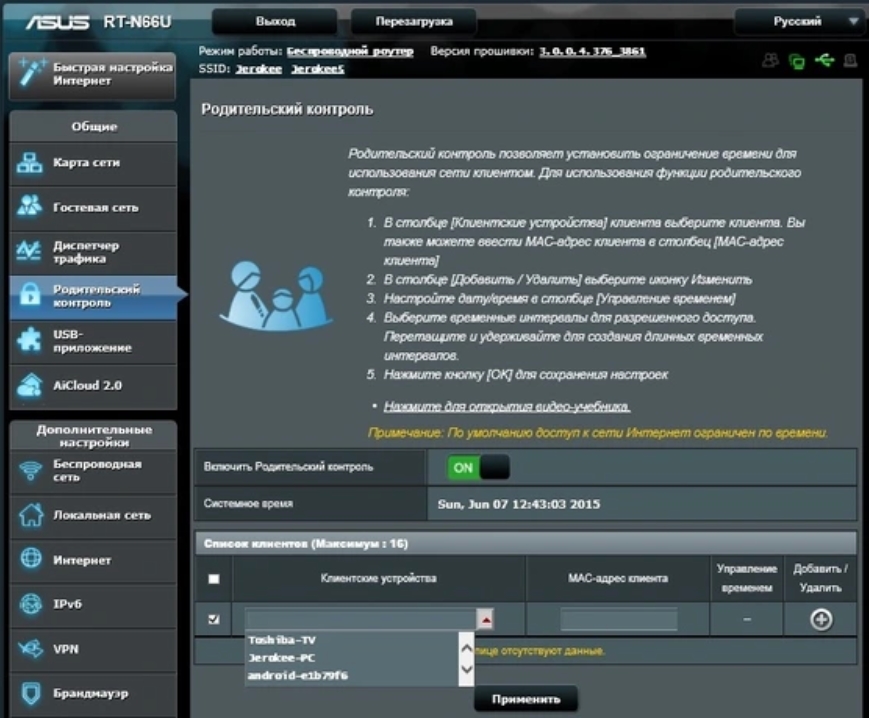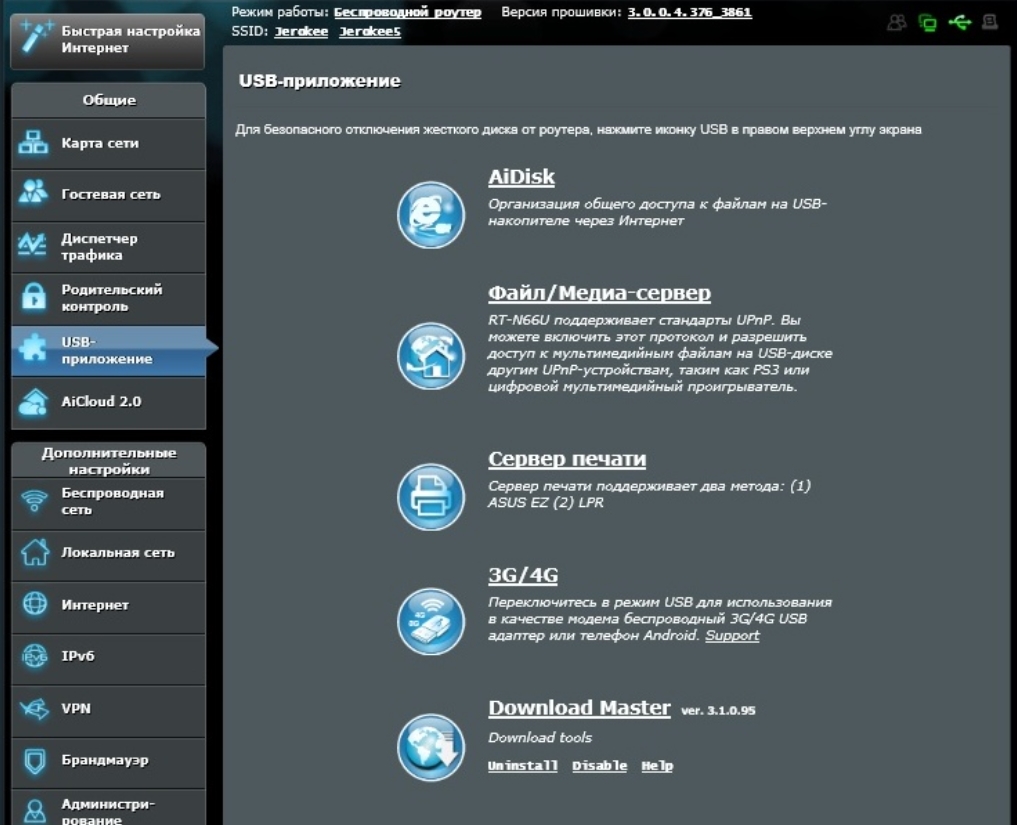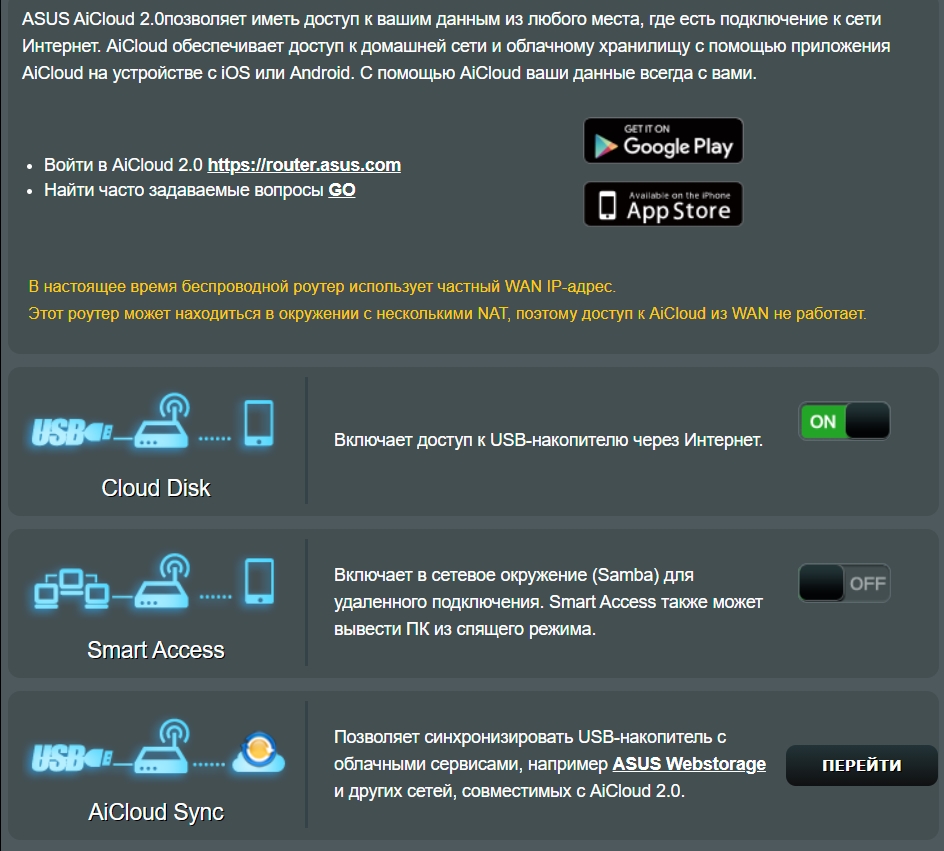- ASUS RT-N66U: обзор, настройка интернета и Wi-Fi, плюсы-минусы, стоит ли использовать
- Плюсы, минусы и мое мнение
- Характеристики
- ШАГ 1: Знакомство и подключение
- ШАГ 2: Начало настройки
- ШАГ 2: Интернет и вай-фай
- Интернет
- Wi-Fi
- Плюшки аппарата
- Карта сайта
- Гостевая сеть
- Диспетчер трафика
- Родительский контроль
- USB-приложения
- AiCloud
- Руководство пользователя (Manual)
- Видео
ASUS RT-N66U: обзор, настройка интернета и Wi-Fi, плюсы-минусы, стоит ли использовать
Всем привет. Сегодня ко мне на обзор попался старенький роутер модели ASUS RT-N66U. Проблема в том, что он уже вышел из производства. Его можно спокойно найти на барахолках или в подсобках серверных. Мы его распакуем, подключим, настроим, а также я выскажу свое мнение по этому аппарату. Самый главный вопрос: а стоит ли его использовать и актуален он на сегодняшний момент или нет? – попробуем на него ответить вместе. Поехали!
ПОМОЩЬ СПЕЦИАЛИСТА! Если у вас останутся какие-то вопросы при прочтении, или вы найдете ошибку, пишите в комментариях.
Плюсы, минусы и мое мнение
Если вам не важны преимущества и недостатки роутера, и вы хотите его просто настроить, то пропустите первые две главы и приступите к шагу 1.
- Есть поддержка 5 ГГц. Напомню, что это более надежная частота в беспроводном пространстве.
- Качественные материалы, и отличная сборка.
- Очень удобный интерфейс. Хоть и есть косяки в быстрой настройке из-за малого количества поддерживаемых провайдеров, но все же.
- Отличное покрытие, которого должно хватить на 3-4 комнатную квартиру.
- Отсоединяемые антенны. Даже у современных роутеров почти у всех антенны встроенные.
- На дне есть ушки для крепления его на стену.
- Почти полный функционал для обычного пользователя.
- Есть AiCloud, приложение, которое позволяет организовать собственное облако у себя дома.
- Быстрая настройка и поддержка 3G/4G модема.
- Можно скачивать торрент файлы, используя приложение на роутере.
- Фильтрация по URL без сторонних приложений.
- Встроенный DDNS сервис. Не нужно никуда заходить и что-то регистрировать, просто ввели адрес и пользуемся.
- Есть режим Dual-Link, когда вы можете организовать сразу два интернет подключения (через провод и 3G/4G модем).
- Поддержка Принт-сервера.
- Можно организовать свой собственный медиа файл-сервер.
- Все порты на 1 Гбит в секунду.
- Внутри стоит USB-Alcor – это хаб, к которому можно подключить microSD. Для этого нужно будет вскрыть крышку. Сам СД отображается в системе как обычный внешний носитель в USB разделе.
- Есть поддержка VPN-сервера/клиента. Организовываем свою собственную зашифрованную виртуальную локальную сеть с друзьями и близкими.
- На борту стоят два независимых радиомодуля с поддержкой 3T3R, которые увеличивают скорость передачи данных. Поддержка скорости до 450 Мбит в секунду.
- Нет режима Dual Band, при котором две частоты выступают как единое целое, а в эфире ты видишь только одну сеть.
- Всего одно ядро процессора, хотя для маленькой нагрузки этого должно хватить.
- Нет раздела просмотра истории Web-посещений.
- Нет игрового режима.
- Нет Open NAT.
- Нет поддержки IEEE802.11ac – все же скорость у неё выше. Как итог работает с Wi-Fi 4-го поколения, но поддерживает частоту 5 ГГц.
- Нет защиты AirProtection.
- USB 2.0 – для современного контента в 4К и организации облака может иногда не хватать.
Что хочется отметить по поводу 66-го АСУС-а. Роутер полностью еще работоспособен. В свои года, он стоил дорого – целых 6000 рублей. Конечно, сейчас он уже не совсем актуален, но им пока можно пользоваться.
Конечно, уже вышел стандарт Wi-Fi шестого поколения. Стандарт обладает более высокой скоростью и надежностью. Проблема этого роутера, что он работает только со стандартом IEEE 802.11n и не поддерживает даже Wi-Fi 5 (IEEE 802.11 aс).
Несмотря на то, что у роутера стоит всего одноядерный процессор, он вполне справится со всеми функциями. Я при задействовании всех плюшек не загрузил аппарат даже на 70%. Оперативной памяти хватает с лихвой. Все минусы, которые я описал – незначительные и есть в новых моделях. Но, как правило, они не особо и нужны. Если он вас полностью устраивает, то его вполне хватит еще на 3-4 года, если медиа и интернет контента не станет больше.
Если же у вас большая семья, вы хотите смотреть фильмы в 4К или даже в 8К, то стандарта и мощности может не хватить. Также если есть проблемы с зависанием или лагами (все же аппарат старый), то вы можете посмотреть новые модели от ASUS:
Мое слово такое. Попробуйте им попользоваться. Если вам будет его хватать, то используйте дальше. Если же вы хотите перешагнуть с Wi-Fi 4 сразу на Wi-Fi 6, то уже смотрим новые модели.
Характеристики
| Стандарты | IEEE 802.11 a, b, g, n |
| Частоты | 2,4 и 5 ГГц |
| Класс | N900 |
| MIMO | 3х3 |
| Мощность передатчика | 19 dBm |
| Антенны | 3 штуки |
| Коэффициент усиления антенны | 3 dBi |
| Шифрование | WEP , WPA , WPA2 , WPS |
| Порты LAN/WAN | 1 Гбит в секунду |
| USB | 2 х 2.0 |
| Процессор | BCM4706/BCM53003, работающий на частоте 600 МГц (1 ядро) |
| Оперативная память | 256 МБ |
| Питание | 19 В 1,58 А |
ШАГ 1: Знакомство и подключение
Давайте его подключим и познакомимся со всеми задними портами:
- В первую очередь прикрутите откручивающиеся антенны – они должны быть в коробке.
- Самый первый идет порт для блока питания – подключаем его в розетку.
- Power – кнопочка включения, нажимаем на неё.
- 2 х USB0 – подключаем любой USB носитель или модем.
- Между интернет портом и USB идет маленькая кнопочка – это кнопка сброса аппарата до заводских настроек. Если вы получили его от кого-то, купили на барахолке, и им ранее кто-то пользовался, то сбросьте аппарат до заводских настроек, зажав эту кнопку на 10 секунд.
- Интернет порт синего цвета – втыкаем сюда кабель от провайдера.
- 1 – 4 (LAN) – для прямого локального подключения.
- WPS – для быстрого коннекта с беспроводной сеткой.
На самом деле ничего сложного нет, у нас есть два способа подключения к интернету:
Далее к роутеру уже можно подключить устройства по проводам или по Wi-Fi. Сразу вокруг вас начнет отображаться беспроводная сеть с именем «ASUS». Пароля у неё нет. Если вас при подключении попросят ввести пароль, то попробуйте использовать PIN Code, который состоит из 8 цифр. Если и он не подойдет, сбросьте роутер до заводских настроек.
Не спешите переходить ко второму шагу, давайте еще познакомимся с индикаторами – они помогут вам, в случае, если что-то с сетью или интернетом будет не так.
- Питание – включен ли аппарат.
- 4 – 1 – подключение к локальным желтым портам.
- Internet подключение.
- 4 и 5GHz – подключение и работы двух частот.
- USB.
Тут все достаточно просто. Если лампочка горит, то значит подключение есть. Если мигает, то идет обмен данными. Если не горит, то значит подключение отсутствует.
ШАГ 2: Начало настройки
В коробке есть диск, который поможет вам настроить интернет и Wi-Fi. Но на деле я считаю, что он не нужен, так как он полностью повторяет все шаги, которые есть в том же самом Web-интерфейсе (в него можно попасть из любого браузера). Откройте его и в адресной строке введите:
Далее вас попросят ввести логин и пароль – в обе строки вписываем «admin». После этого вы должны попасть внутрь роутера.
ШАГ 2: Интернет и вай-фай
Итак, вы можете попробовать настроить интернет и Wi-Fi через режим «Быстрой настройки» (кнопка с волшебной палочкой в левом верхнем углу). Там ничего сложного нет, под рукой вам нужно держать договор от провайдера.
Но есть небольшая проблема – система имеет не полный список провайдеров. Оно и понятно, ведь роутер уже давно вышел из производства. Но отчаиваться рано, можно вручную выбрать тип подключения – эта информация указана в договоре. От выбора типа подключения будет зависеть, какие дополнительные данные нужно вводить. Единственное, где не нужно ничего вписывать – это «Автоматический IP (DHCP)». Поэтому, если в договоре ничего не сказано, то выбираем этот тип.
Вас также попросят придумать пароль от админки.
Ну и не забываем про имя и пароль от вай-фай сети.
ПРИМЕЧАНИЕ! Если вы были подключены по WiFi, то в конце конфигурации вам нужно будет подключиться к новой вай-фай, которую вы создали ранее. Роутер один раз будет перезагружен.
Если же таким образом не удалось настроить интернет, или вы хотите поменять имя сети и ключ от вайфай, то это можно сделать обычным способом.
Интернет
Переходим в соответствующий раздел, выбрав его слева. Теперь вам нужно, исходя из того, что написано в договоре, выбрать тип подключение. От этого будут зависеть данные, которые вы должны вписать. Напомню, что для «Автоматического IP» ничего вводить не нужно.
Здесь нужно вписать только имя и пароль от учетки.
Статический IP
Указываем IP, маску, шлюз. ДНС можно указать, как от провайдера, так и сторонние.
PPTP и L2TP
Если есть статические данные IP, маски и шлюза, то вписываем их ниже. Также не забываем указать логин и ключ учетной записи.
В некоторых случаях нужно также указать IP или DNS адрес VPN сервера, а также имя хоста.
Wi-Fi
Не обязательно менять имя и пароль от вай-фай сети через быструю настройку, и это можно сделать через «Беспроводную сеть». Теперь по тому, какие настройки лучше выставить:
- Частотный диапазон – для каждой частоты нужно вводить свои настройки.
- SSID – это имя сети.
- Скрыть SSID – можно будет сделать её невидимой, но на мой взгляд это совершенно бессмысленная функция.
- Режим беспроводной сети – если у вас дома все современные устройства, то установите N-Only. Если у вас есть также старые ноутбуки или телефоны, то устанавливаем режим гибридный и ставим «b/g Protection».
- Ширина канала – я бы ставил в режим «Авто» (20/40 MHz).
- Канал – ставим «Авто».
- Метод проверки подлинности – «WPA2-Personal».
- Шифрование WPA – AES.
- Предварительный ключ WPA – сюда вписываем пароль, которые требуется для подключения.
Нажимаем «Применить». Также я советую зайти на вкладку «WPS» и отключить эту функцию, если вы ею не будете пользоваться.
Если вы хотите более детально настроить аппарат и использовать его по максимуму, то смотрим отдельную инструкцию по настройке ASUS тут.
Плюшки аппарата
Давайте посмотрим все возможности роутера, для этого смотрим в раздел «Общие».
Карта сайта
Здесь мы можем посмотреть внешний WAN IP. Если он динамический, то автоматом из коробки подключается DDNS, вы можете его сменить, нажав по нему. Ниже идет карта подключения клиентов и USB. Справа во вкладках 2,4 и 5 GHz можно быстро поменять настройки вай-фай сетей. На вкладке «Status» вы видите загруженность процессора и оперативной памяти.
ПРИМЕЧАНИЕ! Все функции роутера по умолчанию выключены, поэтому при активации определенных возможностей – следите за процессором и памятью.
Гостевая сеть
Можно создать отдельную сеть для гостей, которые не будут иметь доступ к основной сети. Им также можно ограничить скорость интернета или вообще отключить.
Диспетчер трафика
Полезная функция для геймеров или для тех людей, которые хотят правильно распределить трафик в сети. Особенно если у вас большая семья, а вечером вы решились поиграть в какую-нибудь онлайн-игру. Включаем функцию. В правом верхнем углу в разделе «Определение пользователем правила QoS» можно выставить приоритеты для определенных протоколов, служб и портов.
Если выбрать «Определяемый пользователем приоритет», то вы можете выставить приоритет для сетевых служб или отдельных приложений.
Родительский контроль
Устанавливаем ограничение на использование интернета. Достаточно выбрать устройство, подключенное к роутеру (или вписать его МАК), а потом выбрать расписание.
USB-приложения
Это приложение работает с устройством, которое подключено к USB портам. Давайте рассмотрим все функции:
- AiDisk – можно настроить FTP доступ к файлам и папкам на жестком диске.
- Файл/Медиа-сервер – аналог DLNA, когда к картинкам, фото, видео вы можете подключаться из локальной сети. Например, смотреть фильмы с телевизора или компьютера.
- Сервер печати – тут все просто, для начала нужно подключить к USB принтер.
- 3G/4G – настройки модема.
- DownloadMaster – приложение, которое позволяет скачивать торрент файлы через роутер на флешку или жестак.
AiCloud
Организация собственного облака (на жестком диске или флешке) и доступ к нему из интернета. Для этого нужно установить приложение. Кратко пробежимся по возможностям:
- CloudDisk – включение доступа как к облаку. Там есть небольшой косяк в порте, который используется сам роутер. Но его можно перенастроить. О настройке этой функции детально читаем тут.
- SmartAccess – доступ к устройствам в вашей локальной сети.
- AiCloudSync – синхронизация данных с внешним облаком.
Руководство пользователя (Manual)
Видео