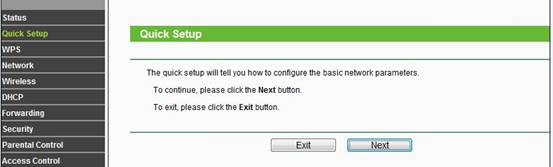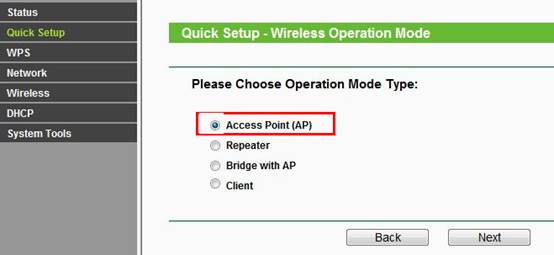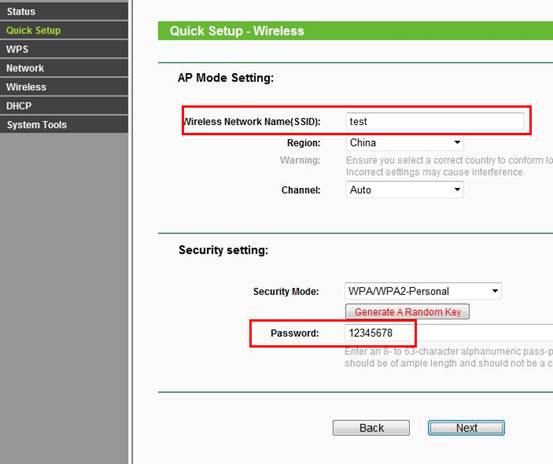Как настроить TL MR 3020 в режиме Wi-Fi роутера (Новый интерфейс)?
Дата последнего обновления: 03-21-2023 12:22:22 PM 103691
Режим Wi-Fi роутера позволяет подключить к интернету несколько беспроводных устройств.
Здесь рассматривается TL-MR3020 в качестве примера.
2. Войдите в веб-интерфейс роутера. Если не знаете, как это сделать, пожалуйста, пройдите по ссылке How to log into the web management page of TL-MR3020 (new logo)?
3. Выберете Time Zone (Часовой Пояс) и нажмите Next (Далее).
4. Выберите Wireless Router Mode (Режим Беспроводного Роутера) и нажмите Next (Далее).
Важно: Роутер может быть настроен с приоритетным соединением и 3G/4G модемом в качестве резервного подключения. Такое решение позволяет обеспечивать «постоянное» подключение к интернету.
5. Выберите Internet Connection Type (Тип подключения к интернету) и введите требуемые параметры. Если вы не уверены – нажмите Auto Detect (Автоопределение). Затем нажмите Next (Далее) и введите требуемые параметры.
6. Введите Network Name (SSID) (Имя вашей сети) и Password (Пароль) или оставьте эти параметры по умолчанию. Нажмите Next (Далее).
7. Проверьте настройки и нажмите Save (Сохранить).
Чтобы получить подробную информацию о каждой функции и настройке оборудования, перейдите на страницу Загрузки для загрузки руководства пользователя к Вашей модели устройства.
Был ли этот FAQ полезен?
Ваш отзыв поможет нам улучшить работу сайта.
Что вам не понравилось в этой статье?
- Недоволен продуктом
- Слишком сложно
- Неверный заголовок
- Не относится к моей проблеме
- Слишком туманное объяснение
- Другое
Как мы можем это улучшить?
Спасибо за обращение
Нажмите здесь, чтобы связаться с технической поддержкой TP-Link.
Подписаться на рассылку Мы с ответственностью относимся к вашим персональным данным. Полный текст положения об обработке персональных данных доступен здесь. С нашими условиями использования и программой улучшения пользовательского опыта можно ознакомиться здесь.
Маленький и быстрый: обзор и настройка портативного роутера TP-Link TL-MR3020
Системный администратор. Менеджер по продажам компьютеров и wi-fi оборудования. Опыт работы – 10 лет. Знает о «железе» и софте все и даже больше.
TP-Link TL-MR3020 – компактный беспроводной маршрутизатор от известного производителя. Он выделяется привлекательным дизайном и поддерживает подключение к провайдерам через Ethernet-кабель, Wi-Fi или 3G модемы. Для пользователей, в зависимости от выбранных настроек, остается разъем WAN или беспроводное соединение. Об особенностях роутера, его технических характеристиках, функциях, подключении и настройках — в этой статье.
Обзор модели: опции и технические характеристики
Маршрутизатор TP-Link TL-MR3020 предназначен для пользователей, которым необходимо переносное устройство для организации интернет-соединения дома или в офисе. Подключение к Сети можно организовать через кабель или с помощью 3G/4G USB-модемов. Устройство стоит недорого и имеет интересные технические характеристики.
| Беспроводные протоколы | IEE802.11b, IEE802.11g, IEE802.11n |
| Скорость беспроводного соединения | До 300 мБит/с |
| Разъем WAN (для подключения Интернета)/ Разъем LAN (для подключения пользовательских устройств) | 1, совмещенный |
| USB-порт | 1, 2.0, для модемов 3G/4G |
| Питание | Через порт mini USB от компьютера, ноутбука, Power Bank или сетевого адаптера |
| Индикаторы | Питание, Интернет, Wi-Fi, Ethernet |
| Кнопки | WPS/RST, переключатель режимов (3G/4G, WISP, портативная точка доступа) |
| Количество антенн | 1, встроенная |
Благодаря компактным размерам и легкому весу роутер TP-Link TL-MR3020 можно взять с собой в дорогу и, подключив USB-модем, обеспечить совместный доступ к Интернету по сети 3G/4G. Компания производитель сообщает о более чем 120 поддерживаемых 3G и 4G модемах (список ниже).
Роутер имеет совмещенный разъем WAN/LAN. В зависимости от режима работы он может использоваться для подключения к провайдеру или передачи сигнала на устройство пользователя.
Маршрутизатор ТП-Линк ТЛ-МР3020 предлагает три режима работы. Его можно использовать как роутер, для предоставления доступа к Интернету через кабель или 3G/4G. Второй режим работы – подключение к провайдеру, предоставляющему выход в Сеть через Wi-Fi. При таком соединении через разъем WAN/LAN можно подключить компьютер. Третий вариант использования маршрутизатора – беспроводная точка доступа.
Для перевода роутера в нужный рабочий режим необходимо установить переключатель на корпусе в требуемое положение. Устройство автоматически перезагрузится. Другой вариант – воспользоваться веб-интерфейсом. В этом случае переключатель на самом маршрутизаторе становится неактивен.
В зависимости установленного режима работы маршрутизатор может самостоятельно переключаться между 3G/4G и WAN. Так создается бесперебойный доступ к Интернету.
Устройство имеет несколько аппаратных версий. TP-Link TL-MR3020 v3.20 – последняя модификация маршрутизатора. При обновлении прошивки нужно следить, чтобы загруженная версия программного обеспечения соответствовала аппаратной.
Как настроить режим точки доступа на TL-MR3020 и TL-MR3040
Дата последнего обновления: 03-25-2016 07:16:15 AM 188499
(В данной статье мы используем TL-MR3020 в качестве примера, IP-адрес устройства TL-MR3040: 192.168.0.1)
Определение: TL-MR3020 подключён к проводной сети и преобразует проводной доступ в Интернет в беспроводной доступ таким образом, чтобы беспроводные устройства могли совместно использовать Интернет.
1. Офис, отель и места, где доступна только проводная сеть.
2. Соединение компьютеров для совместной игры по сети LAN, небольшое собрание и прочие ситуации, когда нужен временный беспроводной доступ к сети.
Физическое подключение
Шаг 1: Подключите TL-MR3020 непосредственно к порту Ethernet вашего компьютера с помощью кабеля Ethernet;
Шаг 2: Подключите питание TL-MR3020 и переведите его в рабочий режим AP (точка доступа).
Начальная настройка компьютера — для Windows 7, Vista и XP
Шаг 1:
Windows 7 и Windows Vista: Выполните Пуск -> Панель управления -> Центр управления сетями и общим доступом
Windows XP : Выполните Пуск -> Панель управления -> Сетевые подключения
Windows 7 : Центр управления сетями и общим доступом -> Изменение параметров адаптера
Windows Vista: Центр управления сетями и общим доступом -> Управление сетевыми подключениями
Windows XP: (перейдите к следующему шагу)
Шаг 3:
Windows 7, Vista и XP: Нажмите правой кнопкой мыши на Подключение по локальной сети — > выберите Свойства -> дважды нажмите Протокол Интернета версии 4 (TCP / IPv4) или Протокол Интернета (TCP/IP) .
Windows 7, Vista и XP: выберите “Использовать следующий IP-адрес”
Введите следующую информацию:
1) IP-адрес: 192.168.0.10
2) Маска подсети: 255.255.255.0
Нажмите OK для выхода.
Нажмите OK, чтобы применить настройки.
Начальная настройка компьютера для Mac OS X
Перейдите в Apple> System Preferences> Network> выберите Ethernet> установите настройки IPv4: Using DHCP with manual addresses
Введите IPv4-адрес: 192.168.0.10
Нажмите кнопку Apply
Вход в веб-утилиту настройки
Откройте веб-браузер > введите 192.168.0.254 в адресной строке > Нажмите Enter
Введите имя пользователя по умолчанию: admin
Введите пароль по умолчанию: admin
Запустите Quick Setup (Быстрая настройка)
Шаг 1: Перейдите в Quick Setup (Быстрая настройка) -> Нажмите Next (Далее)
Выберите Access Point (AP) (Точка доступа) > Нажмите Next (Далее).
Настройте имя беспроводной сети (SSID) и пароль
Wireless radio (Беспроводное вещание): Enable (Включить)
SSID (Имя беспроводной сети): (Измените имя беспроводной сети)
Region (Регион): (Выберите текущее местоположение)
Mode (Режим): 11bgn mixed (смешанный)
Channel Width (Ширина канала): Auto (Авто)
Security Options (Параметры безопасности): WPA-PSK / WPA2-PSK
PSK Password (Пароль PSK): (создайте пароль для беспроводной сети)
Нажмите Next (Далее)
Нажмите Reboot (Перезагрузка) и подождите, пока она полностью завершится.
Переместите TL-MR3020
Теперь вы можете подключать TL-MR3020 непосредственно к проводной сети Ethernet, как показано на рисунке ниже.
Теперь ваши устройства могут подключаться к настроенной беспроводной сети.

Завершение настроек компьютера — Для Windows 7, Vista и XP
Windows 7 и Windows Vista: Пуск> Панель управления> Центр управления сетями и общим доступом
Windows XP: Нажмите Пуск> Панель управления> Сетевые подключения
Windows 7: Перейдите в Центр управления сетями и общим доступом> Изменение параметров адаптера
Windows Vista: Перейдите Центр управления сетями и общим доступом > Управление сетевыми подключениями
Windows XP: (перейдите к следующему шагу)
Нажмите правой кнопкой мыши на Подключение по локальной сети > выберите Свойства > дважды нажмите на Протокол Интернета версии 4 (TCP/IPv4) или Протокол Интернета (TCP/IP) в Windows XP.
Выберите Получить IP-адрес автоматически и Получить адрес DNS-сервера автоматически
Нажмите OK для выхода
Нажмите OK, чтобы применить настройки
Завершение настройки компьютера (для Mac OS X)
Перейдите в Apple -> System Preferences -> Network -> выберите Ethernet -> установите настройки IPv4: Using DHCP with manual addresses
Нажмите Apply.
Для получения дополнительной помощи свяжитесь с нами по адресу support.ru@tp-link.com
Был ли этот FAQ полезен?
Ваш отзыв поможет нам улучшить работу сайта.
Что вам не понравилось в этой статье?
- Недоволен продуктом
- Слишком сложно
- Неверный заголовок
- Не относится к моей проблеме
- Слишком туманное объяснение
- Другое
Как мы можем это улучшить?
Спасибо за обращение
Нажмите здесь, чтобы связаться с технической поддержкой TP-Link.
Рекомендуемая продукция
Подписаться на рассылку Мы с ответственностью относимся к вашим персональным данным. Полный текст положения об обработке персональных данных доступен здесь. С нашими условиями использования и программой улучшения пользовательского опыта можно ознакомиться здесь.