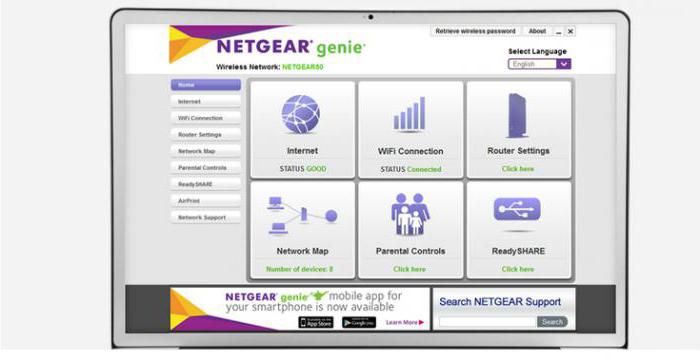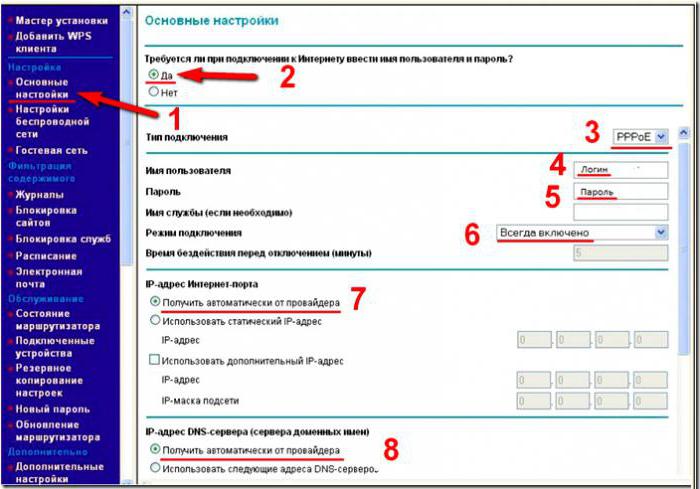- Роутер Netgear N300: обзор, особенности и отзывы
- Выбор роутера
- Упаковка и комплект поставки
- Дизайнерские черты оформления
- Позиции лидера: преимущества и недостатки
- Потенциал роутера. Несколько слов о производительности
- Настройка роутера Netgear N300: первый вход в меню
- Подготовка к установке
- Как настроить роутер Netgear N300?
- Обновление прошивки
Роутер Netgear N300: обзор, особенности и отзывы
Героем данного обзора стал роутер Netgear N300. Именно он в 2015 году был лидером продаж. По количеству проданных моделей этот маршрутизатор сравнялся с такими знаменитыми брендами, как Asus, TP-Link, D-Link. Для отечественного покупателя главными критериями стали низкая стоимость и функционал. В этом вопросе практически нет равных роутеру Netgear. Модель N300 сможет обеспечить пользователю домашнюю беспроводную сеть, работающую без сбоев. Итак, давайте ознакомимся с характеристиками данного девайса и способами настройки.
Выбор роутера
Когда становится актуальным вопрос о выборе роутера, пользователь обращает внимание на некоторые критерии. Прежде всего, если речь не идет об офисах, то чаще всего предпочтение отдается дешевым устройствам. Именно таким и является Netgear N300. Два года назад роутер поступил в продажу по цене около 1100 рублей. Он позволяет создать домашнюю сеть, предоставляющую доступ к интернету. Предназначено устройство как для проводного подключения, так и для беспроводного. С помощью последнего типа можно работать с любыми гаджетами, оснащенными поддержкой Wi-Fi. Кроме основной функции, с маршрутизатором можно работать через USB. Данная модель роутера совместима с модемами, поддерживающими 3G/4G, принтерами, накопителями или внешним диском.
Бесспорным преимуществом данного устройства является шифрование канала беспроводной сети. Также в меню маршрутизатора можно устанавливать пароли, которые будут защищать соединение от атак хакеров. Аппарат оснащен интеллектуальной системой. Она способна заблокировать все подозрительные попытки подключения.
Упаковка и комплект поставки
Покупатели, придя в точку продаж, увидят роутер в упаковочной коробке. Она изготовлена из плотного картона. Сверху имеется глянцевое покрытие. Для цветового оформления выбраны два цвета: белый (основной) и голубой (отделка). На лицевой панели крупными буквами написано название компании. На противоположной стороне презентованы краткие характеристики маршрутизатора. Конечно же, не обошлось и без фото самого устройства Netgear N300. Инструкция, которая поможет правильно настроить роутер, находится внутри коробки. Также в комплект поставки вошли и такие элементы, как патч-корд (кабель для подключения к ПК), удлинитель USB, специальная подставка для удобной эксплуатации и блок питания.
По мнению большинства владельцев, приятным бонусом стал набор комплектующих. Особое внимание привлек удлинитель, с помощью которого можно подключить любое устройство, имеющее разъем USB в виде большой платформы.
Дизайнерские черты оформления
Теперь рассмотрим, как выглядит маршрутизатор Netgear N300? Внешнее оформление практически ничем не отличается от устройств подобного типа. Его габариты: 17.3 × 11.7 × 3.8 см. Стандартная прямоугольная форма корпуса взята за основу. Нижняя панель в передней части имеет небольшой зазор и выступ. Он предназначен для крепления к специальной подставке, которая предоставляется производителем в комплекте. Также с лицевой стороны расположены светодиодные лампочки. Данные индикаторы сообщают пользователю о включенных режимах работы роутера.
Верхняя крышка нефункциональная, на ней находится только логотип компании. Ее поверхность глянцевая. Благодаря тому, что устройство устанавливается на поверхности с помощью подставки, привычных ножек на нижней части нет. Разъемы и функциональные кнопки находятся сзади маршрутизатора.
Покупатели в своих отзывах обратили внимание на то, что производитель предоставил два цветовых решения. Оба варианта классические: черный и белый.
Позиции лидера: преимущества и недостатки
Netgear N300 – аппарат, который сможет удовлетворить все требования. Его устанавливают не только в домах, но и в небольших офисах. Важно обратить внимание на то, что в комплектации имеется специальный кабель, которым можно подключить любые устройства стандартного типа. Это не только компьютеры, ноутбуки, но и современные телевизоры. При необходимости подключения нескольких точек дополнительный модуль приобретается отдельно в любой торговой точке. Такой способ подойдет тем, у кого нет возможности по помещению провести кабель.
Без недостатков также не обошлось. Самой главной проблемой является отсутствие сетевого концентратора. Данная деталь используется для проводных подключений. Пользователи еще не готовы полностью отказаться от технологий прошлого поколения, однако производитель гарантирует, что уже в ближайшее время они будут полностью вытеснены беспроводными интерфейсами. Например, рассмотрим характеристики подобного аппарата, который передает сигнал по проводному соединению со скоростью в 100 Мб/с, а по Wi-Fi – в 300 Мб/с.
Потенциал роутера. Несколько слов о производительности
В основе Netgear N300 заложен процессор Realtek RTL8196B. Во время работы устройства он функционирует с частотой в 330 МГц. Для того чтобы роутер функционировал, необходим не только процессор, но и коммуникатор. В устройстве N300 использована модель на пять портов. Маршрутизатор работает в режиме 2T2R со стандартом 802.11n, при этом задействуется частота 2,4 ГГц.
Сигнал передается с помощью антенн. Они расположены непосредственно на плате. Функциональность устройства обеспечивается за счет 32 Мб оперативной памяти. А объем встроенной равняется 4 Мб.
Настройка роутера Netgear N300: первый вход в меню
Чуточку позже можно будет подробно ознакомиться с тем, как быстро настроить роутер данной модели, а пока просто рассмотрим основные моменты, с которыми столкнутся все пользователи без исключений. Первое, что должны знать все покупатели, – создать локальную сеть будет довольно легко даже тем, кто не владеет специальными знаниями. Данный момент также можно отнести к списку преимуществ роутера N300.
Итак, для того чтобы войти в меню настроек, необходимо ввести в адресной строке интернет-браузера стандартный набор цифр (IP) – 192.168.1.1. Как правило, он используется для всех маршрутизаторов. Если адрес введен без ошибки, то перед пользователем на экране появится окошечко с предложением войти в систему. Для этого понадобится только написать в специальных полях логин и пароль – по умолчанию это слово admin. После этого на экране появятся настройки точки доступа к беспроводной сети.
Для тех, кто совершенно ничего не понимает в роутерах и их принципе работы, предлагается воспользоваться подсказками интерактивного мастера. Но если изучить отзывы пользователей, то такой способ по времени затянется надолго, так как программа рассчитана на обучение пользователя всем знаниям администрирования и изучения полного функционала девайса. А по сути, для создания точки доступа достаточно настроить только «торрент»-клиент и беспроводное соединение (Wi-Fi).
Подготовка к установке
Что необходимо для того, чтобы пользоваться интернетом через Netgear N300? Настройка проводится только после проведения определенных действий. А вот каких, можно узнать, читая далее. Для удобства составим их перечень.
- Подключить устройство к электросети. Для этого необходимо взять кабель с блоком питания и вставить штекер в разъем, расположенный на задней панели роутера. После этого устройство включается в розетку.
- Подключить кабель подачи интернета. Соответствующий порт выделен желтым цветом.
- Подключить роутер к ПК. Для этого в комплекте необходимо найти патч-корд. Кабель вставляется в один из четырех разъемов, выведенный на задней панели. Как правило, они подписаны порядковыми числительными: от 1 до 4.
- Проверка работоспособности девайса. На лицевой панели должны загореться индикаторы. Первый свидетельствует о подключении к электросети, второй – о передачи данных через патч-корд.
- Переход к настройкам интернет-соединения и беспроводной сети.
Как настроить роутер Netgear N300?
Как уже было сказано выше, для того чтобы войти в меню, необходимо в браузерной строке ввести IP роутера. После чего во всплывающем окне написать логин и пароль. На экране откроется меню. Важно помнить, что настройки соединения могут отличаться в зависимости от поставщика интернет-услуг. Первое, что необходимо узнать – тип IP. Он может быть статическим или динамическим. Рассмотрим варианты настроек, учитывая индивидуальные характеристики.
- Войти в пункт меню «Интернет».
- Отказаться от ввода информации вручную.
- Строку учетной записи оставить пустую.
- Активировать автоматическое получение IP-адреса и серверов DNS.
- Указать MAC-адрес, если провайдер работает с привязкой. Если нет, то необходимо оставить значение по умолчанию.
- Сохранить настройки.
- Перезагрузить аппарат.
- Войти в пункт «Интернет».
- Выбрать значение «Да» в первом разделе.
- Активировать тип подключения. В этом случае – PPPoE.
- Ввести данные авторизации. Как правило, их указывает провайдер при заключении договора на предоставление услуги.
- В строке «Режим подключения» выбрать «всегда включено».
- Поставить галочку на определении адресов в автоматическом режиме.
- Работа с MAC-адресами определяется параметрами провайдера. Действия пользователя такие же, как и в первом случае.
- Сохранить введенную информацию и перезагрузить устройство.
Подключение L2TP. Схема настроек идентичная, за исключением двух пунктов:
Обновление прошивки
Изучая отзывы, можно выяснить, что самый часто задаваемый вопрос: «Как сменить прошивку роутера?» В основном пользователи начинают интересоваться этим в том случае, если девайс начал работать со сбоями. Также можно наблюдать значительное снижение скорости беспроводной сети, созданной благодаря маршрутизатору Netgear N300. Прошивка последней версии, как правило, исправляет данную проблему. Какие действия необходимы для обновления системы?
- Скачать последнюю версию прошивки с официального сайта производителя.
- Отключить кабель, через который на роутер подается интернет.
- Войти в меню устройства.
- В заголовке страницы найти информацию о текущей прошивке и нажать кнопку «Обзор».
- Выбрать на ПК файл для установки и загрузить.
- Подождать, пока роутер перегрузится.
После проведения данных манипуляций пользователю остается только проверить работоспособность устройства.