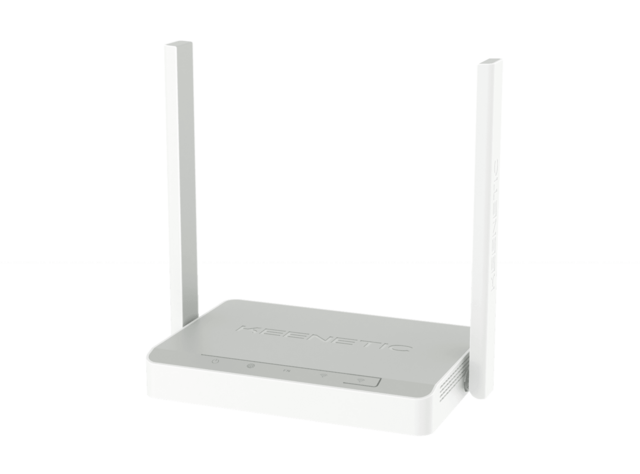- Wifi роутер от инфолинк
- Отправить сообщение
- Оборудование для доступа в Интернет
- Двухдиапазонный гигабитный Wi-Fi роутер Tp-Link Archer C5(RU) AC1200
- 5550 рублей
- Двухдиапазонный Wi-Fi роутер Mercusys AC1200
- 3800 рублей
- Wi-Fi роутер Keenetic Extra
- 5600 рублей
- Беспроводной маршрутизатор D-Link DIR-842/R4 AC1200
- 5700 рублей
- Гигабитный Wi-Fi роутер Keenetic Speedster KN-3012
- 7400 рублей
- Двухдиапазонный гигабитный Wi‑Fi 6 роутер TP-Link Archer AX55 AX3000
- 8250 рублей
- Гигабитный Wi-Fi роутер Keenetic Viva KN-1912
- 7900 рублей
- Mesh-система TP-Link Deco M4 (2 устройства)
- 10800 рублей
- Mesh-система TP-Link Deco M4 (1 устройство)
- 7250 рублей
- Беспроводной маршрутизатор D-Link DIR-825/AC
- 5800 рублей
- Компания
- Ссылки
- Абонентам
- Мы в социальных сетях
- Мобильное приложение
- Как выбрать роутер
- Наличие гигабитных портов
- Стандарты Wi-Fi и диапазон беспроводной сети
- Количество антенн на Wi-Fi роутере
- Аппаратная начинка роутера
- Дополнительные функции
- Итог
- Инструменты страницы
- Типовые настройки роутера для сети Инфолинк.
- 2.Беспроводной (настройка роутера через планшет, смартфон или ПК с Wi-Fi модулем).
- Настройка роутера.
- Настройка сетевого подключения.
- Настройка беспроводной сети.
- Параметры безопасности сети.
- Инструменты страницы
- Wifi роутер от инфолинк
- Отправить сообщение
- Wi-Fi роутер Keenetic Extra
- Wi-Fi роутер Keenetic Extra
Wifi роутер от инфолинк
После отправки запроса произойдёт автоматическое соединение между Вашим телефонным номером и единым центром обслуживания клиентов.
Отправить сообщение
Оборудование для доступа в Интернет
Двухдиапазонный гигабитный Wi-Fi роутер Tp-Link Archer C5(RU) AC1200
5550 рублей
Двухдиапазонный Wi-Fi роутер Mercusys AC1200
3800 рублей
Wi-Fi роутер Keenetic Extra
5600 рублей
Беспроводной маршрутизатор D-Link DIR-842/R4 AC1200
5700 рублей
Гигабитный Wi-Fi роутер Keenetic Speedster KN-3012
7400 рублей
Двухдиапазонный гигабитный Wi‑Fi 6 роутер TP-Link Archer AX55 AX3000
8250 рублей
Гигабитный Wi-Fi роутер Keenetic Viva KN-1912
7900 рублей
Mesh-система TP-Link Deco M4 (2 устройства)
10800 рублей
Mesh-система TP-Link Deco M4 (1 устройство)
7250 рублей
Беспроводной маршрутизатор D-Link DIR-825/AC
5800 рублей
Компания
Ссылки
Абонентам
Мы в социальных сетях
Мобильное приложение
Услуги предоставляются при наличии технической возможности.
© ООО «Информационные и коммуникационные технологии», 2023 г.
Наш сайт обрабатывает Cookies для корректной работы сайта в т.ч. с использованием метрических программ и систем аналитик. Продолжая им пользоваться вы соглашаетесь на обработку персональных данных в соответствии с политикой конфиденциальности.
Наш сайт обрабатывает Cookies для корректной работы сайта в т.ч. с использованием метрических программ и систем аналитик. Продолжая им пользоваться вы соглашаетесь на обработку персональных данных в соответствии с политикой конфиденциальности.
Как выбрать роутер
Для работы в телекоммуникационной сети «Инфолинк» подойдет любой Ethernet-роутер, кроме операторских роутеров(таких как билайн, мегафон, мтс и др.). Выбор конкретной модели зависит от задач, которые вы перед ним ставите и суммы, с которой вы готовы расстаться. На что стоит обратить внимание при покупке роутера?
Наличие гигабитных портов
Если вы используете или планируете использовать в дальнейшем линейку скоростных тарифных планов, пропускная способность которых более 100 Мбит/сек, необходимо задуматься о наличии гигабитных портов на роутере. Порты делятся на LAN — локальные порты для проводного подключения ваших домашних устройств и WAN — внешний порт для подключения кабеля провайдера. Для использования всей пропускной способности скоростных тарифных планов необходимо наличие, как минимум, гигабитного WAN порта, однако, если на роутере при этом отсутствуют гигабитные LAN -порты, то пропускная способность каждого из подключенных проводных устройств не сможет превысить 100 Мбит/сек.
Стандарты Wi-Fi и диапазон беспроводной сети
Для возможности беспроводного подключения устройств в роутере используется Wi-Fi модуль. Два важных фактора при выборе роутера — радиус действия и скорость беспроводного соединения.
Скорость беспроводного соединения определяется в первую очередь поддерживаемыми стандартами как самого роутера, так и подключаемых к нему устройств. Наиболее популярный на данный момент стандарт 802.11 ac позволяет получать реальную скорость передачи данных более 100 Мбит/сек.
Виды роутеров:
В 2021 году самый оптимальный выбор – это двухдиапазонный роутер. Который поддерживает стандарты 802.11b/g/n/ac и работает на частотах 2.4 ГГц и 5 ГГц. Если есть понимание того, зачем это нужно – отличным выбором будет устройство с поддержкой Wi-Fi 6 (802.11ax).
Wi-Fi 6, он же 802.11ax – самый новый стандарт Wi-Fi. Wi-Fi роутеры с поддержкой Wi-Fi 6 только начинают появляться в России. Это дорогие модели маршрутизаторов от самых сильных производителей сетевого оборудования (например: TP-Link Archer AX6000, Asus ROG Rapture GT-AX11000, GT-AX11000), хотя есть и бюджетные модели. При выборе такого роутера стоит учитывать, что только устройства, которые начали выпускать ближе к началу 2020 года имеют поддержку Wi-Fi 6. Такие как iPhone 11 Pro, 11 Pro, Samsung Galaxy S20, Galaxy Fold, Note 10 и т. д.
Количество антенн на Wi-Fi роутере
Количество антенн не так важно, как их мощность которая измеряется в dbi. Количество антенн может влиять на максимальную скорость передачи данных по Wi-Fi, обмен данными с устройствами в несколько потоков (технология MIMO). Если вы хотите выбрать лучший роутер в плане мощности сигнала Wi-Fi сети (покрытия), то ориентировать по количеству антенн не стоит. Лучше возьмите роутер с более мощными антеннами
Аппаратная начинка роутера
Разница между бюджетным и дорогим роутером такая же как с компьютером или ноутбуком. Чем дороже роутер, тем более производительное и качественное железо в нем установлено. От производительности и качества установленного в роутере процессора, чипсета напрямую зависит то, насколько быструю и стабильную сеть можно создать с помощью этого роутера.
Зачастую, дешевые модели роутеров могут зависать, резать скорость, перезагружаться или выдавать еще какие-либо неприятные сюрпризы. Как правило, это связано со слабой аппаратной частью роутера: процессора, оперативной и FLASH-памяти, плохого охлаждения. Стоит дать такому роутеру нагрузку, запустить торренты или подключить одновременно несколько устройств, как начинаются проблемы. Помните, хорошая аппаратная начинка — залог устойчивой и качественной работы роутера.
Дополнительные функции
Многие современные роутеры имеют ряд дополнительных аппаратных и программных возможностей: наличия USB-портов для подключения внешних накопителей или 3G-модемов, встроенного принт-сервера, торрент-клиента, DLNA, FTP -сервера и т.д. Если данным функционалом пользоваться вы не планируете, то и переплачивать за это смысла никакого нет.
Итог
Рекомендуем выбирать двухдиапазонные роутеры (с поддержкой диапазона 2.4 ГГц и 5 ГГц) и стандарта 802.11ac.
Если квартира или дом небольшие и интернет нужен для сёрфинга в соц. сетях, можно остановиться на бюджетных моделях.
Для больших помещений и продвинутых пользователей, одного роутера будет мало (в плане покрытия Wi-Fi сети). Основное устройство, на котором вы играете или работаете лучше подключать по кабелю. Для усиления покрытия можно рассмотреть варианты с установкой Wi-Fi репитера или приобретением Wi-Fi Mesh системы.
При выборе роутера с поддержкой Wi-Fi 6 (802.11ax) лучше убедиться, что ваши устройства поддерживают этот стандарт.
Инструменты страницы
За исключением случаев, когда указано иное, содержимое этой вики предоставляется на условиях следующей лицензии: Public Domain
Типовые настройки роутера для сети Инфолинк.
Подключите роутер к розетке питания, возьмите комплектный патч-корд: 
и вставьте его в любой разъем, помеченный как «1,2,3 или 4» с обратной стороны роутера, другой конец подключите к сетевой карте вашего компьютера. Кабель провайдера вставьте в порт «WAN».
Примеры задних панелей роутеров от разных производителей: 



Порты предназначенные для подключения Ваших компьютеров промаркированы:
Порт для подключения кабеля провайдера (интернет-кабеля) промаркирован:
Схема подключения роутера выглядит следующим образом:
Подключение к роутеру.
Чтобы настроить роутер, нужно попасть в WEB-интерфейс. Для этого ваш компьютер должен быть определенным образом настроен.
В настройках сетевого соединения выставьте автоматическое получение адресов:
Далее следуйте пункту Настройка роутера.
2.Беспроводной (настройка роутера через планшет, смартфон или ПК с Wi-Fi модулем).
Включите роутер в розетку, в WAN разъем подключите кабель провайдера.
Сразу после включения маршрутизатора, он начнет транслировать Wi-Fi сеть. Если роутер новый, то сеть будет иметь стандартное название, например: «Asus», «Keenetic-7534» или «TP-LINK_0919», в зависимости от того, какой у вас роутер. Сеть, скорее всего, будет без пароля. В некоторых случаях пароль для подключения к сети указан на тыльной стороне роутера.
Возьмите планшет или телефон, зайдите в настройки на вкладку Wi-Fi и в списке доступных сетей выберете свою сеть. Подключитесь к ней.


Настройка роутера.
Настройка сетевого подключения.
Далее откройте браузер (Chrome, Firefox, Opera, IE , Яндекс.Браузер) и в адресной строке введите IP-адрес вашего роутера.
IP-адрес, а также логин и пароль (login & password), обычно указаны на стикере, приклеенном на нижней крышке Вашего роутера.
Обычно используются следующие IP-адреса:
Либо может быть указан URL (адрес) вида http://www.tplink-login.net и т.п.
Введите адрес роутера в адресную строку браузера и нажмите «ввод». Появится страница авторизации (может варьироваться в зависимости от модели и производителя):



В поле логин (login) введите имя пользователя, а в поле пароль (password) пароль и нажимаем ОК.
Имя пользователя и пароль, а так же IP адрес вашего роутера можно посмотреть на тыльной стороне роутера или в прилагаемой инструкции.
В web-интерфейсе роутера введите сетевые реквизиты из договора, а именно: IP адрес, маску, шлюз и 2 DNS адреса. Для этого найдите пункт меню, который обычно обозначается:


Выберете тип соединения. В нашей сети используются внешние статические IP адреса, поэтому выберете тип, который может быть обозначен как:
В населенных пунктах Королев, Электросталь, Орехово-Зуево, Свердловский, Щелково-3 (Чкаловский), Биокомбинат, Звездный городок, Зеленый, Щемилово, Щелково мкр-н Богородский и мкр-н Заря используется технология получения внешнего статического IP-адреса (Public Static IP) посредством DHCP . При этом никаких реквизитов знать не нужно, достаточно выставить в настройках внешнего сетевого интерфейса ( WAN ) роутера “Получать адреса автоматически / DHCP / Dynamic IP / Динамический адрес или похожие варианты”



После выбора нужного типа соединения появится возможность ввести сетевые реквизиты:
Настройка беспроводной сети.
Настройте беспроводную сеть. Обычно отвечающий за нее пункт меню обозначен как:
Выберете название беспроводной сети (SSID) и зашифруйте ее:



Параметры безопасности сети.
Выберете тип шифрования (параметры безопасности, Wireless security и т.п.). Настоятельно рекомендуется выбирать тип шифрования WPA2 и создавать пароль длинной не менее 8-ми знаков на латинице. Поле ввода пароля обычно обозначено как:
Пункт меню безопасности беспроводного сетевого соединения может быть обособлен и называться «Безопасность беспроводного сетевого соединения» (Безопасность, Wireless security и т.п.)
Сохраните настройки. Обычно в интерфейсе есть кнопка «Применить», «Apply», «Change», «Save», «Save and Reboot» и т.п. Либо пункт меню «Система», «System», «System tools» и т.п. и там уже можно сохранить настройки.
Инструменты страницы
За исключением случаев, когда указано иное, содержимое этой вики предоставляется на условиях следующей лицензии: Public Domain
Wifi роутер от инфолинк
После отправки запроса произойдёт автоматическое соединение между Вашим телефонным номером и единым центром обслуживания клиентов.
Отправить сообщение
Wi-Fi роутер Keenetic Extra
Wi-Fi роутер Keenetic Extra
Wi-Fi роутер для тарифов до 100 Мбит/с и небольших квартир с современными беспроводными Wi-Fi устройствами, поддерживающими стандарт 802.11ac
Общие характеристики
- Тип связи: Wi — Fi
- Тип устройства: роутер
- Частотный диапазон: 2,4 ГГц/5 ГГц
- Стандарт Wi — Fi 802.11: n , ac
- Скорость беспроводного соединения: до 867 Мбит/с (802.11ac)
Опции точки доступа
- Количество LAN -портов: 3
- Скорость портов: 100 Мбит/с
- Одновременная работа в двух диапазонах: есть
- Порты USB : 1 USB 2.0
- Функции USB: torrent-клиент, подключение USB-модема, внешний накопитель, FTP-сервер, принт-сервер, DLNA-сервер
- Количество антенн: 2
- Мощность передатчика: 20 dBm
Дополнительная информация
AdGuard ad blocker, KeenDNS, Airtime Fairness, поддержка SkyDNS и Яндекс.DNS, UPnP, Beamforming, Wireguard, Подключение по DSL — ADSL2+/VDSL2 через Keenetic Plus DSL Поддержка телефонии с Keenetic Linear или Plus DECT, Поддержка FAT, FAT32, exFAT, NTFS, EXT2, EXT3, EXT4, HFS+ Мобильное приложение для Android и iOS