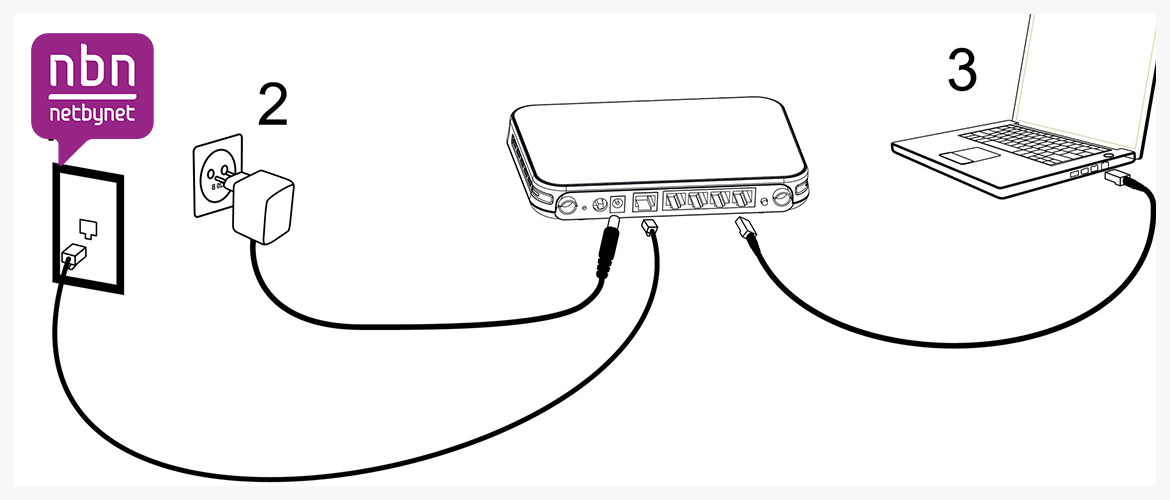- Настройка роутера Netbynet (WIFIRE) и других фирм за 3 шага
- ШАГ 1: Подключение
- ШАГ 2: Вход в Web-интерфейс
- ШАГ 3: Настройка интернета и Wi-Fi
- Как настроить интернет от провайдера Netbynet
- Настройка роутера от Netbynet
- Настроить роутер Wifire Fastbox One
- Настройка роутера D-Link DIR-825 при подключении к сети Нетбайнет
Настройка роутера Netbynet (WIFIRE) и других фирм за 3 шага
Всем привет! Сегодня расскажу вам про настройку роутера от компании WIFIRE – она же Нетбайнет (Netbynet). Не будем тянуть, если у вас возникнут какие-то вопросы при прочтении, пишите в комментариях.
ШАГ 1: Подключение
Как же все-таки настроить роутер? Итак, прежде чем мы начнем, нужно уточнить одну маленькую деталь. У компании Netbynet, есть как свой роутер Fastbox One B, выпускаемый под брендом WIFIRE. Выглядит он так как на картинке ниже. Но опять же, не обязательно использовать его, можно подключиться к интернету с любого другого роутера (TP-Link, ASUS, D-Link и другие) – про их настройку я также расскажу ниже.
Все шаги от подключения до входа в Web-интерфейс очень похожи на всех маршрутизаторах, так что буду пока показывать на этом примере. У всех роутеров есть стандартный джентельменский набор портов и кнопок:
- Power – сюда втыкаем блок питания, который находится в коробке.
- Reset – кнопка для сброса роутера до заводских настроек. Если вы получили его с рук, то советую зажать эту кнопку ровно на 10 секунд при включенном аппарате.
- WAN (Интернет) – порт, куда вставляется кабель от провайдера.
- LAN1-4 – порты для локальных устройств. В коробке есть один сетевой кабель, который вы можете использовать.
На других роутерах, также может быть дополнительная кнопка «On/Off», которая включает и выключает интернет-центр. Прежде чем зайти в конфигуратор, мы должны подключиться к сети роутера – это можно сделать двумя способами:
- По кабелю – просто подключаемся к любому LAN порту
- По Wi-Fi – имя сети и пароль можно подсмотреть на этикетке сзади аппарата. Сети две (2, 4 и 5 ГГц), но ключ доступа у всех один.
ШАГ 2: Вход в Web-интерфейс
Если вы все сделали правильно и подключились к сети, вам нужно открыть любой браузер и в адресную строку вписать IP:
http://192.168.1.1
После этого вписываем логин и пароль. По умолчанию логин – admin. А вот пароль может отличаться – смотрим на ту же самую этикетку. У роутеров других фирм адрес может отличаться – смотрим на этикетку.
ПРИМЕЧАНИЕ! Если вы не можете попасть в Web-интерфейс роутера, то читаем эту инструкцию.
ШАГ 3: Настройка интернета и Wi-Fi
Прежде чем я расскажу про настройку маршрутизатор, именно от компании WIFIRE, повторюсь, что не обязательно использовать именно этот аппарат. Поэтому, если вы все же уже подключили роутер другой фирмы, то у вас есть два способа настройки.
Первый – посмотреть отдельные общие инструкции ниже:
Второй – посмотрите полное и точное название роутера на этикетке. Далее вбейте это название в поиск нашего сайта и после этого читайте более подробную инструкцию.
Далее я расскажу про настройку роутера Fastbox One B. После входа вы должны увидеть вот такой вот интерфейс, где указаны подключения к портам.
Переходим в раздел «Настройка Интернета» – «Настройка WAN». Вам нужно подсмотреть в договоре, какой тип подключения использует ваш провайдера, и указать его в строке «Тип доступа». Например, для PPPoE вам нужно указать имя пользователя и пароль. Остальные настройки оставляем по умолчанию.
Теперь идем настраивать Wi-Fi. К сожалению, тут нет режима совместной работы двух частот. То есть обе сети 5 и 2,4 ГГц нужно настраивать отдельно. Идем сначала в «Беспроводную сеть 2,4 ГГц». И заполняем поля:
- Полоса – устанавливаем три режима (B+G+N), если дома есть старые устройства, выпущенные до 2010 года. Если все устройства новые, то оставляем только (N).
- Идентификатор SSID – сюда вводим имя сети, которое будет отображаться.
- Ширина канала – значение 20MHz/40Mhz.
- Номер канала – Auto.
- Широковещательный SSID – можно сделать сеть невидимой, если выключить этот параметр. Но тогда имя нужно будет вводить вручную.
Теперь нужно установить пароль – идем в соседний подраздел «Безопасность». Выбираем нашу сеть в верхней строке. Вписываем настройки:
- Шифрование – WPA-Mixed
- Режим аутентификации – Персональный (разделяемый ключ).
- Пакет шифрования WPA – TKIP.
- Пакет управления WPA2 – AES
- Разделяемый ключ – вводим пароль от сети.
То же самое делаем и с частотой 5 ГГц. Описывать это не буду, можете посмотреть и списать настройки со скриншотов.
Как настроить интернет от провайдера Netbynet
Компания Нетбайнет является дочерней организацией оператора связи ПАО “Мегафон” и относится к лидерам данной сферы услуг с клиентской базой свыше миллиона человек. Netbynet позволяет подключать выгодные тарифы не только для физических, но и для юридических лиц. К тому же вы можете использовать интернет-соединение для подключения интернета в частном секторе — у Нетбайнет для этих случаев есть специальные тарифы.
Настройка роутера от Netbynet
Настройка интернет-соединения Нетбайнет при подключении роутера проходит в несколько шагов и подробно будет изложена в нашей статье. Подключаясь к этому провайдеру вам предложат выбрать роутер, исходя из площади вашей квартиры и поставленных задач. На своем официальном сайте Netbynet предлагает на выбор 2 роутера:
Первый роутер хорошо подойдет для стандартных квартир с площадью помещения примерно в 50 квадратных метров. Но если в вашей квартире будет много стен и перекрытий, которые будут мешать проходить сигналу Wi-Fi, то его мощность упадет. В идеальных условиях, с минимумом преград, такой роутер сможет иметь зону покрытия до 70 квадратных метров. В этом ему помогают встроенные антенны, которые здесь имеются в количестве четырех штук.
Второй роутер имеет более мощный сигнал, не в последнюю очередь за счет четырех внешних антенн. При идеальных условиях он сможет обеспечить интернетом устройства на площади более 70 квадратных метров. Настроить роутер и подключить его к интернету Netbynet довольно просто, но если вы сталкиваетесь с этим впервые, то мы расскажем, как именно это нужно делать на примере моделей D-Link DIR-825 и Wifire Fastbox One.
Настроить роутер Wifire Fastbox One
При подключении к Нетбайнет вы можете выбрать данный роутер в качестве основного. Он имеет следующие преимущества:
- Работа в диапазонах 2,4 и 5 ГГЦ.
- Количество встроенных антенн — 4 шт.
- Поддержка стандартов 802.11 b/g/n/ac.
При желании вы можете купить устройство за полную стоимость, которую можете посмотреть на официальном сайте или взять его в рассрочку. Для начала настройки потребуется включить роутер и соединить его разъем WAN с аналогичным разъемом, который должен находиться на компьютере, через который вы будете производить настройку. Для этого понадобится провод, который идет в комплекте, напоминающий телефонный.
Затем, вам нужно зайти в веб-браузер, который вы используете по умолчанию, и ввести в адресную строку следующие цифры — 192.168.1.1. После этого нажмите клавишу Enter. Затем, вы попадете в интерфейс, который поможет вам настроить ваше устройство. Для входа вам нужно будет ввести логин и пароль, они должны быть указаны на обратной стороне роутера. Очень часто в качестве логина и пароля используется слово — admin.
При возникновении каких-либо сложностей, вы можете связаться с нашими операторами call-центра, чтобы они подробнее объяснили вам порядок настройки устройства.
Зайдя в веб-интерфейс роутера, в случае с Wifire Fastbox One, нужно найти категорию “Wi-Fi” и вкладку “Общие”. В этой вкладке будет содержаться важная основная информация, которую вы сможете поменять для повышения безопасности пользования интернет-соединением от Нетбайнет:
- Имя Wi-Fi — здесь потребуется придумать название сети, которое вы увидите при поиске доступных к подключению беспроводных сетей.
- Ключ сети — это пароль, который нужно будет вводить, чтобы подключиться к вашему роутеру.
Пароль должен состоять из восьми символов. Измените эти данные и нажмите кнопку “Сохранить”. Затем переходите к вкладке “Параметры” и выбирайте слева категорию “WAN” — найдите строку с упоминанием “Internet IPoE” и нажмите на значок шестеренки. В открывшемся меню вам нужно ввести “Имя пользователя” и “Пароль”, которые вам предоставили в Нетбайнет. Не забудьте сохранить изменения. Последний пункт — настройка IPTV. Нажмите слева на соответствующую категорию и включите только эти пункты:
Убедитесь что остальные параметры отключены и нажмите кнопку “Применить”. Теперь вы можете пользоваться интернетом от Нетбайнет, обезопасив себя от подключения к вашей сети незнакомцев и соседей.
Настройка роутера D-Link DIR-825 при подключении к сети Нетбайнет
Основные преимущества этого устройства:
Как и первый роутер, вы можете приобрести D-Link DIR-825 сразу или в рассрочку. Для настройки вам нужно также подключить сетевой провод в WAN-разъем роутера, а обратной стороной подключиться к компьютеру или ноутбуку. В поисковую строку браузера вам следует ввести эти цифры и нажать “Enter” — 192.168.1.1. После этого вы попадете в веб-интерфейс роутера. В верхнем правом углу будет находиться выпадающий список, где вам нужно будет выбрать русский язык или другой интересующий вас. Далее выполните следующие шаги:
- Справа внизу будет располагаться раздел “Расширенные настройки”, который нужно нажать.
- Найдите строчку “Пароль администратора” и нажмите на нее.
- Введите новый пароль и ниже повторите его. Затем, нажмите “Сохранить”.
Данная процедура позволит вам полностью контролировать устройство, так как теперь только вы будете знать пароль для входа в настройки системы роутера. После установки пароля вам нужно снова зайти в настройки и выбрать в нижнем правом углу “Быстрые настройки”, перейти в категорию “Мастер настройки беспроводной сети”. Здесь требуется установить галочку для активации беспроводного подключения и нажать “Далее”.
- Выберите SSID, то есть имя вашей сети, которая будет видна при поиске доступных беспроводных сетей. Нажмите “Далее”.
- Сетевая аутентификация — выберите пункт WPA2-PSK.
- Ключ шифрования — придумайте пароль для подключения к вашей сети. Если оставить эту строчку пустой, то к вашей сети смогут подключиться даже ваши соседи. Пароль должен быть не короче 8 символов. Нажмите “Далее” и “Сохранить”.
Теперь вам нужно снова вернуться в расширенные настройки. Выберите категорию WAN:
- Нажмите кнопку “Добавить”. Тип соединения — PPPoE.
- В разделе “Ethernet” нажмите на кнопку с двумя стрелками.
- Ниже в качестве имени пользователя и пароля используйте данные из договора провайдера. Нажмите “Сохранить”.
После этого повторите пункт 1, но тип соединения необходимо выбрать “Динамический IP”, а в пункте “Ethernet” нужно снова нажать на кнопку с двумя стрелками. Сохраните настройки. Теперь в расширенных настройках выберете раздел “Конфигурация” и нажмите “Сохранить”, чтобы текущая конфигурация была сохранена как основная. Теперь ваш роутер настроен и готов к работе. Если вам нужна настройка роутера другой марки или модели, то вы можете попробовать найти инструкцию к его настройке по адресу: https://help.netbynet.ru. На данный момент вы можете найти инструкции от Нетбайнет по настройке роутера для следующих моделей:
- D-Link dir-615 и другие модели.
- TP-Link — различные варианты.
- Zyxel Keenetic.
- Wifire (роутер от Netbynet).
- Asus.
- TEW и другие.
Если у вас возникли вопросы при настройке или вы не можете найти инструкцию к своему роутеру, то вы можете связаться с нашим оператором call-центра для решения этого вопроса.
Из данной статьи вы узнали какие роутеры вам может предложить компания Нетбайнет при подключении к ее сети. В статье подробно рассказано, каким образом можно настроить 2 роутера и приведена ссылка на инструкции для других популярных роутеров — теперь вы сможете самостоятельно настраивать эти устройства под себя.