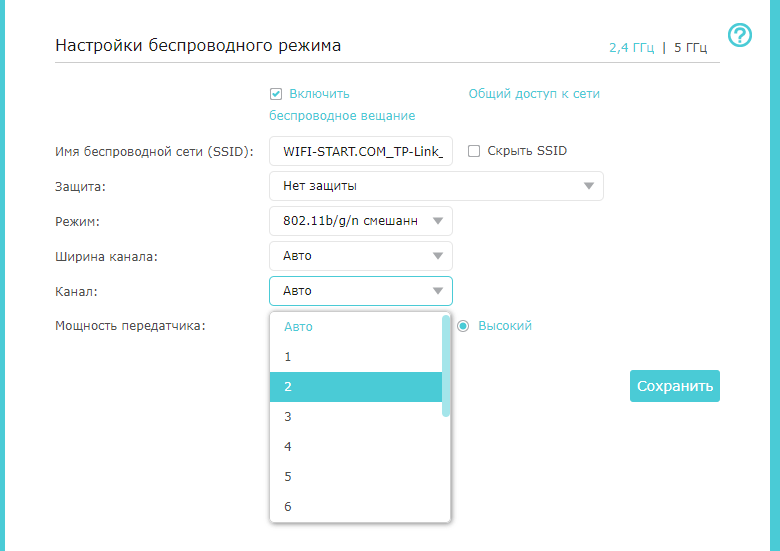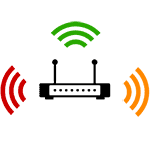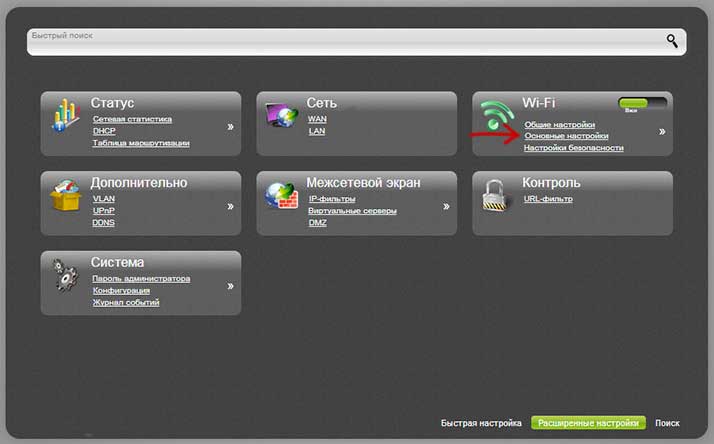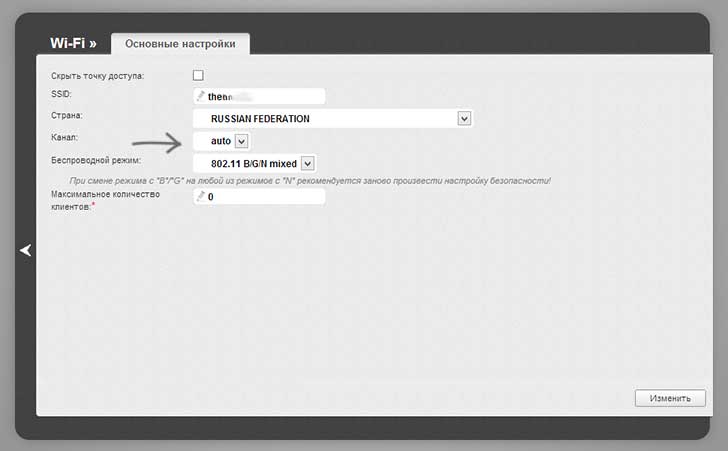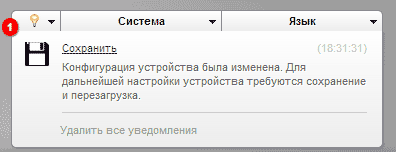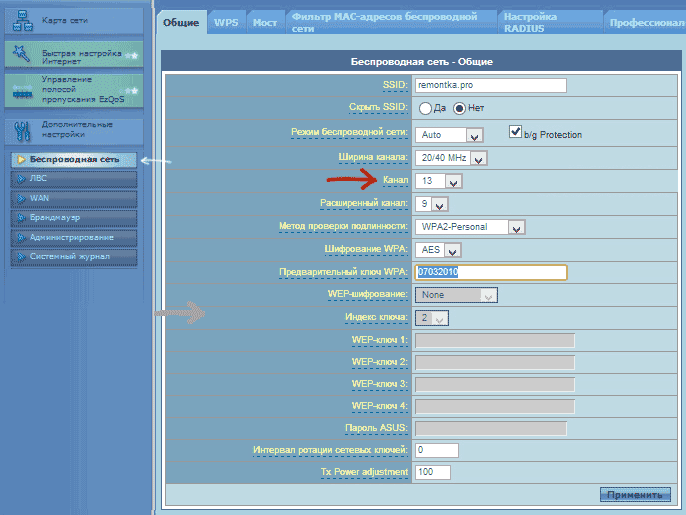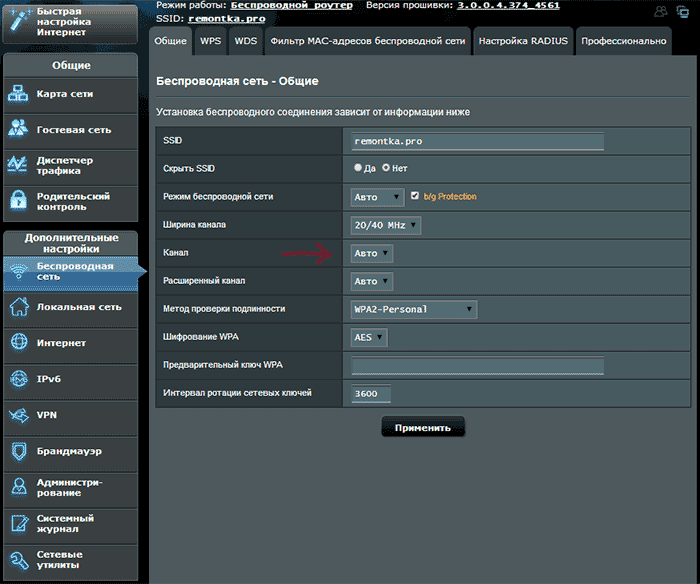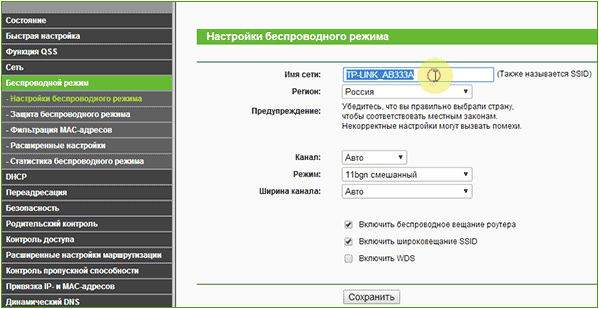- Как поменять канал на роутере TP-Link?
- Почему важно изменить канал на роутере TP-Link?
- Как поменять канал на роутере TP-Link?
- Вывод
- Как изменить канал Wi-Fi роутера
- Смена канала — это просто
- Как поменять канал на роутере D-Link DIR-300, 615, 620 и других
- Смена канала на Wi-Fiроутере Asus
- Меняем канал на TP-Link
- Как сменить канал Wi-Fi на роутере: инструкция по всем моделям
- Как найти и выбрать свободный канал?
- inSSIDer
- WiFiInfoView
- Заходим на роутер
- D-Link
- Новые модели
- Классическая прошивка
- ZyXEL Keenetic
- TP-Link
- Новые модели
- Старые модели
- ASUS
- Роутер Ростелеком
- Что делать после замены канала
Как поменять канал на роутере TP-Link?
Друзья, сейчас вы узнаете, как поменять канал на роутере TP-Link, а начнем мы с определения каналов, ширины, базовых настроек и вообще расскажем для чего они нужны.
Если ваша беспроводная Wi-Fi сеть имеет плохой сигнал или пропадает, это может быть вызвано помехами, вызванными другими устройствами. Таким образом, большая часть домашней сети передает сигналы в частотном диапазоне 2,4 ГГц; очень часто устройства, работающие на одной частоте 2,4 ГГц, влияют на беспроводной сигнал. Некоторые электронные устройства, такие как радионяни, микроволновые печи и беспроводные телефоны, могут использовать один и тот же частотный диапазон. Таким устройствам очень легко создать помехи для беспроводной домашней сети, чтобы замедлить сетевые соединения.
Как правило, беспроводные сети, которыми пользуется большинство людей, имеют одинаковую радиочастоту. Дома, которые имеют общие стены друг с другом, могут вызвать помехи между различными домашними сетями и привести к плохому сигналу. Хорошая часть заключается в том, что большинство беспроводных маршрутизаторов дают вам возможность изменить беспроводной канал. Разная частота помогает маршрутизаторам избежать помех.
Почему важно изменить канал на роутере TP-Link?
Чаще всего роутеры TP-Link используют 2,4 ГГц для 802.11n и 5 ГГц для 802.11n и 802.11ac. Также есть выбор «Канала» на каждой частоте. Пользователь может выбрать один из одиннадцати различных каналов в зависимости от того, какие другие сети вещают в соседней сети. Несколько сетей Wi-Fi часто пересекаются друг с другом, что приводит к медленному сигналу или его отсутствию. Переключившись на менее загруженный канал, вы можете улучшить скорость своего Wi-Fi.
Как поменять канал на роутере TP-Link?
Вы можете изменить канал на роутере TP-Link, войдя в веб-интерфейс вашего маршрутизатора. Это делается путем запуска веб-браузера и ввода IP-адреса по умолчанию в адресную строку. Вы можете найти IP-адрес вашего маршрутизатора по умолчанию в печатном руководстве, прилагаемом к нему, или выполнив поиск в Google. Используя имя пользователя и пароль по умолчанию, войдите на страницу настроек вашего маршрутизатора.
После входа в систему перейдите к расширенным настройкам, выберите «Беспроводная сеть», а затем перейдите на страницу «Дополнительно», чтобы изменить канал в раскрывающемся меню. Большинство маршрутизаторов имеют эту опцию в меню под названием «WLAN». Чтобы изменения вступили в силу, ваш маршрутизатор может перезагрузиться автоматически.
Очень важно видеть близлежащие беспроводные сети и их канал, поскольку это дает вам ясность, чтобы изменить свой канал и увидеть, на что настроены другие каналы.
Вывод
Возможной причиной медленного сетевого соединения являются беспроводные помехи. Поэтому измените беспроводной канал вашего маршрутизатора, чтобы избежать плохого сетевого подключения или его отсутствия. Изменение сетевого канала на тот, который не используется другими людьми, ускорит вашу сеть и обеспечит вам счастливую потоковую передачу. Более подробный материал, про то, как увеличить скорость интернета через роутер.
Как изменить канал Wi-Fi роутера
Если вы столкнулись с плохим приемом беспроводной сети, разрывами Wi-Fi, особенно при интенсивном траффике, а также с другими аналогичными проблемами, вполне возможно, что смена канала Wi-Fi в настройках роутера поможет решить эту проблему.
О том, как узнать, какой из каналов лучше выбрать и найти свободный я писал в двух статьях: Как найти свободные каналы с помощью приложения на Android, Поиск свободных каналов Wi-Fi в inSSIDer (программа для ПК). В этой инструкции опишу, как именно поменять канал на примере популярных роутеров: Asus, D-Link и TP-Link.
Смена канала — это просто
Все, что нужно, для того чтобы изменить канал роутера, это зайти в веб-интерфейс его настроек, открыть страницу основных настроек Wi-Fi и обратить внимание на пункт «Канал» (Channel), после чего установить нужное значение и не забыть сохранить настройки. Отмечу, что при смене настроек беспроводной сети, если вы подключены по Wi-Fi, подключение на короткое время разорвется.
Как поменять канал на роутере D-Link DIR-300, 615, 620 и других
Для того, чтобы зайти в настройки роутера D-Link, введите в адресную строку адрес 192.168.0.1, а на запрос логина и пароля введите admin и admin (если вы не меняли пароль для входа). Информация о стандартных параметрах для входа в настройки есть на наклейке с обратной стороны устройства (причем не только на D-Link, но и на других марках).
Откроется веб-интерфейс, нажмите внизу «Расширенные настройки», после чего в пункте «Wi-Fi» выберите «Основные настройки».
В поле «Канал» установите нужное значение, после чего нажмите кнопку «Изменить». После этого, связь с роутером, скорее всего, временно разорвется. Если это произойдет, снова зайдите в настройки и обратите внимание на индикатор в верхней части страницы, воспользуйтесь им, чтобы окончательно сохранить сделанные изменения.
Смена канала на Wi-Fiроутере Asus
Вход в интерфейс настроек большинства роутеров Asus (RT-G32, RT-N10, RT-N12) осуществляется по адресу 192.168.1.1, стандартные логин и пароль — admin (но все равно, лучше свериться с наклейкой, которая есть сзади маршрутизатора). После входа, вы увидите один из вариантов интерфейса, представленных на картинке ниже.
Изменение канала Wi-Fi Asus на старой прошивке
Как изменить канал на новой прошивке Asus
В обоих случаях, откройте пункт левого меню «Беспроводная сеть», на появившейся странице установите желаемый номер канала и нажмите «Применить» — этого достаточно.
Меняем канал на TP-Link
Для того, чтобы изменить канал Wi-Fi на роутере TP-Link так же зайдите в его настройки: обычно, это адрес 192.168.0.1, а логин и пароль — admin. Эту информацию можно посмотреть на наклейке на самом маршрутизаторе. Обратите внимание, что при подключенном интернете указанный там адрес tplinklogin.net может не работать, используйте состоящий из цифр.
В меню интерфейса роутера выберите «Беспроводный режим» — «Настройки беспроводного режима». На появившейся странице вы увидите основные настройки беспроводной сети, в том числе здесь можно выбрать свободный канал для вашей сети. Не забудьте сохранить настройки.
На устройствах других марок все полностью аналогично: достаточно попасть в админку и перейти к параметрам беспроводной сети, там вы и обнаружите возможность выбрать канал.
А вдруг и это будет интересно:
- Лучшие бесплатные программы для Windows
- Обнаружен конфликт IP-адресов Windows — как исправить?
- Слабая защита Wi-Fi на iPhone — что это значит и как исправить?
- Как раздать Интернет с ноутбука по Wi-Fi в Windows 11
- Как узнать пароль от Wi-Fi в Windows 11
- Недопустимый ключ безопасности сети Wi-Fi в Windows 10 — причины и возможные решения
- Windows 11
- Windows 10
- Android
- Загрузочная флешка
- Лечение вирусов
- Восстановление данных
- Установка с флешки
- Настройка роутера
- Всё про Windows
- В контакте
- Одноклассники
Как сменить канал Wi-Fi на роутере: инструкция по всем моделям
Мне всё чаще приходят письма с просьбой рассказать: «как поменять WiFi канал на своём домашнем роутере?». Для начала вы должны понять для чего это нужно. Современные маршрутизаторы, используют частоту передачи в 2.4 ГГц. Как не странно, но на этой частоте работает очень много устройств, от мобильных телефонов, до микроволновых печей.
И если раньше роутеры были в диковинку, то сейчас ими никого не удивишь. Если взглянуть на модели, то самые дешёвые работают на частоте 2.4 ГГц. И это не значит, что эта частота очень плохая, напротив – она имеет более широкий радиус действия, чем та же 5 ГГц. На счет 5 ГГц — это более новый стандарт с высокой пропускной способностью, но меньшим радиусом.
У частоты 2.4 ГГц есть 13 каналов. На американских моделях их 11, но это специфика законодательства. В США запрещено использовать 12 и 13 частоту. У нас же в этом плане немного посвободнее. Острая необходимость сменить канал, встаёт у жителей многоквартирный домов. Когда на одной частоте сидит слишком много роутеров и все активно пользуются сетевыми ресурсами волны скрещиваются и конечный клиент получает не правильные пакеты информации с ошибками.
В результате появляются потери пакетов, начинает виснуть видео на ютубе, падает скорость. Ещё некоторые соседи из-за этого покупают более мощные передатчики, которые по сути и не нужны. Чем мощнее передатчик у соседа, тем хуже вай-фай у вас, при условии, что вы используете один канал и частоту.
Вообще, по-умолчанию в настройках роутера стоит автоматический поиск свободной зоны. Честно сказать, даже не знаю как эта штука работает, потому что, как правило я встречаю полностью забитые 1 и 3 канал. Как утверждает производитель, роутер сам ищет свободный канал и подключается к нему, но на деле не все модели делают всё правильно.
Как найти и выбрать свободный канал?
Для начала попробуйте ничего не скачивать, а просто перезагрузите ваш интернет-центр. По идее он должен выбрать свободную частоту и подключиться к ней. Но если вам интересно на каких каналах сидят ваши соседи, то я бы порекомендовал две программки: inSSIDer и WiFiInfoView.
inSSIDer
- Скачиваем программку с официального сайта – https://www.metageek.com/products/inssider/ .
- Устанавливаем её на свой компьютер или ноутбук.
Нам нужен столбец «CHANNEL», который будет показывать занятые зоны. Как вы видите в моем случае мой старенький роутер не умеет выбирать и взял самый занятый канал. Левее вы можете посмотреть силу сигнала, которая зависит от стандарта и от мощности усиления антенн. Кстати, на некоторых моделях уровень усиления можно уменьшать — это полезно в небольших квартирах.
После столбца частот идёт тип шифрования, далее МАК-адрес маршрутизатора и тип использованного стандарта. У меня в настройках стоит совмещенный «b, g, n», но мой роутер выбрал стандарт g. Напишите в комментариях, какие каналы заняли ваши соседи – интересно провести небольшую статистику поэтому поводу. Если вы видите, например значение «1+5», то это значит у роутера включен двойноё диапазон «20-40MHz». А если включить просто 20, то будет только одно значение как у меня.
WiFiInfoView
Скачать и установить «WiFi Info View» можно отсюда. Далее запускаем.
И так после анализа, можно увидеть, что мой и использую 6 канал, но по прошлой программке стоит всё же изменить его на 8 или 9. В вашем случае может быть и другие свободные каналы.
Заходим на роутер
И так, чтобы нам изменить канал, надо зайти внутрь в Web-интерфейс. При этом не надо устанавливать никакие программы или утилиты. Самое главное надо подключиться к сети роутера. Это можно сделать или через вайфай, или по проводу. Делайте это с устройства, с которого вы и сканировали сети.
Откройте любой браузер и впишите адрес вашего роутера. Сразу скажу, на всех маршрутизаторах стандартный адрес находится под корпусом на этикетке. Просто посмотрите туда. Также очень часто в качестве IP адреса используют: 192.168.1.1 и 192.168.0.1 . Далее вас попросят ввести логин и пароль. Если вы его не меняли, то посмотрите также на бумажку роутера – там должна быть информация по умолчанию. Далее инструкции расходятся от фирмы, выпустившей аппарат.
ВНИМАНИЕ! Настоятельно не рекомендую ставить 12-13 каналы. Как я говорил ранее, эти каналы не используются большинством устройств, сделанных в соединённых штатах. И кто знает, будут ли после этого другие устройства работать с этими частотами.
D-Link
Новые модели
Классическая прошивка
«Wi-Fi» – «Основные настройки». Некоторые модели сразу смогут показать какой канал наиболее свободный, но всё же лучше доверять ПО, которыми мы пользовались ранее.
ZyXEL Keenetic
Нажимаем на лесенку в самом низу и сразу попадаем в нужное место. Также если есть возможность поставьте «Страну». Таким образом роутер будет понимать, какие частоты используют в вашем регионе.
TP-Link
Новые модели
Переходим в третью вкладку сверху и далее в «Беспроводной режим», после этого в открывшейся вкладе надо нажать на «Настройки беспроводного режима». После изменений не забудьте нажать «Сохранить».
Старые модели
Находим «Беспроводной режим» слева в меню и далее производим смену канала. В конце сохраняемся.
ASUS
Заходим в «Беспроводной режим» и делаем изменения. В конце нажимаем «Применить». На старых прошивках, всё делается аналогично.
Роутер Ростелеком
Сверху находим вкладку «Setup». Далее переходим в «WLAN» – «Basic». Находим строчку «Channel Number». Кстати, некоторые прошивки сразу показывают, какой сейчас канал используют, даже в автономном режиме выбора. После внесенных изменений нажмите «Apply Changes».
Что делать после замены канала
Я перезагрузил роутер, это можно сделать там же в «админке». Если вы не можете найти кнопку перезагрузки, то просто найдите кнопку выключения и два раза нажмите на неё. Можно, конечно, выдернуть шнур из розетки и вставить обратно. Если после этого интернет станет ещё хуже, начнутся прерывания, то я бы советовал обратно поставить установку в режим «авто», как было ранее. Или можете поискать и поустанавливать другие каналы.