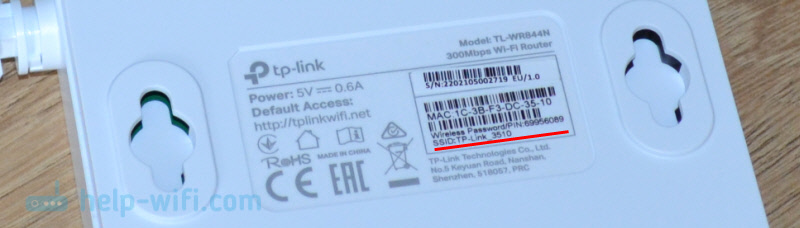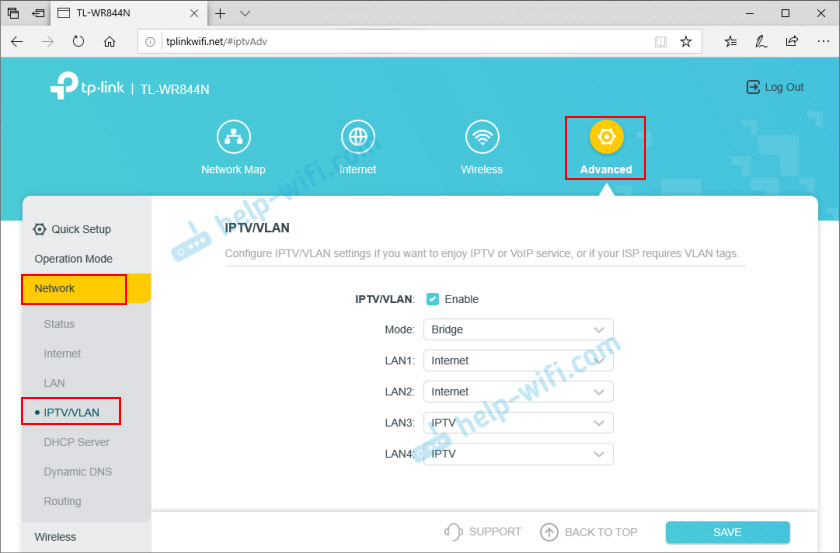- Купил маленький недорогой роутер. Удивила цена и возможности.
- TP-Link TL-WR844N – подключение, настройка Wi-Fi, прошивка, IPTV, режим работы
- Как подключить?
- Настройка TP-Link TL-WR844N
- Режим работы (репитер, точка доступа, WISP) на TL-WR844N
- Настройка IPTV/VLAN
- Смена пароля администратора
- Прошивка TL-WR844N
Купил маленький недорогой роутер. Удивила цена и возможности.
Добро пожаловать на мой канал, дорогой читатель. Мне для определенных не требовательных целей понадобился роутер. Один из самых главных критериев была цена. Нет, я не купил самый самый дешевый роутер. Я отдал свое предпочтение в сторону известного бренда и на это есть несколько причин. Например, я с ними работал и именно этот бренд я считаю самым начальным уровнем оборудования.
Чтобы не томить, сегодня поговорим о Wi-Fi роутере TP-LINK TL-WR844N купленным за 1099 рублей, что по сегодняшним меркам довольно дешево. Самое, на мой взгляд, удивительное, что роутер который я покупал раньше для таких нужд TP-LINK TL-WR841N стоил дороже — целых 1450 рублей. Почему? Не понимаю, если честно, но большой разницы в них не заметил. Естественно можно было разобрать их чтобы сравнить схемотехнику, но тогда роутер слетит с гарантии.
Все упаковано в фирменную коробку. Все как положено . К упаковке вопросов нет.
Белый симпатичный корпус. Роутер действительно маленький. Так и хочется его обозвать «малыш».
Имеет 1 wan порт и 4 Lan. Естественно все 100 мб. Даже разъемы в роутере 4 контактные, как и патч корд, который идет в комплекте. (Кстати тоже белый)
Fi -WI только 2.4 ГГц со скоростью передачи до 300 Мбит/с.
Настроить роутер можно как и через приложение TP-LINK Tether так и через web интерфейс. Чем мы и воспользуемся для настройки.
1. Первым делом предлагается задать новый пароль. Причем сложный. Простой как я привык не подходит.
2. Выбираем часовой пояс. Тут нечего в принципе объяснять.
3. Выбираем тип подключения. И тут нас ждет самый приятный подарок. В роутер вшиты большинство операторов с готовыми настройками. По крайней мере по моему региону.
4. Далее система предложит клонировать mac адрес с ПК или вбить новый. Мы оставляем стандартный по умолчанию, нам данная функция не нужна.
5. Задаем настройки беспроводной сети. Название точки и пароль для подключения к беспроводной сети.
Теперь пробежимся. По дополнительным функциям и возможностям.
Я насчитал 4 режима работы данного устройства. Режим роутера, режим точки доступа, режим усилителя Fi-WI сигнала, режим WISP что для роутера такой ценовой категории совсем неплохо.
Так же есть настройки работы беспроводного вещания. Можно задать время работы Wi-FI сети.
Есть фильтрация по MAC адресам. Это считаю стандарт.
Обновляется роутер как обычно через файл. Ни каким самостоятельным автоматическим обновлением тут и не пахнет.
Скорость от провайдера не очень большая, но идет стабильно. Во время нестов и дальнейший работы разрывов и зависаний не было. Как и работа телефона через WI-FI тоже стабильна и комфортна. Дальность самая обычная для такого класса роутеров.
Итог. В первую очередь честно хочу признаться сомневался в покупке, но свою цену роутер полностью оправдывает. Работает стабильно. Я бы рассматривал бы такой роутер в небольшой офис или однокомнатную квартиру. Считаю, что в этом случае его вам за глаза хватит.
Делитесь своим мнением. Поддержите канал лайками и комментариями это лучший мотиватор! Спасибо!
Подписывайтесь на канал ItcoftИнфо и в группу в ВК .
Читайте так же и другие интересные статьи моего канала.
TP-Link TL-WR844N – подключение, настройка Wi-Fi, прошивка, IPTV, режим работы
На этой странице размещена подробная инструкция по настройке роутера TP-Link TL-WR844N (обзор которого можно посмотреть здесь). Кроме основных настроек (подключение к интернету, настройка Wi-Fi сети) мы рассмотрим процесс обновления прошивки и настройку дополнительных функций.
Обратите внимание, что этим роутером можно управлять с телефона, через специальное приложение, которое называется Tether. Подробнее о нем я рассказывал в этой статье. Через приложение можно выполнить первую настройку маршрутизатора. Мы же рассмотрим процесс настройки более универсальный – через веб-интерфейс. В который можно зайти через браузер с любого устройства, которое подключено к роутеру.
Как подключить?
Для начала подключите к TL-WR844N адаптер питания и включите его в розетку. Дальше, в WAN-порт (он синего цвета) подключите сетевой кабель от интернет-провайдера, или от модема.
Следующий шаг: подключение к роутеру устройства, с которого мы будем выполнять настройку. Здесь есть два варианта:
- Подключить с помощью сетевого кабеля (который идет в комплекте с роутером). Этот способ подойдет только для устройств с сетевой картой.
- Подключиться по Wi-Fi. С того же ноутбука, телефона, планшета, ПК (с Wi-Fi адаптером). Для этого нужно открыть настройки Wi-Fi, выбрать Wi-Fi сеть (название которой (SSID ) указано снизу роутера) и ввести пароль, который так же указан снизу роутера (Wireless Password/PIN).
После подключения к роутеру нужно открыть его настройки и задать необходимые параметры.
Настройка TP-Link TL-WR844N
В настройки TL-WR844N можно зайти по адресу tplinkwifi.net (он указан на наклейке, на фото выше). Для этого нужно открыть браузер, набрать адрес (или скопировать его) и перейти (нажать Ентер). На всякий случай оставляю ссылку на подробную инструкцию: tplinkwifi.net – вход в настройки маршрутизатора.
Если роутер на заводских настройках, то он сразу попросит вас установить (указать два раза) пароль администратора. Этот пароль нужно запомнить, так как в дальнейшем его придется вводить при входе в настройки роутера.
Если окно с установкой пароля не появилось, то скорее всего кто-то уже настраивал роутер. В таком случае я советовал бы сделать сброс настроек на TL-WR844N. На 8-10 секунд зажать кнопку «WPS/Reset». Индикаторы погаснут, снова загорятся, роутер загрузится и можно продолжать.
В настройки так же можно зайти по адресу 192.168.0.1. Вот инструкция: 192.168.0.1 – вход в роутер, или модем. admin и admin
По умолчанию сразу открывается мастер быстрой настройки, который позволяет выполнить пошаговую настройку. Можно его пропустить нажав на кнопку «Skip» и задать настройки в отдельных разделах веб-интерфейса. Я обычно использую мастер быстрой настройки. На первом шаге он просит выбрать свой часовой пояс.
Дальше самые важные настройки. Нужно выбрать тип подключения, который использует ваш интернет-провайдер. У меня это «Динамический IP». Это единственный тип подключения, после выбора которого не нужно вводить какие-то настройки. Если у вас PPPoE, то нужно будет прописать имя пользователя и пароль. Если PPTP, или L2TP, то нужно указать еще адрес сервера.
Тип подключения и необходимые для настройки параметры вы можете узнать либо у поддержки интернет-провайдера, либо посмотреть в договоре о подключении к интернету.
При выборе «Dynamic IP» (Динамический IP) роутер предложит клонировать MAC-адрес. Если ваш провайдер не делает привязку по MAC-адресу, то ничего не нужно менять, просто продолжите настройку.
Следующий шаг – настройка Wi-Fi. Нужно придумать и задать имя сети (SSID) и пароль, который нужно будет вводить на устройствах при подключении к вашей Wi-Fi сети.
В процессе сохранения появится окно с просьбой заново подключить свое устройств к Wi-Fi сети (с новым именем и паролем). Подключаем и подтверждаем это в веб-интерфейсе.
После этого нажимаем на кнопку «Финиш» и попадаем в веб-интерфейс роутера.
Здесь есть 4 раздела: «Network Map» – карта сети. Где отображается информация о роутере, о подключении к интернету и подключенные устройства (клиенты). «Internet» – быстрые настройки подключения к интернету. Если нет подключения к интернету через роутер, на карте сети отображается ошибка, то в этом разделе можно изменить параметры подключения к провайдеру. «Wireless» – настройки Wi-Fi сети. Можно сменить имя сети или пароль. «Advanced» – расширенные настройки.
Режим работы (репитер, точка доступа, WISP) на TL-WR844N
Так как это многорежимный маршрутизатор, то в нем есть 4 режима работы: маршрутизатор, Точка доступа, Расширитель диапазона (репитер) и WISP. О них я рассказывал в обзоре (ссылка есть в начале статьи).
Сменить режим работы можно в разделе «Advanced» – «Operation Mode».
Просто выбираем нужный режим и сохраняем настройки. Возле каждого режима показана схема подключения, что очень удобно.
Настройка IPTV/VLAN
TP-Link TL-WR844N поддерживает IPTV. Есть все необходимые настройки. Находятся они в разделе «Advanced» – «Network» – «IPTV/VLAN». Можно, например, настроить в режиме моста. Выбрать для подключения IPTV приставки один, или несколько LAN-портов.
Или прописать VLAN ID. Я уже писал более подробно о настройке IPTV на роутерах TP-Link.
Смена пароля администратора
Для защиты панели управления роутером устанавливается пароль. Мы устанавливали его в самом начале, когда только заходили в настройки роутера. Если его нужно сменить, то сделать это можно в разделе «Advanced» – «System» – «Administration». Нужно указать старый пароль и два раза новый. После чего сохранить настройки.
Если вы забыли пароль, и у вас нет доступа к настройкам, тогда выход только один – сброс настроек. Для этого нужно нажать и секунд 8-10 подержать кнопку «WPS/Reset». После этого роутер будет как новый.
Прошивка TL-WR844N
Обновить программное обеспечение на роутере TP-Link TL-WR844N можно в разделе «Advanced» – «System» – «Firmware Upgrade».
Для обновления ПО подключитесь к роутеру с помощью сетевого кабеля. По Wi-Fi обновлять не рекомендуется.
Но для начала нужно скачать прошивку с сайта TP-Link. Конкретно для этой модели, аппаратной версии и для региона. Вся эта информация есть на наклейке снизу роутера. У меня, например, устройство под регион EU (Европа).
Как оказалось, на сайте TP-Link еще нет новых прошивок для этого роутера (на момент написания статьи). По той причине, что он еще новый, только поступил в продажу.
Нужно просто скачать файл прошивки с сайта (когда он там появится), выбрать его в настройках роутера (в разделе «Firmware Upgrade») и нажать на кнопку «UPGRADE».
Дождитесь завершения процесса обновления и перезагрузки роутера. В процессе обновления не отключайте кабеля, не закрывайте вкладку в браузере, не отключайте роутер!
В комментариях к этой статье вы можете оставлять вопросы связанные с TP-Link TL-WR844N. Возможно, вам не удается настроить роутер, не работает интернет, или еще какие-то неполадки.
4
27143
Сергей
TP-Link