- АйТиБложик
- Настройка роутера в качестве Wi-Fi клиента
- Задание статической маршрутизации
- Вывод
- Wireless ISP (WISP) — Настройка Роутера в Качестве Приемника WiFi Сети (Адаптера) Для Компьютера или Ноутбука
- Что такое WISP (Wireless ISP), или режим wifi приемника (клиента) в роутере?
- Как настроить роутер Asus в режиме клиента беспроводной сети (Wirelss ISP)?
- Роутер TP-Link в качестве wifi адаптера беспроводного сигнала (WISP)
- Как подключить роутер в режиме клиента WISP на примере Netis?
АйТиБложик
Шел 2016 год, нефть в цене падала, доллар крепчал, рубль плакал, следовательно, цены на компьютерные комплектующие выросли и стали кусаться. Продолжать работать за ноутбуком не было сил, так как старичок Acer Aspire 5930G еле справлялся с поставленными задачами, было решено покупать новый системный блок. Достав копилочку, стало понятно, что системник будет состоять из комплектующих, без которых работа не возможна: процессор, материнская плата, блок питания, винчестер и сам корпус.
Покупке был очень рад, установил операционную систему, предварительно создав загрузочную флешку, и принялся устанавливать ПО, но не тут-то было, совсем забыл за интернет соединение. За раздачу интернета отвечает роутер Asus RT-N53, который находится в прихожей, но новый системный блок не имеет Wi-Fi модуля, да и кабель не особо хотелось тянуть. Почесав затылок, заглянув в копилку и ударившись три раза лбом о стол, вспомнился роутер DLink DIR-320NRU, который был заменен Asus’ом и отправился повыше на антресольку.
Внимание, все ниже описанное справедливо для конкретной модели роутера, поэтому данный материал предназначен для ознакомления с такой замечательной функцией, как Wi-Fi клиент.
Настройка роутера в качестве Wi-Fi клиента
Первым делом был подключен роутер DLink к системному блоку по схеме LAN-порт системника LAN-порт роутера. В расширенных настройках роутера включил Wi-Fi (см. рисунок 1).
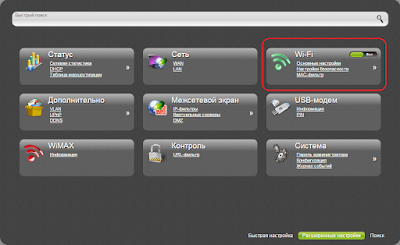 |
| Рисунок 1. Включение Wi-Fi в роутере Dlink DIR-320NRU |
В основных настройках Wi-Fi указал использование только беспроводного режима 802.11n и скрыл точку доступа, что бы не маячила, остальное всё по-умолчанию (см. рисунок 2).
 |
| Рисунок 2. Основные настройки Wi-Fi |
В настройках безопасности Wi-Fi указал использование сетевой аутентификации WPA2-PSK, задал пароль и установил WPA-шифрование по алгоритму AES (см. рисунок 3). Это делается для того, что бы хитропопый сосед не смог воспользоваться нашим интернет каналом, при условии обнаружения скрытой точки доступа.
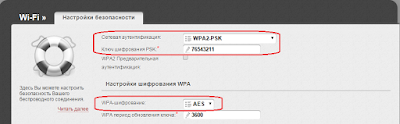 |
| Рисунок 3. Настройка безопасности Wi-Fi |
А теперь самое главное, нужно, что бы роутер умел работать в качестве Wi-Fi клиента, к счастью, мой старичок такое поддерживает. В настройках Wi-Fi клиента включил функцию Клиент, выбрал Wi-Fi точку доступа роутера Asus RT-N53, указал вид сетевой аутентификации WPA2-PSK, ввел пароль и задал алгоритм AES для WPA-шифрования. После данных действий DLink стал клиентом более мощного собрата Asus. Внимание, настройки подключения должны совпадать с настройками безопасности Wi-Fi роутера, который раздает интернет, в моем случае это Asus (см. рисунок 4).
 |
| Рисунок 4. Подключение роутера в качестве Wi-Fi клиента |
Так как к WAN-порту теперь не подключен никакой кабель с интернетом, то заменить WAN-порт должно выше созданное Wi-Fi соединение. Для этого в настройках WAN создал подключение, в котором указал порт — WiFiClient, что означает соединение с глобальной сетью интернет через Wi-Fi соединение (см. рисунок 5).
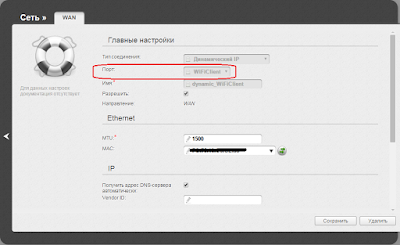 |
| Рисунок 5. Создание WAN подключения |
После создания WAN-подключения, ему необходимо назначить статус «Шлюз по умолчанию», этим действием мы указываем роутеру, что именно это подключение по-умолчанию отвечает за интернет, что я и сделал (см. рисунок 6).
 |
| Рисунок 6. Выбор шлюза по умолчанию |
Если настройка произведена правильно, то состояние WAN-подключения отобразится как «Соединено», а Windows/Ubuntu уведомит о доступе к интернету. В моем случае получилось весь этот механизм запустить не с первого раза, так что наберитесь терпения, инструкциями к вашему роутеру и дерзайте.
Задание статической маршрутизации
В результате проделанной работы получилось две сети. Первая сеть на основе роутера Asus RT-N53, который отвечает за раздачу интернета и к которому подключено файловое хранилище WD My Cloud 2TB. Вторая сеть на основании роутера DLink DIR-320NRU. Так как стационарный ПК относился к одной сети (192.168.0.0/24), а файловое хранилище к другой (192.168.1.0/24), то возникла проблема обращения к ресурсам файлового хранилища (см. рисунок 7).
 |
| Рисунок 7. Схема домашней сети |
Для решения подобного рода проблем применяется статическая маршрутизация, в мое случае я прописал один маршрут в настройках роутера DLink DIR-320NRU, который указывает, что узлы сети 192.168.0.0/24 могут обращаться к узлам сети 192.168.1.0/24 (см. рисунок 8):
- Сеть назначения — 192.168.1.0
- Маска сети назначения — 255.255.255.0
- Шлюз — 192.168.1.1
- Интерфейс — WiFiClient (он же WAN-подключение)
 |
| Рисунок 8. Создание статической маршрутизации |
Вывод
Была сэкономлена N-ая сумма денег и никаких проводов по квартире. Погоняв фильмы FullHD с файлового хранилища и обратно, была выявлена фактическая скорость Wi-Fi соединения между роутерами в 5-6 МБайт/с, что довольно неплохо. Плюсом к этому, был получен хоть и маленький, но полезный опыт в настройке домашней сети 🙂
А как ты сэкономил, использовав старое железо. Ответ в комментарий.
Wireless ISP (WISP) — Настройка Роутера в Качестве Приемника WiFi Сети (Адаптера) Для Компьютера или Ноутбука
Сегодня поговорим о том, как настроить роутер в качестве приемника wifi, или адаптера беспроводной сети. В профессиональной терминологии он также называется «режим клиента» и обозначается как «WISP» или «Wireless ISP» — Wireless Internet Service Provider. Данная функция чаще всего может помочь в такой ситуации, когда необходимо подключить к WiFi компьютер, или ТВ приставку, у которой имеется разъем для сетевого кабеля Ethernet, но нет встроенного WiFi модуля. При этом также у вас нет отдельного дополнительного USB адаптера беспроводной сети или порта для его подключения. В этом случае можно настроить обычный wifi роутер в роли приемника сигнала и передавать интернет на компьютер.
Что такое WISP (Wireless ISP), или режим wifi приемника (клиента) в роутере?
WISP (Wireless ISP), или режим клиента — это специальная функция маршрутизатора, работающий на прием wifi сигнала и передачу интернета дальше по кабелю на другое устройство. Подробно про техническую часть можно прочитать в WiKi
По сути, в режиме приемника роутер превращается в некое подобие wifi адаптера. То есть он не раздает по беспроводному сигналу интернет, получаемый по кабелю, как это происходит в наиболее привычной для него роли. А наоборот — принимает интернет по wifi от другой точки доступа и передает его на компьютер, ноутбук, принтер или ТВ при помощи сетевого шнура.
Главным условием перевода маршрутизатора в режим адаптера беспроводной сети является наличие встроенной в прошивку функции приемника. Она имеется не на всех моделях, поэтому нужно проверять по техническим характеристикам.
Общий алгоритм настройки второго роутера в качестве приемника wifi следующий:
- Берем роутер и переводим его в режим клиента
- Настраиваем его на сеть от основного маршрутизатора, раздающий интернет по квартире
- Подключаем кабелем к компьютеру
И вуаля — на нем уже появился беспроводной интернет, хотя изначально у него имеется только порт LAN для кабельного соединения.
При этом конфигурации основной беспроводной точки можно не менять, кроме одной:
на первом маршрутизаторе необходимо настроить определенный канал WiFi, чтобы избежать последующих трудностей при работе, связанных с автоматическим сканированием частот.
Как настроить роутер Asus в режиме клиента беспроводной сети (Wirelss ISP)?
А сейчас хочу подробно показать, как именно настроить роутер в качестве wifi приемника в режиме клиента на примере модели от Asus. Удивительно, но производители до сих пор, так и не определились, как все-таки правильно называть WISP режим роутера в качестве беспроводного адаптера. У каждой фирмы он имеет разное наименование — WISP, WDS, Мост, Bridge.
Особенно это заметно у Asus, где в каждой модели он может обозначаться по-разному. Например, на Asus EA-N66 он называется «Беспроводной сетевой адаптер». Для его активации нужно зайти в раздел «Администрирование», вкладка «Режим работы» и установить флажок на необходимом пункте.
Режим клиента WISP в очень многих случаях недоступен в официальных прошивках, установленных на маршрутизаторах с завода. Например, как на моем домашнем Asus RT-N10U — данного режима официально нет. Поэтому если вы планируете использовать такой тип подключения, то убедитесь, что приобретаемая модель имеет режим клиента — обычно он указывается как «Client mode».
Но если вы уже его купили и оказалось, что функции WISP у маршрутизатора нет, то еще не все потеряно — можно воспользоваться неофициальной прошивкой, например, к моему подошла от группы DD-WRT, в которой данная возможность открылась.
Подробно о данной прошивке в видео
Роутер TP-Link в качестве wifi адаптера беспроводного сигнала (WISP)
В модельном ряду маршрутизаторов TP-Link клиентский режим адаптера WISP для приема wifi сигнала называется «WDS мост». Для примера я взял модель TL-WR1043ND. Панель администратора у него находится по адресу 192.168.0.1 — заходим здесь в меню «Беспроводной режим — Настройки» и активируем галочку «Включить WDS мост» — откроются дополнительные поля для настроек.
Здесь делаем все то же самое, что и с другими роутерами — прописываем SSID, пароль и другие данные от основной сети wifi, после чего сохраняем настройки.
Более наглядно все показано в видео по настройке режима клиента TP Link в качестве приемника беспроводной сети
Как подключить роутер в режиме клиента WISP на примере Netis?
В настройке маршрутизатора Нетис в режиме клиента тоже все очень просто — необходимо абсолютно идентично настроить все основные параметры Wi-Fi, как это сделано на основной точке доступа.
- Сначала подключим роутер патчкордом к компьютеру, зайдем в админку и активируем режим клиента. Напомню, чтобы попасть в панель настроек, нужно, чтобы IP компьютера был из той же подсети, что и роутера (узнать его можно из инструкции или наклейки на корпусе)
- После этого идем в админку роутера, который будет работать в режиме клиента, и активируем режим Мост, Беспроводной адаптер, Клиент или как он еще там у вас называется.
- Далее назначаем роутеру-клиенту IP адрес из того диапазона, который задан в настройках точки доступа. Проще всего тут установить режим DHCP, чтобы не прописывать параметры вручную
Если же хотите сами задать все настройки, то в качестве Шлюза и Первичного DNS указываем IP основного роутера, а в поле IP — адрес нашего из той же подсети, что и основной. То есть, если шлюз (айпишник основного маршрутизатора-точки доступа) имеет значение 192.168.1.1, то нашему роутеру в режиме клиента даем 192.168.1.2
- Сохраняем настройки, ждем перезагрузки и подключаем его к нашему компьютеру кабелем. Для возврата в панель управления вводим теперь уже в адресную строку браузера новый IP роутера.
- Теперь переходим в раздел «Беспроводной режим» и выставляем все точно так же, как на основном маршрутизаторе, от которого мы будем принимать сигнал: Режим беспроводной сети, Ширина канала, Имя сети (SSID), Настройки безопасности (тип шифрования, пароль для wifi) — все делаем одинаково с основной точкой WiFi.
Вот и все — теперь роутер в качестве клиента принимает по технологии WISP беспроводной связи интернет от основного источника и передает его по кабелю на компьютер.
Как видите, чтобы настроить режим клиента на роутере, не нужно прилагать особых усилий и меть глубоких знаний — уверен, что прочитав эту статью, вы сможете это сделать сами!







