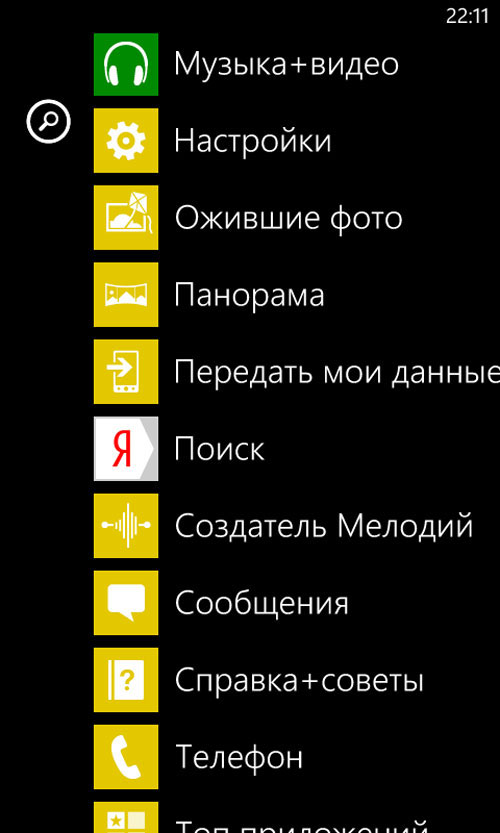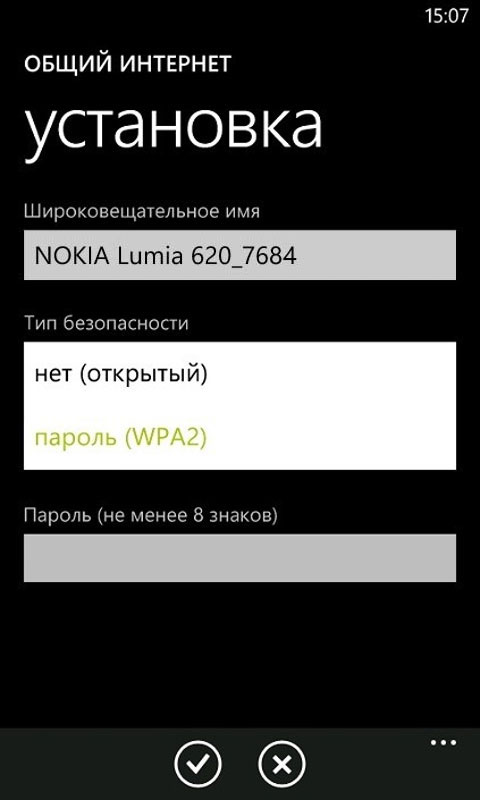- Смартфон/планшет с Windows Phone в качестве мобильного WiFi-роутера: как настроить
- Как раздать wifi с телефона windows phone
- Использование Windows Phone как модема для доступа к интернету
- Как подключить Windows Phone в качестве модема
- Каким образом использовать Windows Phone в качестве источника сети
- Как раздать Wi-Fi с Windows Phone-смартфона?
- Как раздать WiFi на Windows Phone
- Пошаговая инструкция по настройке точки доступа WiFi
Смартфон/планшет с Windows Phone в качестве мобильного WiFi-роутера: как настроить
Так же как мобильные Apple- и Android-девайсы, смартфоны и планшеты с Windows Phone (разумеется, те, у которых есть встроенные модули 3G или 4G) в случае необходимости тоже можно использовать в качестве мобильного WiFi-роутера. Как? Сейчас объясним.
Собственно, настроить Windows-смартфон (или планшет), чтобы он работал как мобильный WiFi-роутер, достаточно просто. Так что если вам вдруг понадобится выход в Интернет, скажем, с ноутбука, планшета и обычного настольника, а доступной WiFi-сети поблизости не окажется, то организовать ее можно и собственными силами, с помощью своего мобильного Windows-смартфона (подробнее о моделях и их характеристиках читаем на Mobiluri).
Прежде, чем приступить к изложению пошаговой инструкции, напомним, что в некоторых случаях компании-операторы связи блокируют в функцию тетеринга (использование устройства в качестве WiFi-роутера) в тех моделях, которые реализуют через собственную розницу и «прошитые» под определенные тарифные планы. В этой связи рекомендуем предварительно убедиться, что в вашем смартфоне такая «прошивка» не используется.
Итак, как использовать смартфон/планшет с операционной системой Windows Phone в качестве мобильной Wi-Fi точки доступа (инструкция) :
Cмартфон/планшет на Windows Phone в качестве WiFi-роутера — ШАГ 1 : переходим на домашний экран системы Windows Phone и оттуда в список приложений, прокручиваем его вниз до появления вкладки настроек (в списке все пункты располагаются в алфавитном порядке).
Cмартфон/планшет на Windows Phone в качестве WiFi-роутера — ШАГ 2 :
В «Настройках» надо сначала убедиться, что вы попали во системный раздел (он появится первым), после чего жмем на вкладку «Передача данных».
Cмартфон/планшет на Windows Phone в качестве WiFi-роутера — ШАГ 3 :
Далее, если в данный раздел вы зашли впервые, то вы, скорее всего увидите, что функция «Передачи данных» не активирована. Активируем (переводим бегунок в положение «Включено»), затем жмем кнопку «Установка» внизу экрана.
Cмартфон/планшет на Windows Phone в качестве WiFi-роутера — ШАГ 4 :
В новом окне можно задать имя вашей WiFi-хотспот (верхнее поле) и пароль доступа к ней (нижнее поле). Данные надо вводить вручную, сохраняются изменения нажатием на галочку. Выход — кнопка Х.
Отметим, что в Windows Phone 8 к точке доступа можно подключать 8 устройств, в более поздних версиях Windows Phone 7.5 и 7.8 — не более 5.
Cмартфон/планшет на Windows Phone в качестве WiFi-роутера — ШАГ 5 :
Теперь можно открыть настройки Wi-Fi в том устройстве, с которого вы планируете выходить в Интернет через только что созданную мобильную точку доступа. В списке доступных сетей находим соответствующее название и вводим пароль. На этом все, доступ в Сеть открыт.
Как раздать wifi с телефона windows phone
Использование Windows Phone как модема для доступа к интернету
Не всегда при необходимости выхода во всемирную сеть с компьютера или ноутбука есть доступ к точке WiFi соединения. Выходом из ситуации может стать возможность использовать Windows Phone как модем.При этом для корректной настройки устройства потребуется минимум действий и времени.
Как подключить Windows Phone в качестве модема
Возможность использования смартфонов для интернет-соединения через ПК или ноутбук — не новая опция. Ранее для этого потребовалось бы использовать USB-кабель, а в настоящий момент все нужное для раздачи сигнала оборудование уже встроено в мобильное устройство. Передача осуществляется беспроводным способом, то есть при включении данной опции, смартфон становится WiFi роутером, который передает сигнал другим устройствам. Эта функция доступна на всех версиях «плиточной” операционной системы. Однако существует ряд небольших отличий для каждой из них. Так, например программное обеспечение 7-ой серии способно было единовременно поддерживать до пяти устройств, а ОС 8 серии и выше обеспечивает интернет-соединением до восьми девайсов. Режим модема на Windows Phone активируется при помощи включения данной функции в разделе меню «Настройки”. При его активации в строке состояния смартфона появится специальный индикатор. Для того, чтобы начать использовать девайс для раздачи интернет-сигнала необходимо выполнить следующий алгоритм действий.
- Убедитесь, что включена опция передачи данных на смартфоне и интернет-соединение доступно. Осуществить это возможно в разделе «Сеть” меню настроек.
- Вернитесь в общее меню настроек и найдите пункт под названием «Общий интернет”.
- Активируйте функцию, нажав на данный пункт для появления пометки «Включено”.
Важно перед тем, как включить режим модема на Windows Phone убедиться в том, что эта функция поддерживается действующим оператором сотовой связи. Как правило, раздача сети со смартфона для других устройств называется тезеринг и оплачивается дополнительно.
При активации функции «Общий интернет” ПК или ноутбук самостоятельно обнаружить новую доступную сеть. Достаточно только выбрать нужное подключение из предложенного списка.
Каким образом использовать Windows Phone в качестве источника сети
Некоторые владельцы девайсов с операционной системой от Microsoft желают использовать свой смартфон для проводного соединения, а не в качестве точки подключения к WiFi. Соответственно становится актуальной тема о том, как Windows Phone использовать как USB модем. С целью установить проводное соединение, требуется доступ к системным файлам устройства. А того Microsoft своим пользователям не предоставляет ввиду политики безопасности. Поэтому Windows Phone как модем через USB подключить к ПК нельзя.
При эксплуатации мобильного устройства как точку подключения к сети, можно установить для нее пароль и имя, которое будет отображаться на всех подключенных устройствах. Для этого нужно сделать следующее:
- — открыть раздел настроек в меню устройства;
- — найти пункт «Общий интернет” и, зажав его, выбрать опцию «Установка”;
- — заполнить появившиеся поля.
И хоть использовать Windows Phone как USB модем нельзя, беспроводная сеть вполне станет доступным для близлежащих устройств. Однако стоит помнить несколько особенностей, которыми сопровождается работа девайса в подобном режиме.
- При активации общей сети использование беспроводного соединения из других источников невозможно. То есть смартфон сможет передать только соединение мобильного оператора, а не то, которое получает из сторонних источников.
- Перед тем, как использовать Windows Phone как модем необходимо ознакомится с существующими ограничениями мобильного оператора. Обусловлено это тем, что все подключенные к общей сети устройства функционируют по тому же тарифному плану, что и само устройство.
Рассматривая вопрос, как использовать Windows Phone как модем через беспроводную сеть также стоит отметить, что не все мобильные операторы предоставляют такую услугу. Также с помощью общего интернета можно не просто подключить к всемирной паутине другое устройство, но и создать отдельную локальную сеть.
Как раздать Wi-Fi с Windows Phone-смартфона?
Бывают такие ситуации, когда рядом нет точки доступа Wi-Fi, которая так порой необходима для поиска важной информации, отправки отчетов, документации и для прочих важных дел. А покупать модем иногда дороговатая затея, да и не нужно этого делать, особенно когда у вас есть смартфон на Windows Phone. Ведь устройства на этой операционной системе можно превратить в Wi-Fi модем и раздать мобильный интернет на ноутбук или другие устройства, которые могут подключаться к беспроводной точке доступа. С помощью этой инструкции вы узнаете, как это сделать. Для того, чтобы всё получилось, вам необходимо убедиться в том, что на вашей счету достаточно средств для активации мобильного интернета. Также вам стоит проверить тарифный план для этой услуги, так как некоторые операторы, порой, ставят неприличную цену на них. И конечно же, вы должны убедиться в том, что на вашем компьютере установлен Wi-Fi адаптер и он может подключаться к беспроводным точкам.
Если всё это проверено, тогда вы можете приступать к выполнению простой инструкции.
Шаг 1. Для начала вам необходимо активировать мобильный интернет. На смартфонах под управлением Windows Phone 7.8 и Windows Phone 8.0, для этого нужно перейти в «Настройки», зайти в раздел «Передача данных» и активировать данную функцию.
На смартфонах под управлением Windows Phone 8.1 для этого также необходимо зайти в «Настройки», но нужно перейти в раздел «Сотовая сеть+SIM» и в нем активировать функцию «Передача данных».
Примечание. На этом этапе, вы можете проверить, работает ли Интернет, запустив браузер и перейдя на какой-то сайт. Если браузер выдает ошибку, то вам следует проверить, вбиты ли настройки точки доступа и в случае чего, их необходимо прописать вручную. Более детально ознакомиться с настройкой точки доступа для мобильного интернета на смартфонах Windows Phone можно в специальной инструкции.
Если же у вас все в порядке с подключением к Интернету, тогда вы можете приступать к выполнению второго шага.
Шаг 2. Далее вам необходимо активировать функцию «Общий доступ», чтобы сделать со своего смартфона Wi-Fi точку. Для этого вы должны перейти в «Настройки», выбрать «Общий интернет» и передвинуть ползунок вправо.
Шаг 3. Если вы хотите изменить имя точки доступа и пароль к ней, то вам необходимо в этом же разделе («Общий интернет») нажать на кнопку «Установка» (Windows Phone 7.8/8.0) или на значок с карандашом (Windows Phone 8.1). После этого, вы можете задать свои параметры и нажать на галочку.
Шаг 4. Теперь на компьютере, вам достаточно перейти в меню доступных точек Wi-Fi и подключиться к своей беспроводной точке, которую вы создали на смартфоне.
На этом все ваши мучения закончатся и теперь вы смело можете выходить в Интернет.
Как раздать WiFi на Windows Phone
Автор: admin · Сентябрь 28, 2019
Пошаговая инструкция по настройке точки доступа WiFi
В первую очередь вам необходимо активировать передачу данных. Для этого проверьте, включен ли мобильный интернет. При необходимости включите. Находясь на рабочем столе, проведите по экрану влево для перехода в меню настроек. На странице настроек найдите пункт «передача данных». Активируйте функцию, перетянув ползунок.
После включения интернета вы увидите соответствующий значок на панели уведомлений:
Далее вам нужно перейти в настройки и выбрать там пункт «Общий интернет». Активируйте переключатель и нажмите клавишу «Установка». Откроется окно, в котором вы сможете задать желаемое имя Wi-Fi точки и установить пароль для подключения. Можно оставить стандартные данные. После внесения необходимых изменений нажмите «Готово».
Ваш смартфон на Windows Phone теперь выполняет функцию полноценного Wi-Fi роутера. Количество одновременно подключаемых устройств ограничено восьмью. На панели уведомлений появится информация об активации общего доступа.
Для подключения к точке вам нужно открыть на желаемом устройстве список доступных сетей, выбрать созданную в предыдущих пунктах сеть и указать пароль для подключения. Если пароль забудется, его всегда можно подсмотреть в разделе «Общий интернет».
При необходимости вы можете установить лимит трафика, к примеру, на день. Когда выделенный лимит будет подходить к концу, телефон сообщит об этом при помощи соответствующего уведомления. Очень полезная функция, позволяет контролировать свои расходы.
Настраивается лимит в тех же настройках. Проведите по дисплею влево, откроется вкладка «Приложения». В открывшемся меню перейдите в раздел «Контроль данных», нажмите «Задать лимит» и придерживайтесь дальнейших инструкций.
Теперь вы сможете превратить свой гаджет на Windows Phone в настоящий роутер. Перед началом использования функции обязательно уточните у своего оператора стоимость услуг и подберите наиболее оптимальный тариф.