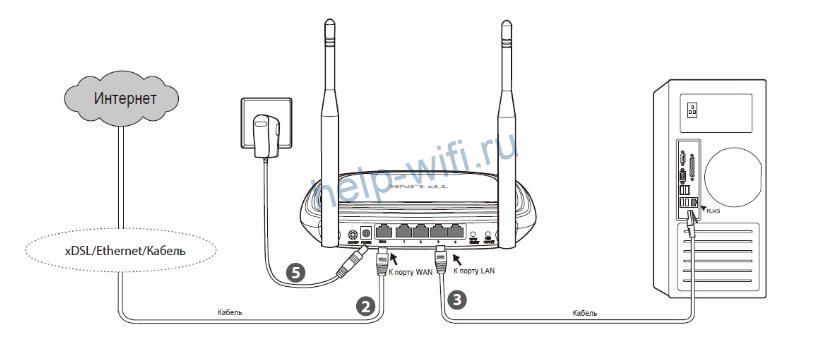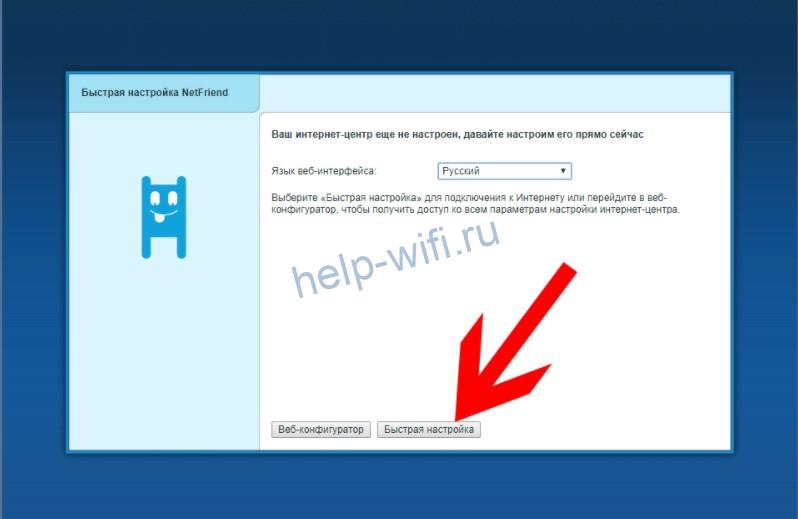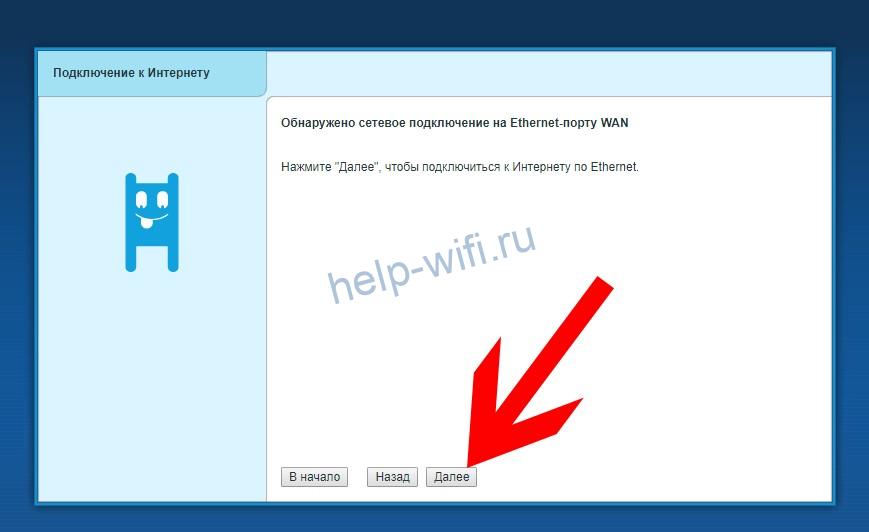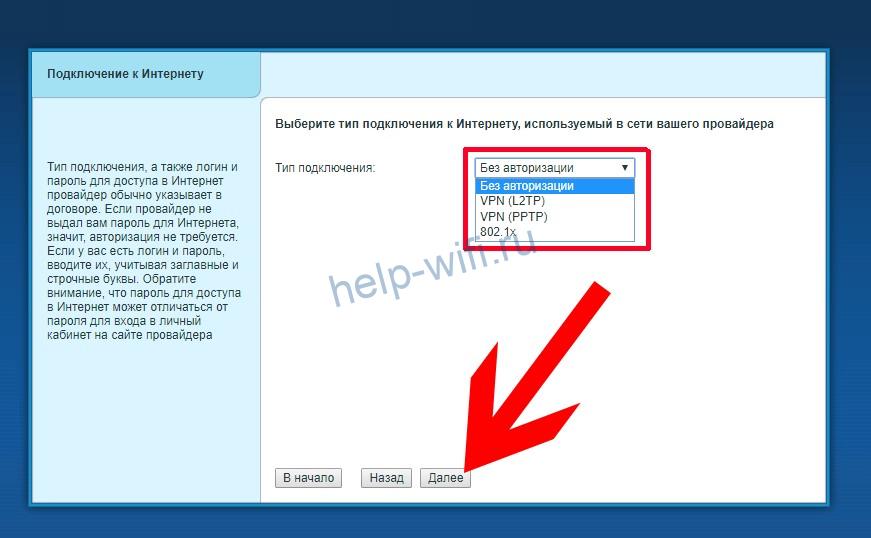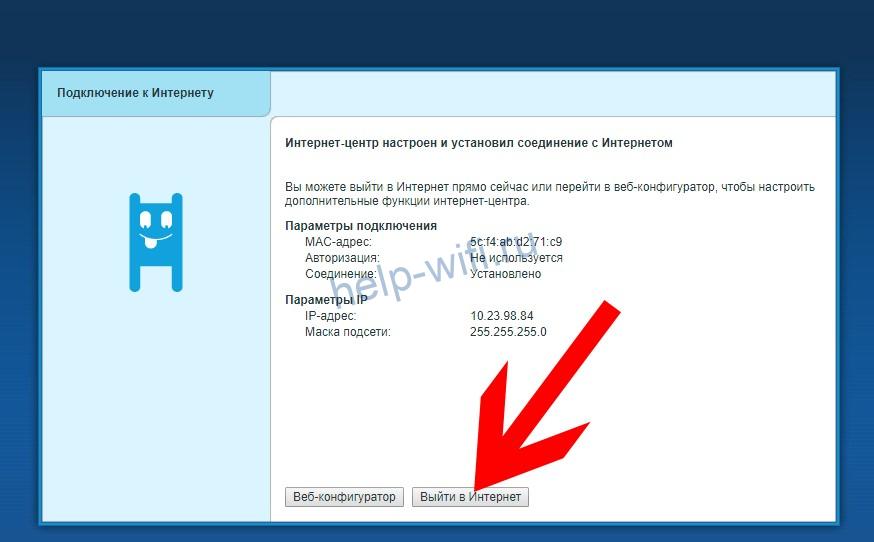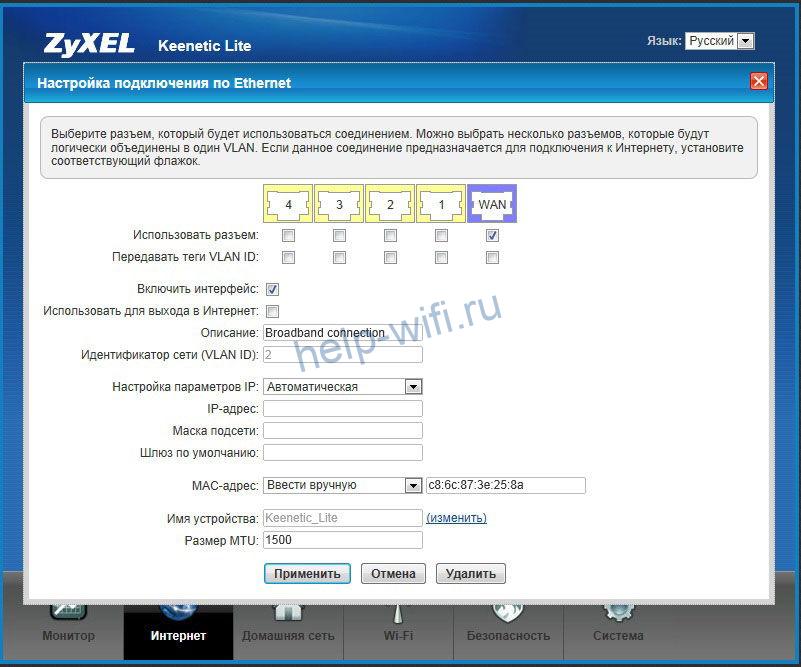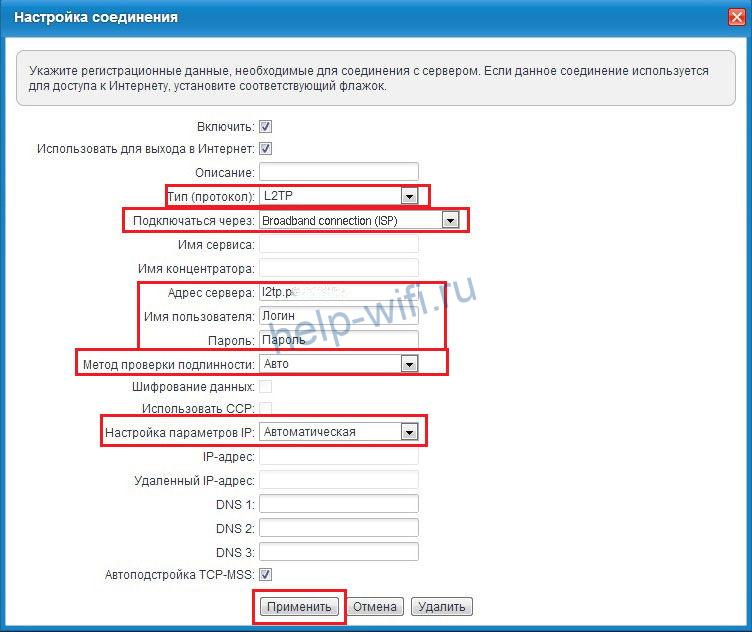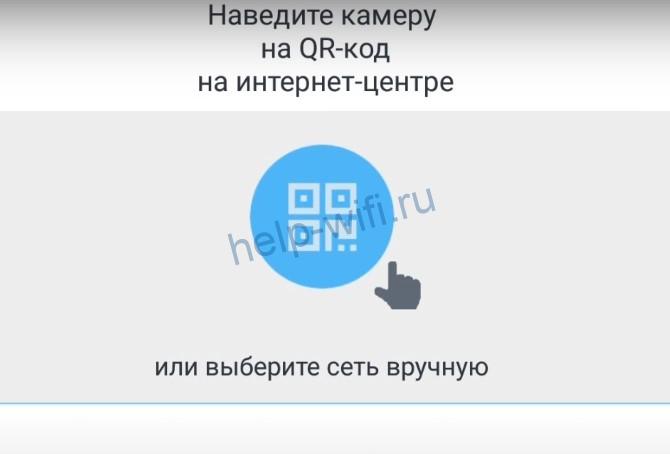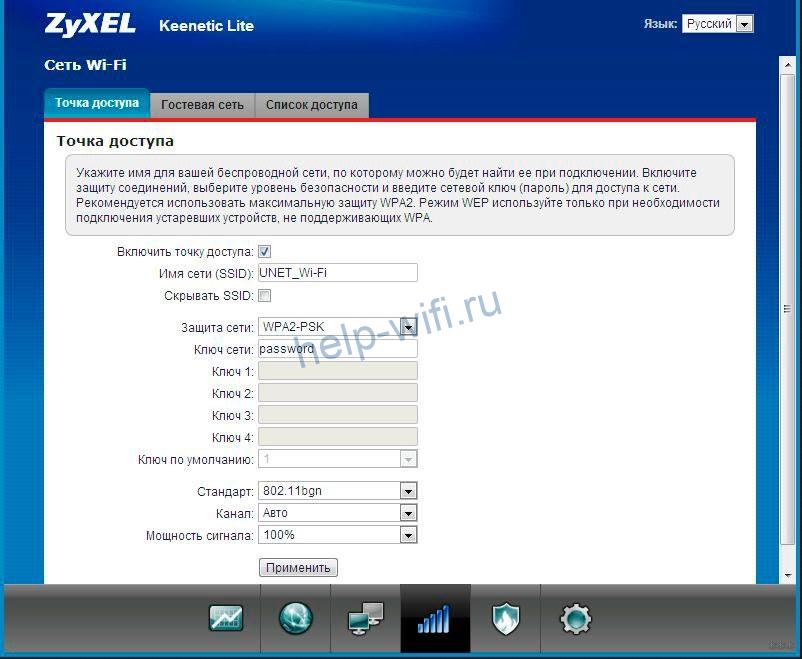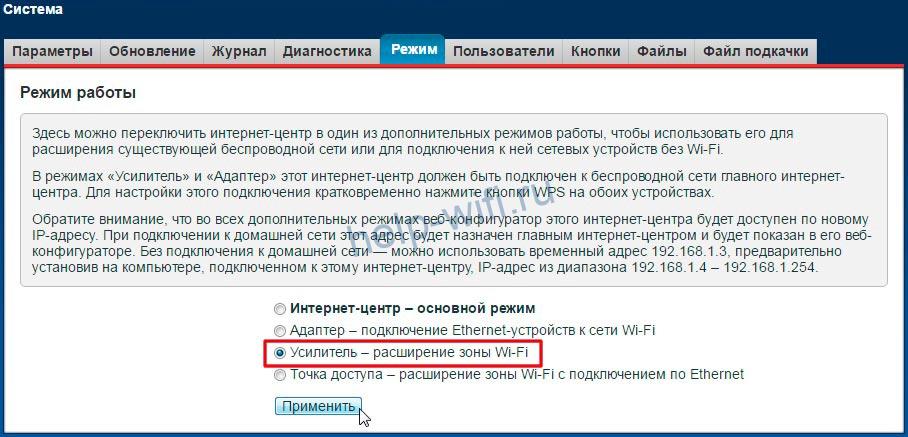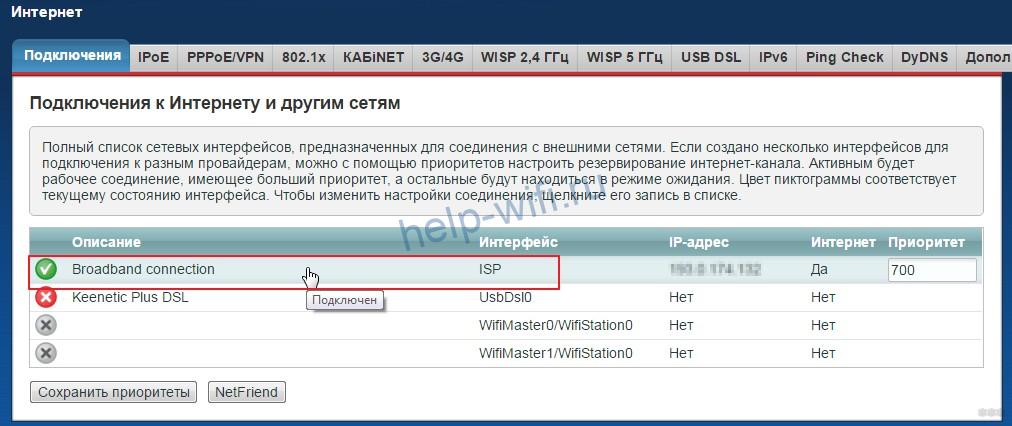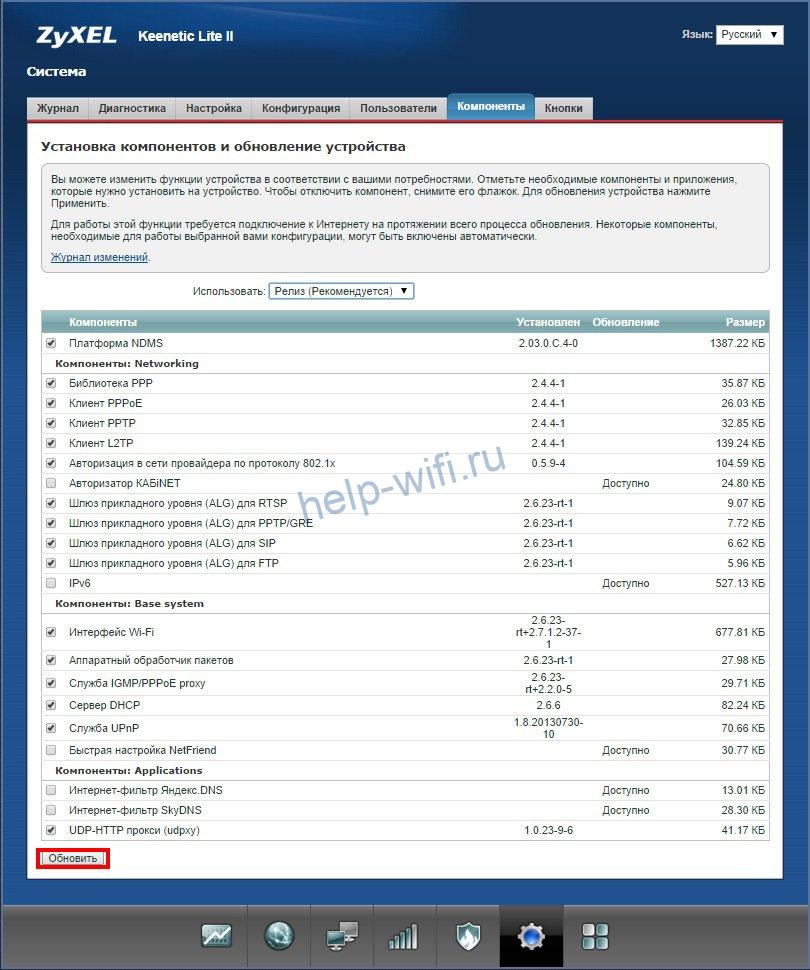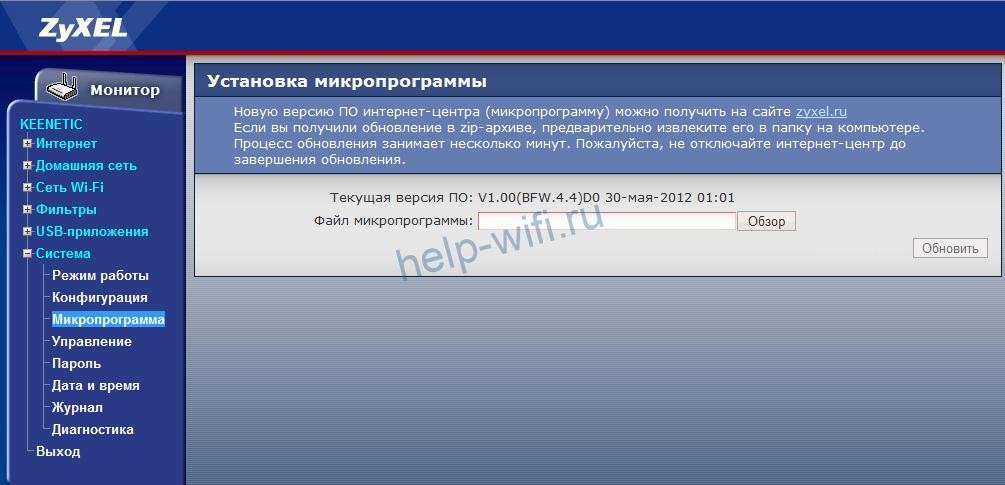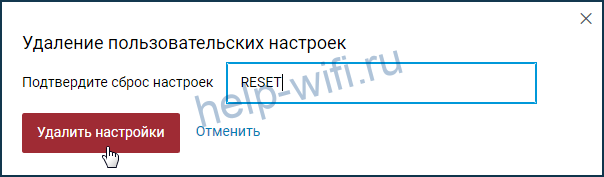- Самые быстрые «100 Мбит». Пара недорогих роутеров ZyXEL: Keenetic Lite II и Omni
- Рутер Zyxel Keenetic Lite II: характеристики, опции и особенности настройки
- Особенности и технические характеристики
- Подключение
- Вход в настройки роутера
- Автоматическая настройка
- Ручная настройка
- Настройка через мобильное приложение
- Подключение и параметры Wi-Fi
- Режим репитера
- Настройка IPTV
- Смена пароля
- Обновление прошивки
- Сброс настроек
Самые быстрые «100 Мбит». Пара недорогих роутеров ZyXEL: Keenetic Lite II и Omni
Два роутера компании ZyXEL, попавшие к нам на тестирование, примечательны тем, что несмотря на их невысокую цену, производитель обещает потенциальному владельцу широкополосный доступ в интернет на тарифах с ограничением скорости вплоть до 100 Мбит/с. Что ж, проверим!
Обычно требовательные пользователи все равно покупают роутеры с гигабитными портами, даже если скорость доступа в интернет по тарифу меньше 100 Мбит/с. Во-первых, наличие гигабитного коммутатора ускоряет работу домашней сети, если по кабелю подключено более одного устройства. Во-вторых, такие маршрутизаторы обычно имеют более дорогую начинку, что предотвращает потерю скорости, если запустить на компьютере приложение, сильно нагружающее процессор роутера (например, торрент-клиент).
Маршрутизаторы Keenetic Lite II и Keenetic Omni оснащены портами Fast Ethernet (100 Мбит/с), но довольно быстрым процессором, который вдобавок поддерживает аппаратное ускорение преобразования сетевых адресов (NAT). Таким образом, эти устройства претендуют на место бюджетных, но очень качественных продуктов.
Текущее поколение маршрутизаторов Keenetic — второе по счёту. Отличить новые модели от устаревших по внешнему виду очень просто: дело в том, что при обновлении линейки дизайнеры ZyXEL сменили цвет корпусов с белого на чёрный. Предшественник одного из рассмотренных нами маршрутизаторов, Keenetic Lite, в своё время был самой дешёвой моделью в ассортименте ZyXEL. Во втором поколении его место заняла модель Keenetic Start. А Lite, в свою очередь, получил апгрейд в виде второй антенны и увеличенного вдвое объема оперативной памяти.
Рутер Zyxel Keenetic Lite II: характеристики, опции и особенности настройки
Высшее образование по специальности “Информационные системы”. В сфере более 7 лет, занимается разработкой сайтов на WordPress и Tilda.
Zyxel Keenetic Lite II – один из самых недорогих интернет-центров для дома. Поддерживает создание до четырех беспроводных сетей. Этот роутер также можно использовать в офисе, так как он легко справляется с множеством подключений и позволяет установить ограничения на доступ к сети разным устройствам. Расскажем подробнее о параметрах и способах настройки Zyxel Keenetic Lite 2.
- Особенности и технические характеристики
- Подключение
- Вход в настройки роутера
- Автоматическая настройка
- Ручная настройка
- Настройка через мобильное приложение
- Подключение и параметры Wi-Fi
- Режим репитера
- Настройка IPTV
- Смена пароля
- Обновление прошивки
- Сброс настроек
Особенности и технические характеристики
Вид устройства немного изменился в сравнении с предшественником из первого поколения. Теперь роутер представлен исключительно в черном цвете. Увеличилось число индикаторов и кнопок. Возле разъемов и элементов управления есть надписи на русском языке. У маршрутизатора появилась вторая антенна и возросла зона покрытия. Поставляется роутер вместе инструкцией и патчкордом.
Краткие характеристики Keenetic Lite II:
- 2 внешние несъемные антенны;
- ОЗУ – 64 МБ;
- 4 LAN-гнезда для подключения сетевого оборудования;
- 1 WAN-разъем для подсоединения кабеля провайдера.
- частотный диапазон – 2.4 ГГц;
- макс. скорость беспроводного соединения – 300 Мбит/с;
- демилитаризованная зона (DMZ), SPI, статическая маршрутизация, DHCP-сервер, NAT, поддержка Dynamic DNS, межсетевой экран (Firewall).
Роутер Зуксель работает в диапазоне 2,4 ГГц. Одна из уникальных особенностей Кинетик Лайт 2 – технология Link Duo. Она обеспечивает поддержку двух соединений по одной выделенной линии.
Подключение
После фиксации Keenetic Lite II на столе или на стене необходимо подключить его к компьютеру и к электричеству. Патчкорд нужно подсоединить к сетевой карте и LAN-гнезду роутера, а кабель от провайдера в WAN-разъем. Устанавливать роутер на системный блок нежелательно, так как несмотря на хорошую систему вентиляции, он быстро нагреется от компьютерного БП.
Кроме работы по выделенной линии, Keenetic Lite II поддерживает подключение через ADSL-модем. Порядок действий:
- Подсоединить ADSL-модем к сплиттеру.
- Подсоединить кабель к LAN-порту в ADSL-модеме и к WAN-порту в роутере.
- После подключения всех проводов нажать на кнопку питания на задней панели роутера.
Дальнейшая настройка роутера осуществляется через браузер.
Вход в настройки роутера
Для того, чтобы зайти в настройки роутера, потребуется запустить веб-интерфейс. Для этого вбейте в адресную строку браузера 192.168.1.1 или my.keenetic.net. Посмотрите наклейку на нижней панели устройства.
Появится запрос на аутентификацию пользователя. Необходимо ввести admin и 1234. Для безопасности после входа в настройки базовый пароль нужно сменить.
Автоматическая настройка
В автоматическом режиме настройка роутера Zyxel Keenetic Lite 2 производится при помощи утилиты NetFriend. Она встроена в веб-интерфейс роутера и загружается автоматически при первой авторизации в прошивке. Для запуска её основного функционала необходимо кликнуть на кнопку «Быстрая настройка».
Если интернет-кабель уже подключен к роутеру, утилита автоматически обнаружит сетевое подключение.
Далее утилита предложит скопировать MAC-адреса роутера или компьютера. Лучше выбрать MAC-адрес своего ПК.
Утилита преступает к непосредственной настройке интернета. Здесь нужно указать тип подключения и при необходимости заполнить дополнительные поля. Эти данные должны быть в договоре с провайдером.
После завершения настроек появятся параметры соединения.
Ручная настройка
Самостоятельно настроить роутер можно через встроенную ОС. Для этого кликните на веб-конфигуратор. Для настройки сети перейдите во вкладку «Интернет». Откроется окно с параметрами соединения.
При NAT-подключении необходимо выбрать автоматическое получение IP-адреса. Если у вас статический IP-адрес, укажите его в настройках IP, выбрав ручной ввод. Также укажите маску подсети и шлюз.
L2TP-подключение настраивается немного иначе:
- Откройте вкладку «Интернет». Выберите уже созданное подключение.
- Поставьте галочки напротив «Включить», «Использовать для выхода в Интернет» и WAN. Не забудьте отметить автоматическое получение IP-адреса.
- Перейдите во вкладку «PPPoE/VPN» и создайте авторизованное подключение.
- В типе протокола укажите L2TP.
- В строке «Подключаться через» выберите «Broadband connection (ISP)».
- Укажите адрес сервера, имя, пароль.
- Выберите автоматическое получение параметров IP.
- Сохраните сделанные изменения.
Для настройки на роутере Zyxel PPPoE-соединения необходимо:
- В типе протокола выбрать PPPoE.
- Поставить галочки возле «Включить» и «Использовать для выхода в сеть».
- Выбрать подключение через ISP.
- Указать адрес сервера, логин и пароль для авторизации в сети.
- В настройках параметров IP нужно выбрать автоматическое.
- Кликнуть на кнопку «Применить».
Настройка через мобильное приложение
Компания Zyxel для пользователей смартфонов разработала специальное ПО My.Keenetic. Это приложение позволяет настроить роутер без подключения к компьютеру. Но есть определенные условия работы My.Keenetic:
- На роутере установлена ОС NDMS версии с V05 по V 2.15.
- В прошивку загружен компонент для удаленного управления через облако и KeenDNS.
Для того, чтобы настроить роутер Zyxel Keenetic Lite 2 при помощи мобильного приложения потребуется имя беспроводной сети и пароль, указанные на наклейке на нижней стороне корпуса.
Необходимо подключиться по Wi-Fi к настраиваемому устройству. Далее запустите My.Keenetic. Сразу после открытия приложения появится уведомление о проверке подключения.
После этого необходимо выбрать свое подключение и ввести пароль. Также можно просканировать QR-код на нижней стороне роутера при помощи камеры.
После авторизации необходимо выбрать провайдера.
Далее нужно выбрать тип подключения.
Введите данные учетной записи (логин и пароль), полученные от провайдера.
Если нужного поставщика услуг в списке не оказалось, необходимо настроить подключение вручную, тапнув на соответствующую кнопку в нижней части списка. Программа предложит выбрать тип подключения.
Далее нужно ввести параметры соединения.
После завершения настройки запустится автоматическая проверка работоспособности сети.
Если сеть настроена правильно, то появится уведомление о доступных обновлениях.
Подключение и параметры Wi-Fi
В веб-конфигураторе необходимо перейти в раздел беспроводных сетей. Он обозначен значком Wi-Fi. Там откройте вкладку «Точка доступа» и поставьте галочку напротив «Включить». Задайте имя сети. В строке «Защита» выберите WPA2-PSK, а в строке «Ключ» задайте пароль для подключения к Wi-Fi. Остальные параметры менять не нужно. Не забудьте нажать на кнопку «Применить».
Wi-Fi можно сделать невидимым. Для этого активируйте галочку после строки «Скрывать SSID». Для подключения к беспроводной сети придется вводить имя сети и пароль.
Режим репитера
В режим репитера роутер используется для усиления сигнала. Он подключается по беспроводной сети к основному интернет-центру и расширяет зону покрытия Wi-Fi. Для того, чтобы перевести Кинетик Лайт 2 в режим ретранслятора, необходимо:
- Открыть раздел «Система» и перейти во складку «Режим».
- Поставьте галочку напротив «Усилитель».
- Нажмите на кнопку «Применить».
После запуска роутера в режиме повторителя необходимо изменить его адрес по умолчанию, указав один из диапазона 192.168.1.4 – 192.168.1.254.
Настройка IPTV
В веб-конфигураторе необходимо активировать функцию IGMP Proxy. Для этого нужно зайди в раздел «Домашняя сеть». По умолчанию установленные на вкладке IGMP Proxy настройки подходят для большинства провайдеров.
Важно! Если вкладки IGMP Proxy нет, необходимо загрузить соответствующую микропрограмму через меню «Компоненты» на вкладке «Система».
При подключении телевизионной приставки необходимо указать порт, к которому она будет подсоединена. Сделать это можно в разделе «Интернет», кликнув в списке подключений на Broadband connection.
В строке приставка IPTV поставить галочку под тем портом, который будет использоваться для ее подключения.
В настройках параметров IP нужно установить автоматическое получение адреса.
Смена пароля
При первом запуске роутера необходимо сменить пароль по умолчанию. Это нужно для того, чтобы злоумышленники не смогли изменить настройки роутера.
Для смены пароля необходимо:
- Открыть раздел «Система».
- Перейти во вкладку «Пользователь».
- Кликнуть по имени пользователя и задать новый пароль.
Обновление прошивки
Обновить прошивку роутера можно двумя способами: через специальный раздел веб-интерфейса или загрузив готовый файл ОС на компьютер, а затем установив через микропрограммы.
Для обновления прошивки через веб-интерфейс:
- Откройте раздел «Система».
- Перейдите во вкладку «Компоненты».
- Кликните на кнопку «Обновить».
Для апдейта через микрограммы:
Сброс настроек
При нестабильной работе роутера иногда возникает необходимость сбросить настройки до заводских. Сделать это можно при помощи кнопки на задней панели устройства, в веб-конфигураторе или через мобильное приложение My.Keenetic.
Для нажатия кнопки «Сброс» потребуется канцелярская скрепка или другой заостренный и тонкий предмет. Необходимо удерживать клавишу 10-15 секунд, пока индикатор питания не начнет мигать. Если удерживать «Сброс» более 30 секунд, роутер автоматически перейдет в режим восстановления и загрузит встроенный образ ОС по tftp.
Для сброса настроек в веб-конфигураторе перейдите в раздел «Общие настройки». Там нужно открыть вкладку «Перезагрузка системы». Необходимо кликнуть на кнопку «Вернуть заводские настройки».
Для завершения процедуры введите слово «RESET» и кликните на кнопку «Удалить настройки».
После перезагрузки настройки по умолчанию восстановятся.
В приложении My.Keenetic откройте раздел «Система» и тапните по кнопке «Сброс настроек».