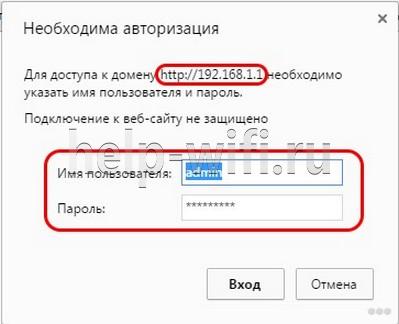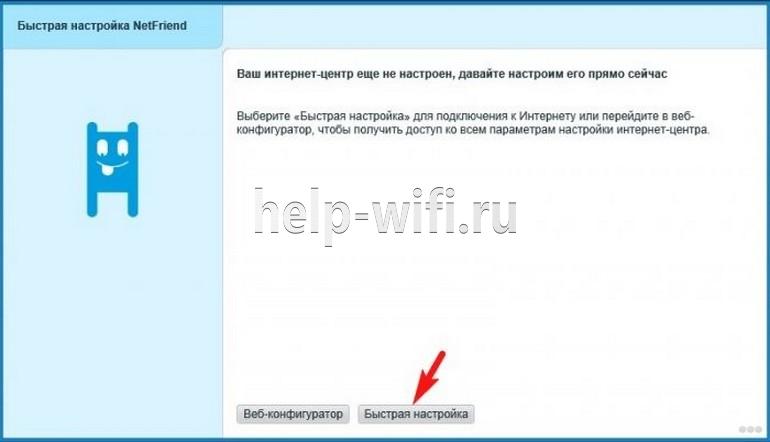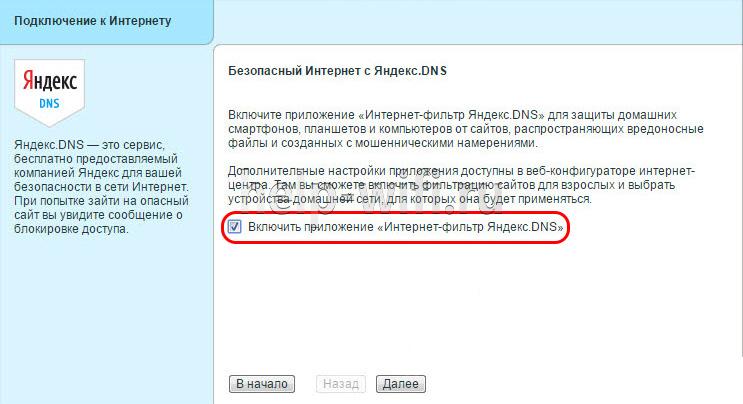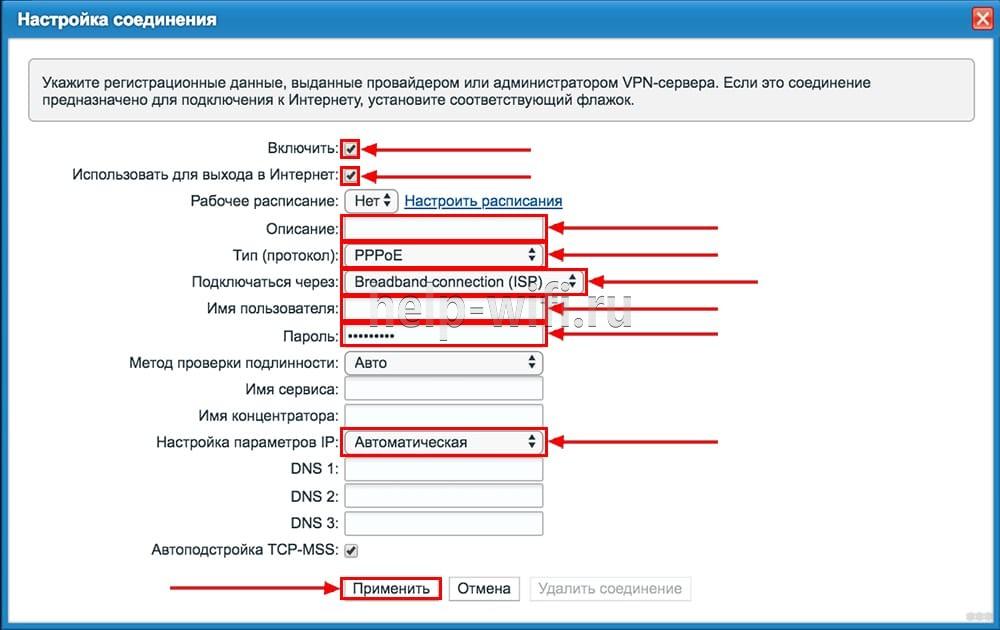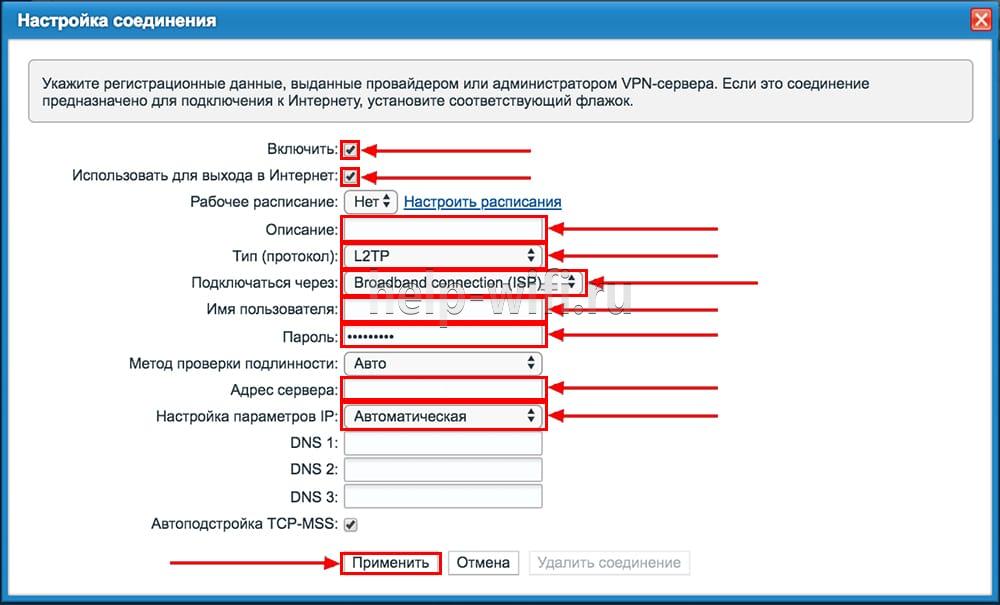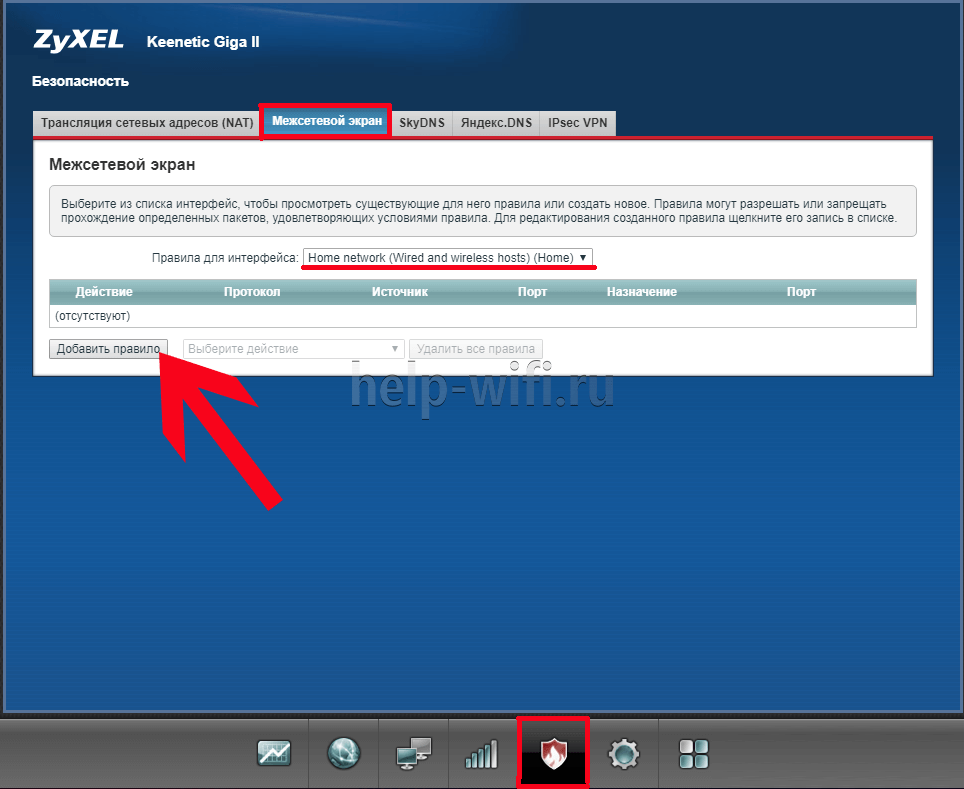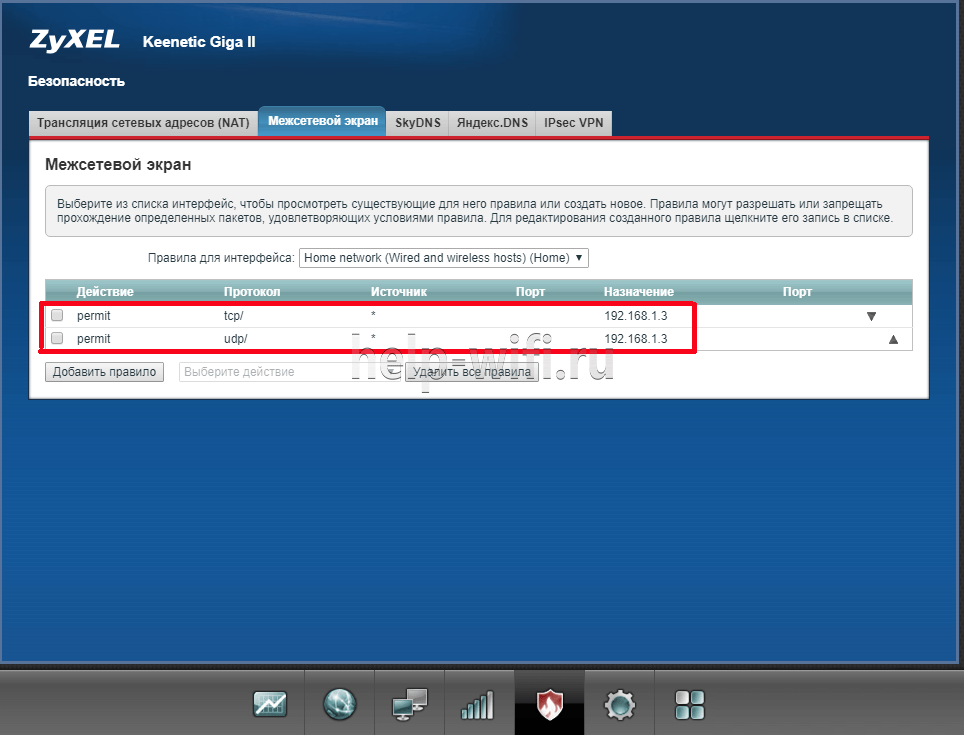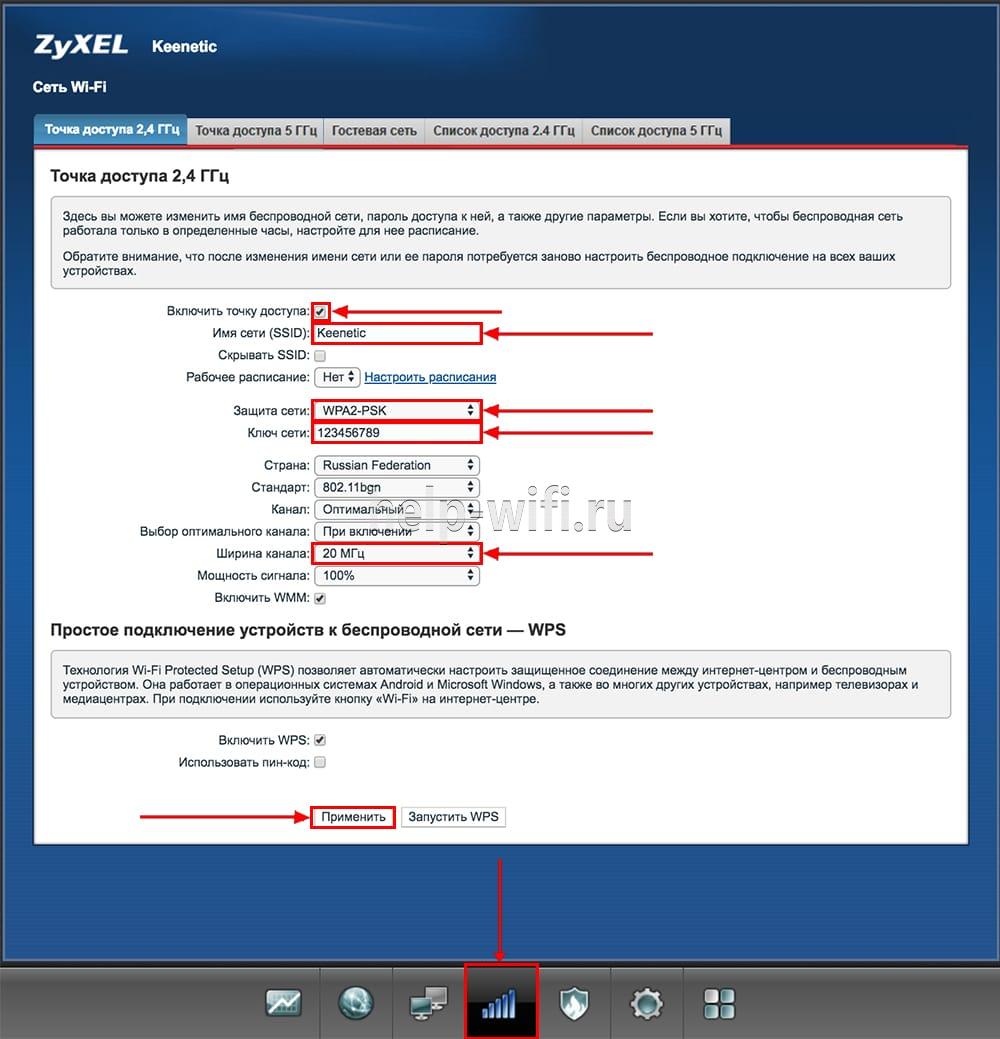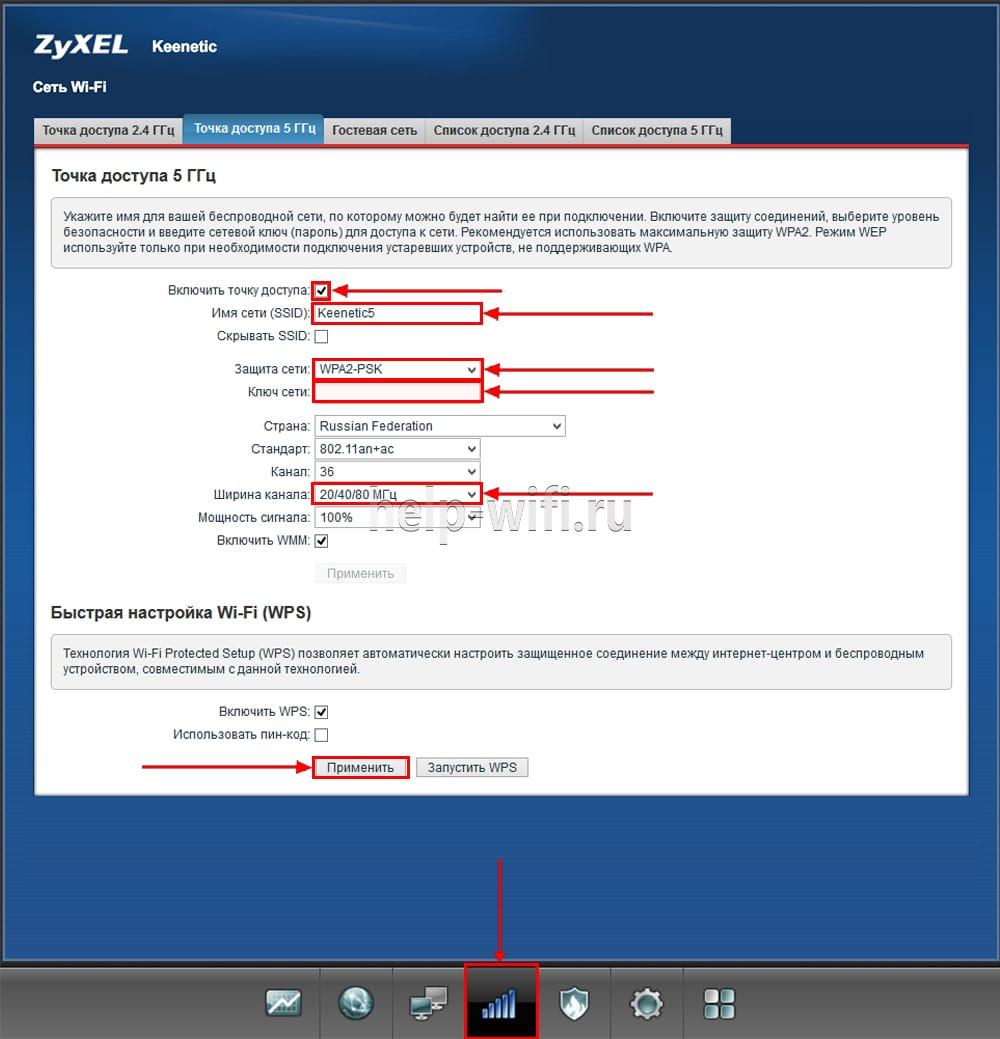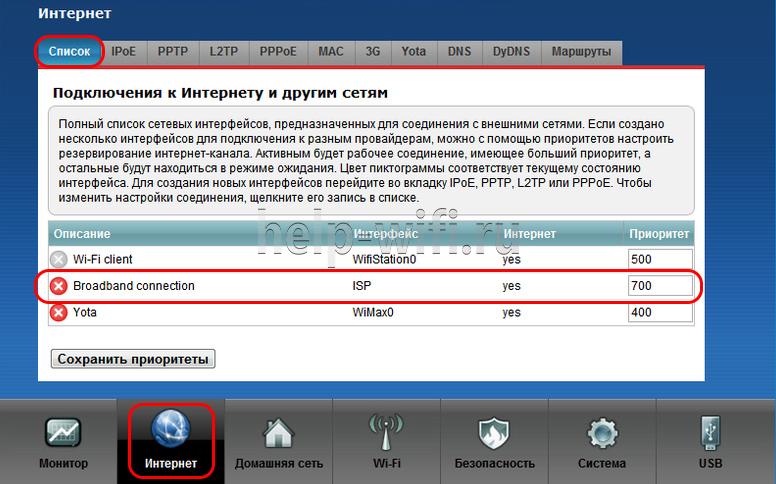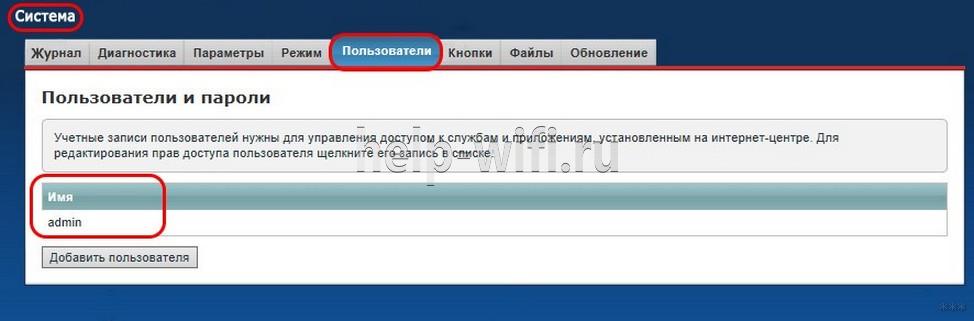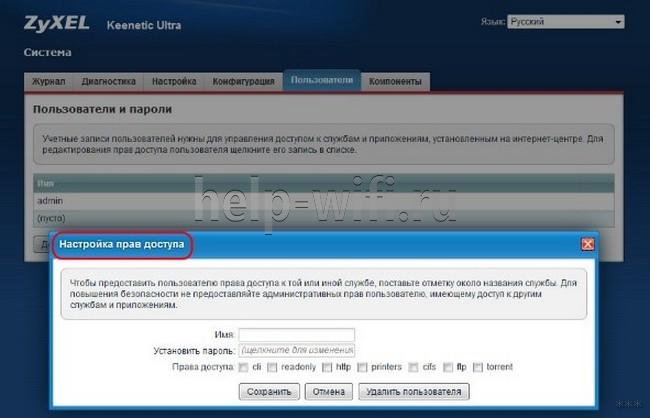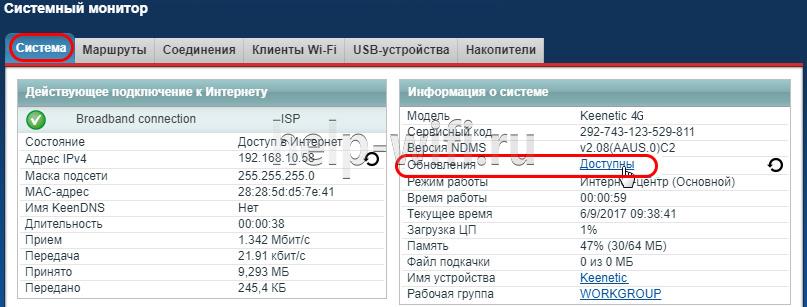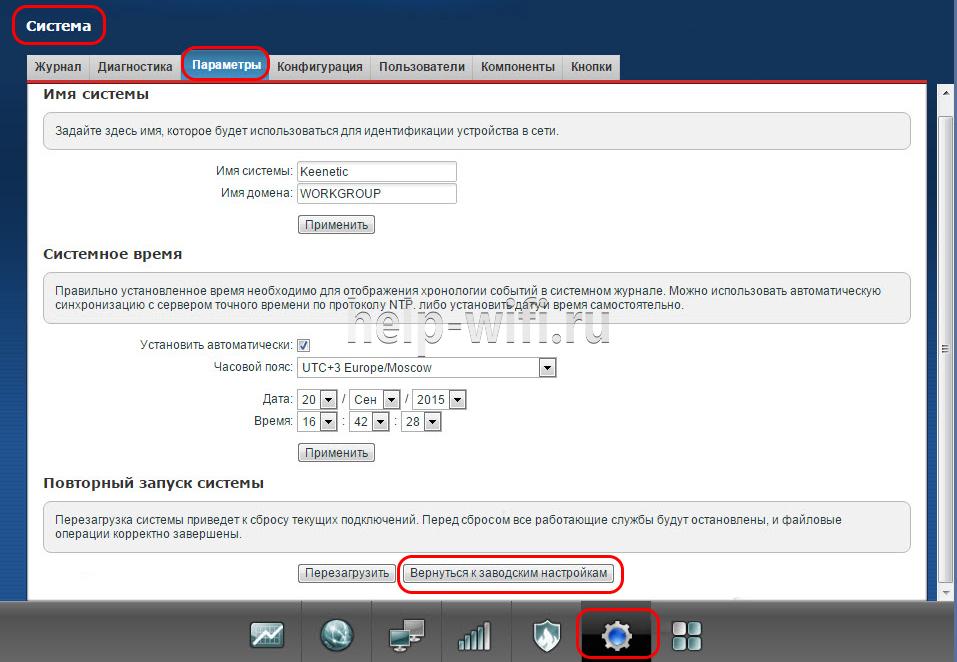- Zyxel Keenetic Ultra
- Технические характеристики
- Zyxel Keenetic Ultra в новостях
- Опции и варианты настройки интернет-центра Zyxel Keenetic Ultra
- Особенности и технические характеристики
- Индикаторы и разъемы
- Подключение
- Вход в настройки роутера
- Автоматическая настройка
- Ручная настройка
- Настройка DMZ
- Настройка через мобильное приложение
- Подключение и параметры Wi-Fi
- Настройка IP TV
- Смена пароля
- Режим повторителя
- Обновление прошивки
- Через веб-интерфейс
- Через приложение для смартфонов
- Сброс настроек
- Отзывы
Zyxel Keenetic Ultra
Интернет-центр для выделенной линии Gigabit Ethernet с двухдиапазонной 2,4 и 5 ГГц точкой доступа Wi-Fi 802.11n 300+450 Мбит/с, коммутатором Gigabit Ethernet и многофункциональным 2-портовым хостом USB
Технические характеристики
Конструктивные особенности
- 5 разъемов RJ-45 (1000BASE‑T/100BASE‑T/10BASE-T) с автоопределением типа кабеля
- 2 разъем USB 2.0 тип A
- 3 внешние всенаправленные антенны Wi-Fi (3 дБи)
- 7 индикаторов состояния
- Кнопка управления беспроводной сетью Wi-Fi
- Кнопка с назначаемой функцией (FN)
- Кнопка выключения питания
- Кнопка сброса пользовательских настроек
Физические параметры
Условия эксплуатации
- Рабочий диапазон температур: от 0 до +40 °С
- Относительная влажность: от 20 до 95 % без конденсации
- Напряжение электропитания: переменное 100-240 В, 50/60 Гц
Диагностика и управление
- Веб-конфигуратор на русском языке
- Командная строка (CLI) по TELNET
- Возможность управления из внешней сети (веб-конфигуратор/CLI)
- Резервирование и восстановление конфигурации
- Программное обновление функций
- Системный журнал
Zyxel Keenetic Ultra в новостях
Вердикт Сергея Вильянова: это самый компактный восьмипортовый гигабитный роутер. Нет просто других с такими параметрами и габаритами.
По следам тестирования интернет-центров Keenetic Giga III и Ultra II издание 3DNews досконально разобралось с функциями шейпера и автоматической приоритезации IntelliQoS, а также проверило в работе USB-модули Keenetic Plus DECT и Plus DECT. Не просто болтовня, а реальные тесты.
Не явив ничего нового во внешнем облике роутера, производитель, как выяснилось, крепко потрудился над функциональностью конструкции. В корпусе практически того же размера, что у первой «Ультры», вместо пяти гигабитных портов уместилось целых восемь. Казалось бы, всего на три больше, но именно их обычно и не хватает продвинутым пользователям, не привыкшим уповать на беспроводную сеть и вынужденным покупать коммутатор. Прибавку наверняка оценят и в малых офисах.
Опции и варианты настройки интернет-центра Zyxel Keenetic Ultra
Zyxel Keenetic Ultra относится к роутерам премиального сегмента. Главное конкурентное преимущество – наличие портов с пропускной способность 1000 Мбит/секунду. Есть поддержка работы Wi-Fi в двух частотных диапазонах, что позволяет минимизировать перекрытие сигнала другими устройствами. Оснащен двумя USB-портами, благодаря чему можно одновременно использовать роутер для раздачи интернета через модем и передачи файлов на USB-носитель.
- Особенности и технические характеристики
- Индикаторы и разъемы
- Подключение
- Вход в настройки роутера
- Автоматическая настройка
- Ручная настройка
- Настройка DMZ
- Настройка через мобильное приложение
- Подключение и параметры Wi-Fi
- Настройка IP TV
- Смена пароля
- Режим повторителя
- Обновление прошивки
- Через веб-интерфейс
- Через приложение для смартфонов
- Сброс настроек
- Отзывы
Особенности и технические характеристики
Линейка Кинетик Ультра включает несколько устройств премиального сегмента. Поддерживается работа Wi-Fi в двух диапазонах: 2,4 ГГц и 5 ГГц.
Делая обзор маршрутизатора Кинетик, важно отметить наличие удобной и простой прошивки. С ее помощью происходит настройка роутера. Помимо параметров, установленных по умолчанию, есть дополнительные настройки, например, работа файлового сервера.
Технические характеристики Zyxel Keenetic Ultra:
- Поддерживается работа модемов 3G, LTE, 4G;
- Поддерживается подключение сторонних носителей по USB;
- Две рабочие частоты беспроводной точки доступа Wi-Fi: 2,4 ГГц и 5 ГГц;
- Три разнонаправленные антенны с коэффициентом усиления 3 dBi;
- 4 LAN-интерфейса и 2 USB-порта версии 2.0;
- Максимальная скорость передачи данных для Wi-Fi частотой 2,4 ГГц – 300 Мбит/с, а для 5 ГГц – 450 Мбит/с;
- Заявленная производителем скорость передачи данных по LAN – 1000 Мбит/с;
- Встроена поддержка протоколов: IGMP, DHCP;
- Можно настроить статическую маршрутизацию, межсетевой экран, демилитаризованную зону DMZ (позволяет эффективно функционировать сетевым службам и интернет-приложениям);
- Есть фильтрация по MAC и IP-адресам;
- Поддерживается создание VPN-подключений.
В комплекте с устройством идут стандартные: блок питания, кабели для подключения и техническая документация.
Индикаторы и разъемы
На задней части корпуса расположены 4 LAN-порта и 1 WAN-порта. Помимо портов на задней крышке расположены элементы управления: кнопка питания, кнопка переключения частоты и кнопка сброса настроек. Последняя утоплена в корпус, дабы избежать случайных нажатий. На боковой части роутера расположено 2 USB-порта. На верхней крышке есть кнопка отключения раздачи Wi-Fi.
На переднюю крышку корпуса вынесено 11 светодиодных индикатора состояния маршрутизатора:
- Индикатор включения;
- Индикатор подключения WAN;
- 4 индикатора подключения LAN;
- 2 индикатора подключения к Wi-Fi – на 2,4 ГГц и 5 ГГц;
- Индикатор подключения к интернету;
- 2 индикатора состояния USB-портов.
Подключение
Подключение роутера Zyxel Keenetic Ultra происходит по стандартной схеме:
- Включите устройство в сеть электропитания.
- Через LAN-кабель или Wi-Fi подключитесь к ноутбуку/компьютеру.
- Чтобы начать раздавать интернет, подключите Ethernet-кабель в WAN-разъем или модем в один из USB-портов.
Подключаясь к интернету через Wi-Fi, потребуется выбрать соответствующую беспроводную точку доступа в сетевых настройках Windows:
- Кликните по иконке беспроводного подключения на панели задач Windows.
- Из представленных вариантов выберите и подключитесь к сети с названием «Keenetic Ultra».
Название необязательно будет таким, так как его мог изменить ваш оператор. В таком случае актуальное наименование беспроводной сети можно посмотреть в договоре.
Вся остальная настройка роутера происходит через веб-интерфейс. Для доступа к нему потребуется любой браузер.
Вход в настройки роутера
Вход в настройки роутера происходит по стандартном адресу: http://192.168.1.1. Введите его в адресную строку браузера и нажмите Enter. Откроется окошко для ввода логина и пароля. По умолчанию: логин – «admin», пароль – «1234» или «admin». Данные для входа могут меняться вашим оператором. В таком случае смотрите актуальную информацию в договоре.
В целях безопасности будет предложено изменить стандартные логин и пароль. Введите новые данные или закройте окно, кликнув по кнопке «Не устанавливать пароль».
Автоматическая настройка
Большинству пользователей проще провести автоматическую настройку, так как она интуитивно понятна.
Автоматическая настройка роутера Zyxel Keenetic Ultra происходит следующим образом:
- При первом входе в веб-интерфейс роутера вам предлагается выполнить автоматическую настройку. Выберите язык интерфейса и нажмите на кнопку «Быстрая настройка».
- По умолчанию должен определиться тип подключения: по кабелю или через модем. Если все определено корректно, то жмите «Далее». В противном случае укажите тип подключения самостоятельно.
- Из списка региональных провайдеров выберите вашего.
- Подключите или откажитесь от подключения «Интернет-фильтра Яндекс DNS».
На корпусе роутера загорится иконка земного шара, если настройка была выполнена корректно.
Ручная настройка
Ручная настройка роутера может применяться для задания каких-то особых параметров подключения или коррекции параметров, определенных автоматически.
В случае с роутером Zyxel Keenetic Ultra инструкция выглядит так:
- В нижней части веб-интерфейса откройте вкладку «Интернет». Она обозначена земным шаром с тремя точками.
- Перейдите во вкладку «PPPoE/VPN». Расположена в верхнем меню.
- Воспользуйтесь кнопкой «Добавить новое соединение».
- Поставьте отметки у «Включить» и «Использовать для выхода в Интернет».
- Поставьте значение «PPTP» в поле «Тип (протокол)».
- В «Настройка параметров IP» установите значение «Автоматическая». В случае, если у вас статический IP-адрес, ставьте значение «Вручную» и заполняйте поля ниже в соответствии с данными из договора с провайдером.
- Примените настройки.
Дополнительно рассмотрим подключение через L2TP протокол. Оно практически не отличается от предыдущего типа:
- Раскройте вкладку «Интернет» в нижнем меню и переключитесь на вкладку «L2TP» в верхнем меню.
- Добавьте соединение.
- Поставьте отметки у «Включить» и «Использовать для выхода в Интернет».
- Поставьте значение «L2TP» в поле «Тип (протокол)».
- В «Настройка параметров IP» установите значение «Автоматическая»
- Нажмите «Применить» для сохранения и применения настроек.
Настройка DMZ
DMZ – демилитаризованная зона, позволяющая выполнить открытие всех портов на устройстве. Настройка проходит по следующей инструкции:
- Переключитесь во вкладку «Безопасность», кликнув по иконке щита в нижней части экрана.
- Откройте вкладку «Межсетевой экран». В строке «Правило для интерфейса» поставьте значение «Home network». Нажмите «Добавить правило».
- В строке «IP-адрес назначения» поставьте значения: «Один» и 192.168.1.3. Ниже, в строке «Протокол» выставьте значение «TCP». Сохраните настройки правила.
- Добавьте дополнительное правило. Здесь требуется указать такие же настройки, только в поле «Протокол» поставить «UDP».
Настройка через мобильное приложение
Выполнить некоторые манипуляции с роутером Zyxel Keenetic Ultra можно через мобильное приложение. Например, там доступна функция поиска и установки обновлений, можно посмотреть текущее состояние роутера и прошивки.
Скачать мобильное приложение Zyxel для работы с роутерами компании можно по ссылкам:
При первом запуске приложения на смартфоне рекомендуется выполнить сканирование прошивки, поиск и установку обновлений:
- Тапните по блоку «Об устройстве».
- Кнопка «Обновление устройства» отвечает за поиск доступных обновлений для Zyxel Ultra. Воспользуйтесь ею.
- Кнопка «Обновить» становится активной при наличии доступных обновлений. Нажмите на нее, если она стала активна.
Выполнить полноценную настройку маршрутизатора через приложение Zyxel невозможно.
Подключение и параметры Wi-Fi
Настройка беспроводной точки доступа у роутера Zyxel Keenetic Ultra происходит так:
- Подключитесь к Wi-Fi от роутера в Windows. Кликните по иконке беспроводной сети в панели задач и выберите там сеть «Keenetic Ultra».
- Откройте настройки роутера в браузере.
- Перейдите в настройки беспроводной сети, кликнув по соответствующей кнопке в нижней части.
- Перейдите во вкладку «Точка доступа 2,4 ГГц». В поле «Ключ сети» укажите пароль, написанный на корпусе роутера или придумайте свой.
Настройка IP TV
Настройка IP TV выполняется по следующей инструкции:
- ТВ-приставку нужно подключить к роутеру через LAN-интерфейсы или Wi-Fi.
- В разделе «Интернет» нажмите по надписи «Broadband connection».
Смена пароля
Изменить стандартный пароль пользователю предлагается при первом открытии настроек веб-интерфейса. К смене пароля можно вернуться и позже:
- Нажмите на иконку в виде шестеренки в нижней части интерфейса.
- Откройте вкладку «Пользователи». Там будет только один пользователь – admin. Выберите его.
Режим повторителя
Роутер можно переключить в режим репитера для увеличения зоны покрытия Wi-Fi:
- Раскройте раздел «Режим».
- Установите отметку «Усилитель – расширение зоны Wi-Fi». Примените настройки.
- Перезагрузите роутер, чтобы он заработал в режиме ретранслятора.
Обновление прошивки
Время от времени производитель отправляет обновления для прошивок своих устройств. Их рекомендуется устанавливать, чтобы роутер стабильно работал и поддерживал новые функции.
Обновить прошивку устройства можно двумя способами.
Через веб-интерфейс
- Откройте вкладку «Система». Там у строки «Обновления» должна стоять надпись «Доступно». Если надписи нет, значит, актуальных обновлений нет.
Через приложение для смартфонов
- Смартфон, через который будете вестись обновление, нужно подключить к беспроводной сети вашего роутера.
- Откройте раздел «Встроенное ПО» в приложении My.Keenetic.
- Переключатель «Автоматическое обновление ПО» установите в активное положение.
- После этого все актуальные обновления будут устанавливаться без вашего участия.
Сброс настроек
Сброс настроек на роутере выполняется с помощью кнопки RESET, которая находится на задней крышке корпуса. Нажать на нее можно через специальный разъем. Так как производитель сделал небольшую утопленную кнопку во избежание случайных нажатий, придется использовать что-то тонкое, чтобы «дотянуться» до кнопки. Зажмите кнопку на 15 секунд. Если сброс будет выполнен успешно, то все индикаторы на корпусе должны будут замигать.
Сброс на заводские настройки можно выполнить и через веб-интерфейс:
- Откройте основные настройки параметров, нажав по иконке шестеренки в нижней части интерфейса.
- Перейдите во вкладку «Параметры». Там воспользуйтесь кнопкой «Вернуться к заводским настройкам».
Отзывы
Пользователи хвалят роутер Zyxel Keenetic Ultra, но и отмечают ряд недостатков у данной модели. В целом, это неплохое устройство для своего ценового сегмента.