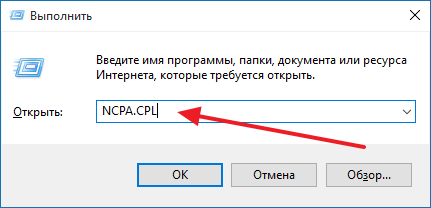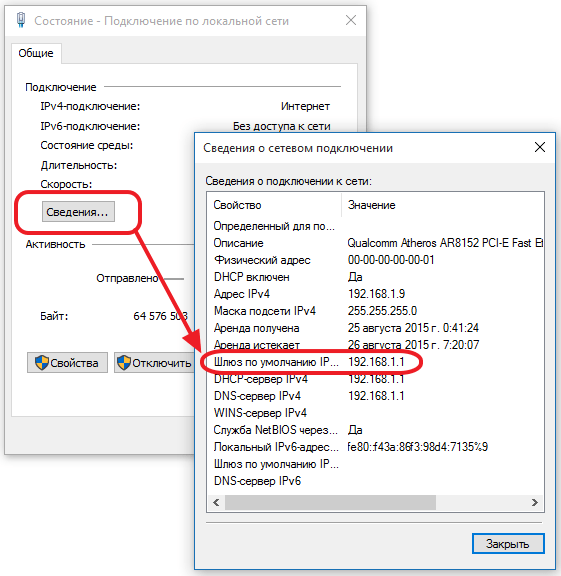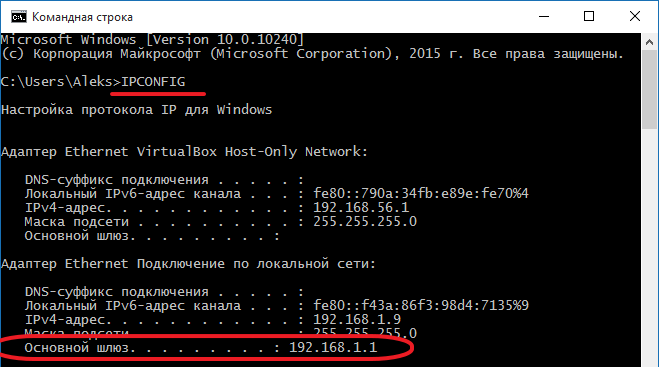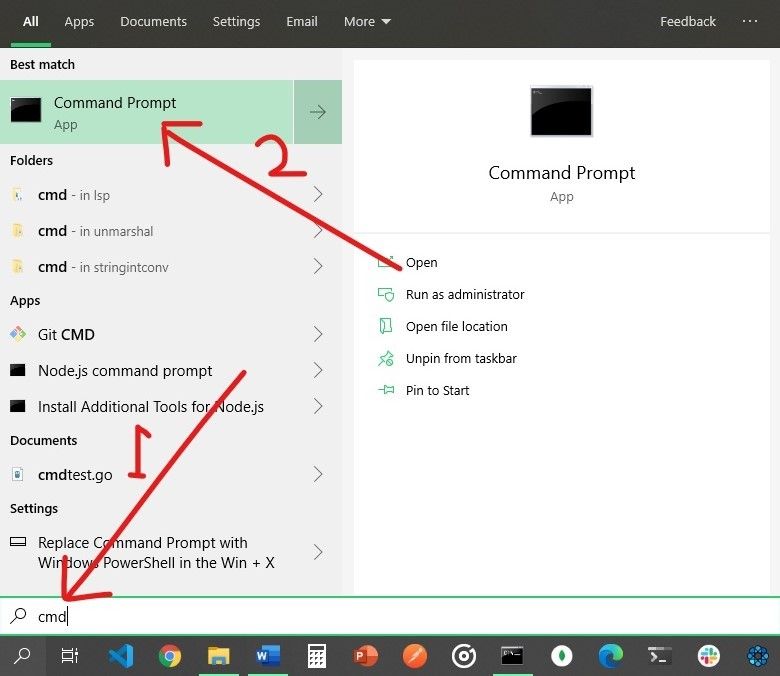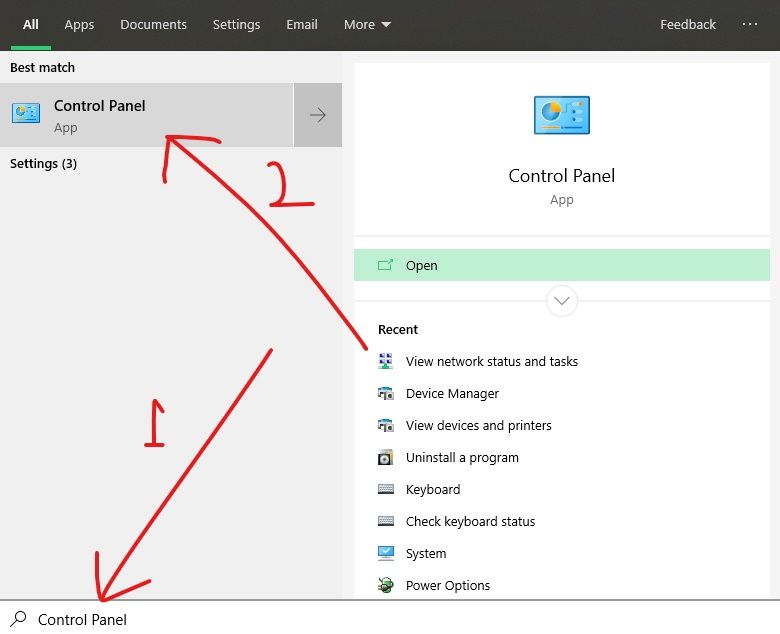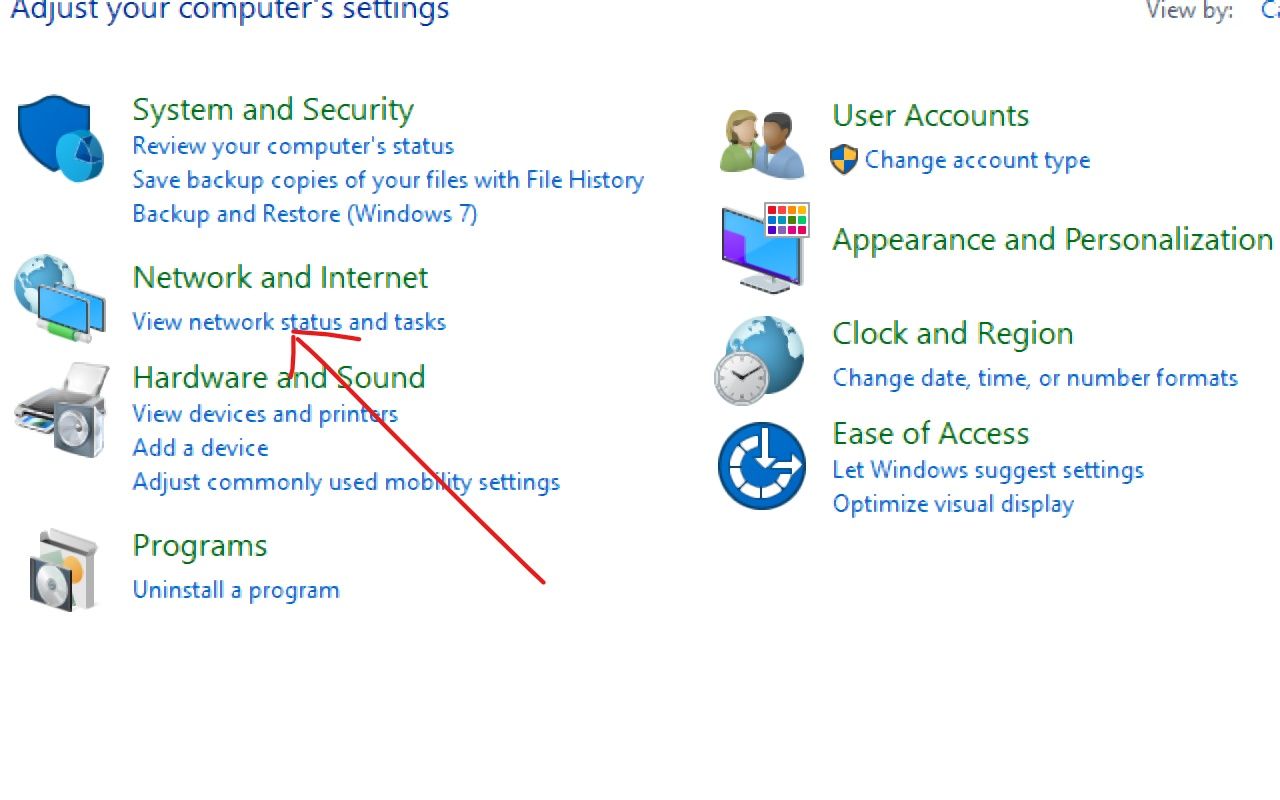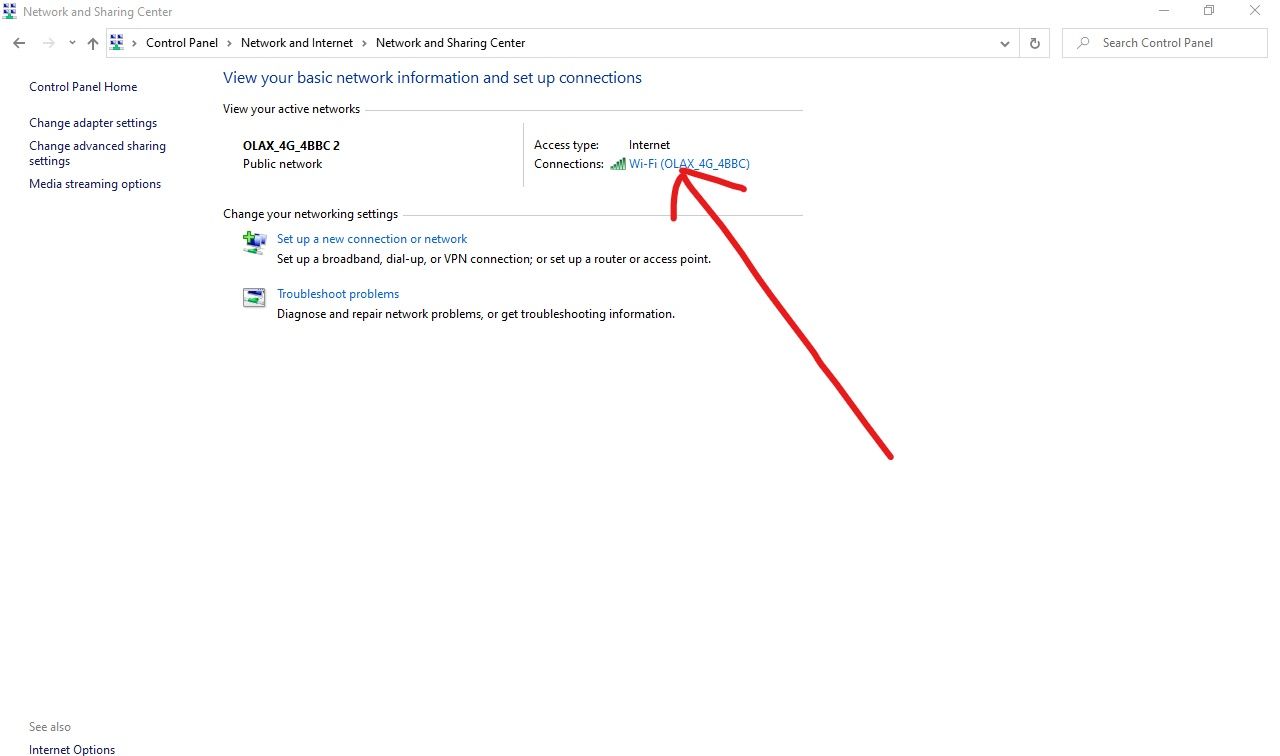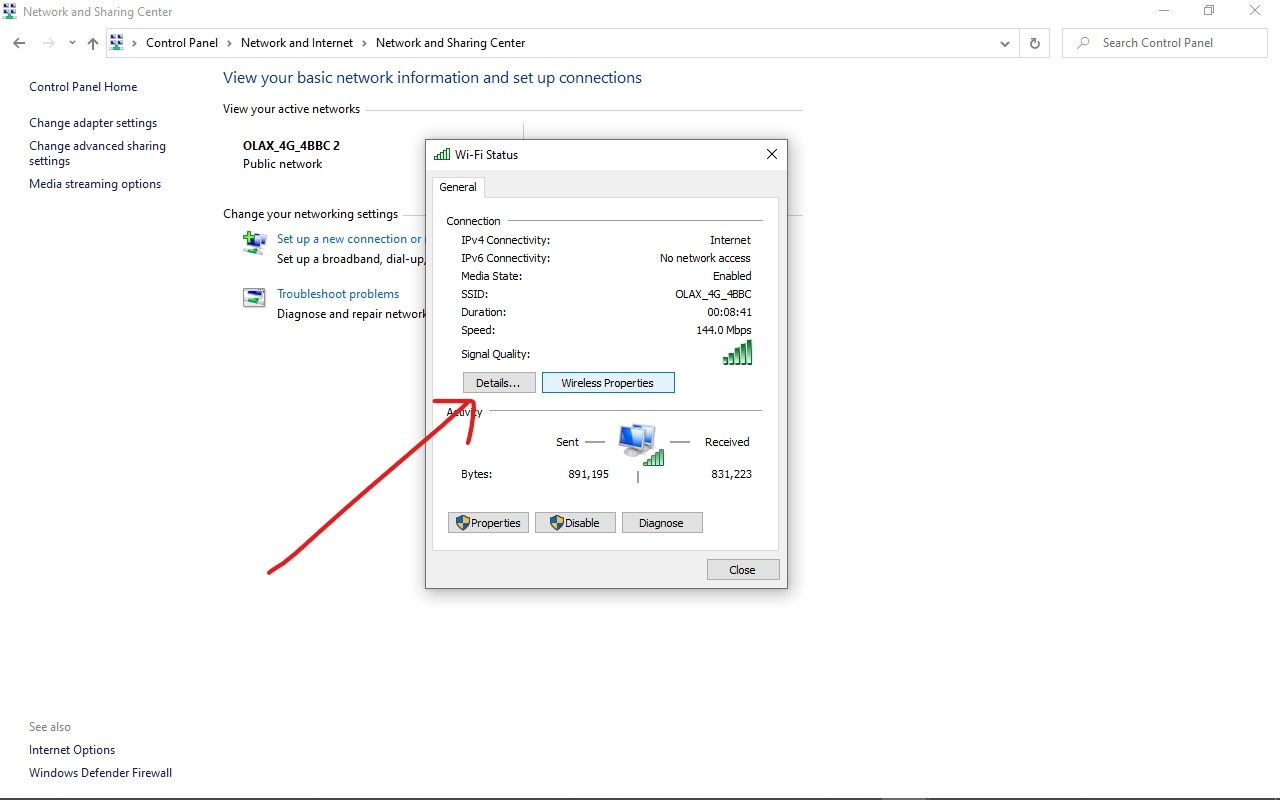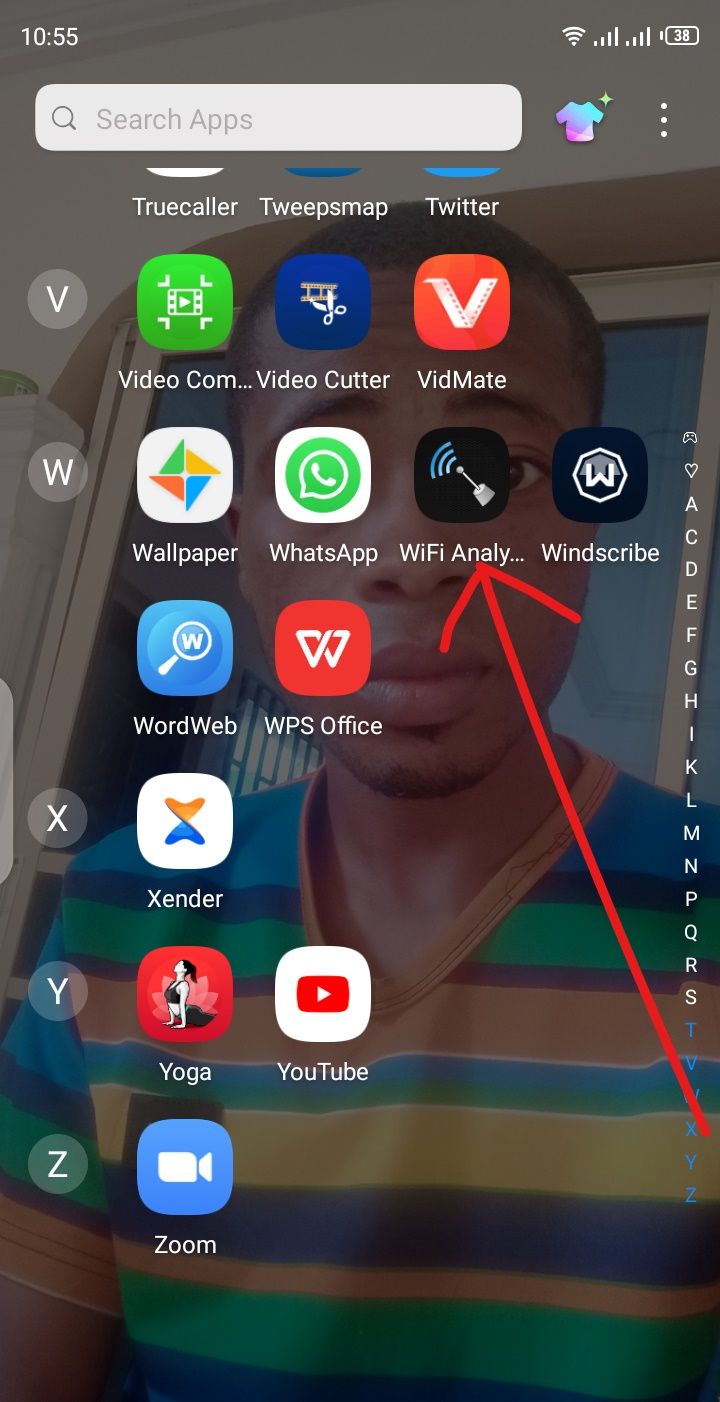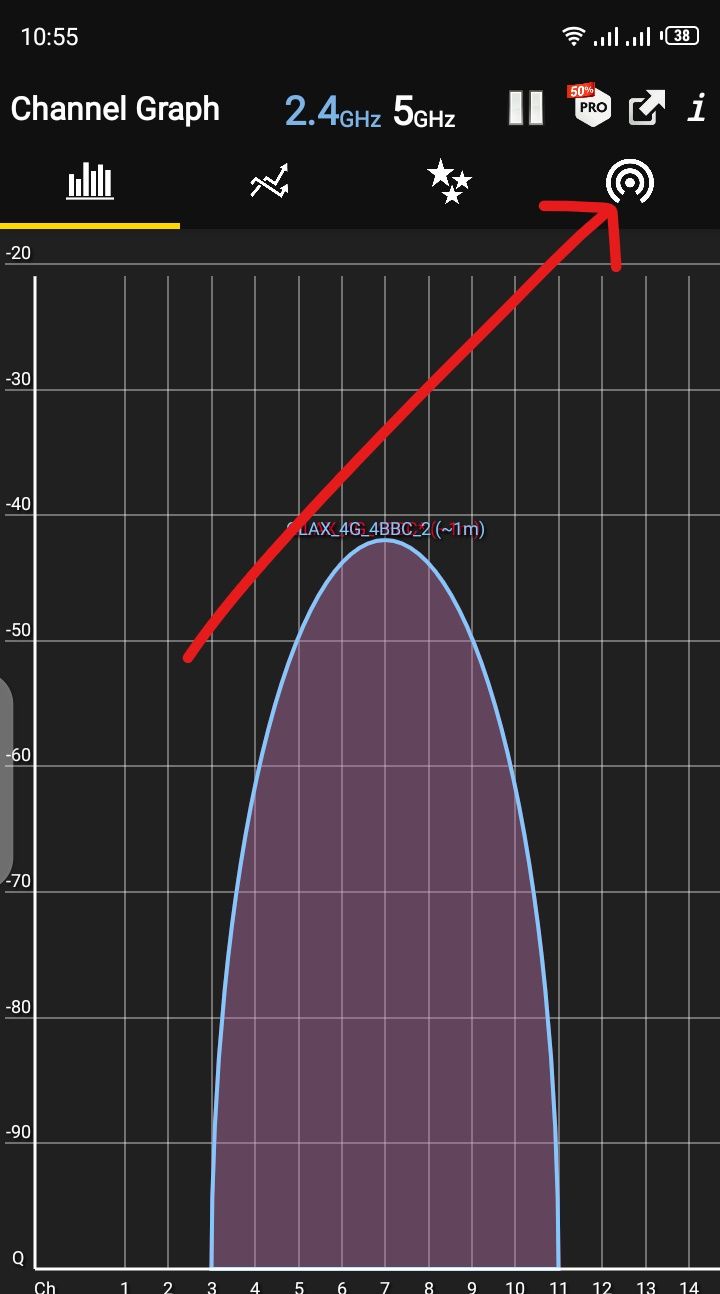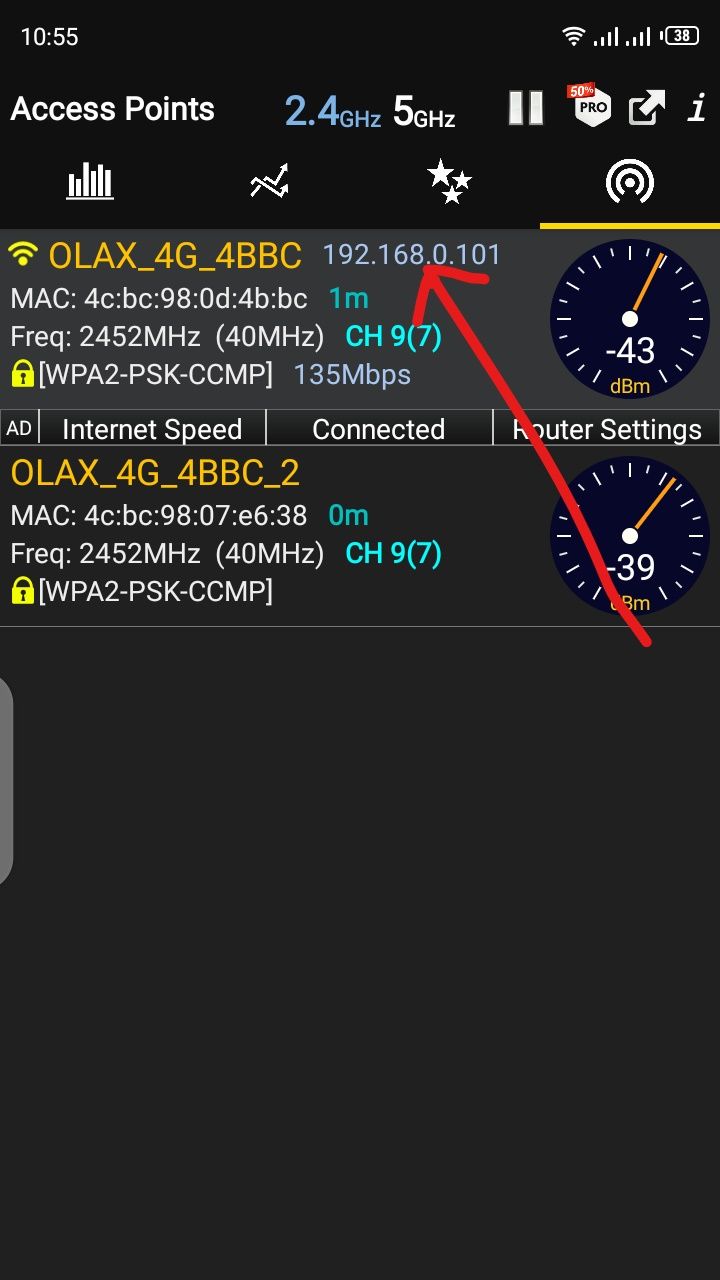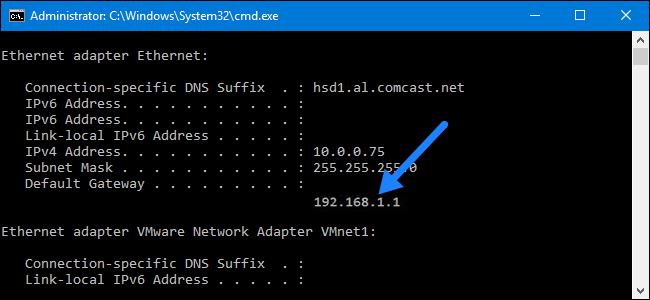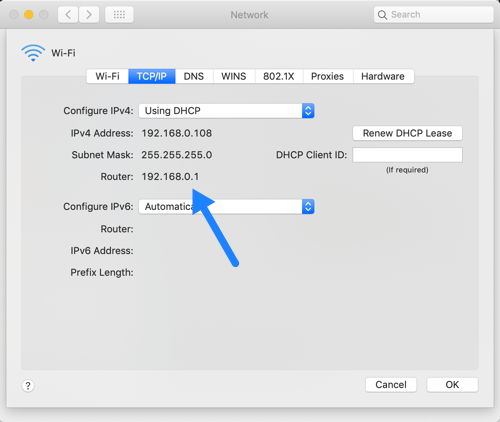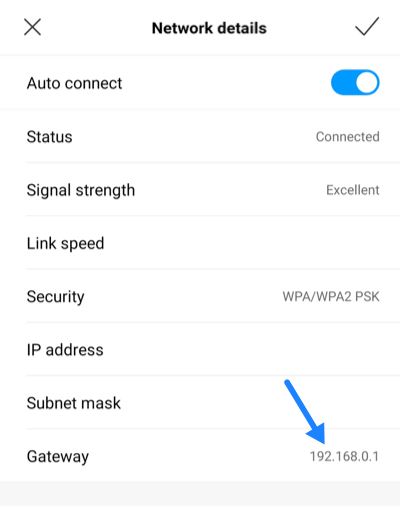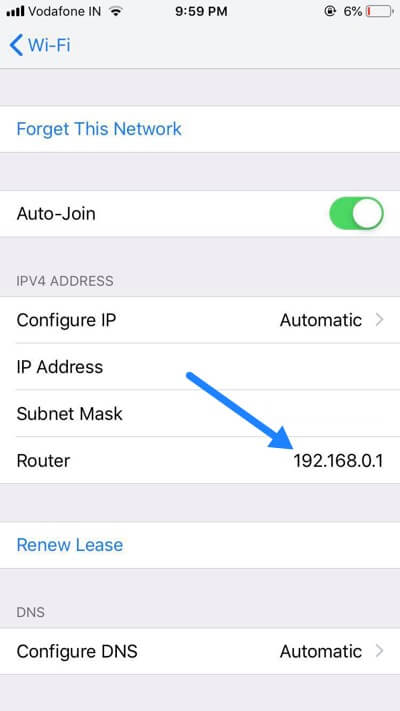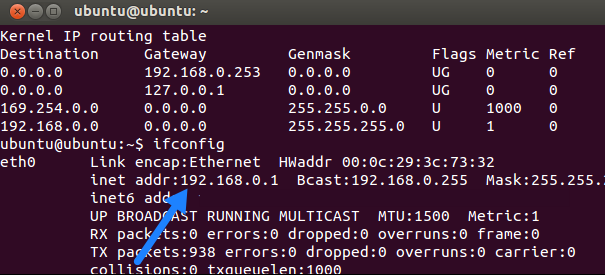- Как узнать IP-адрес Wi-Fi роутера
- Узнаем IP-адрес роутера в Windows
- Как узнать IP-адрес Wi-Fi роутера на Android
- На iPhone и iPad
- На Mac OS
- Как узнать внешний IP-адрес роутера
- Может быть полезным и интересным:
- Как узнать IP адрес роутера
- Посмотрите IP адрес роутера на нижней стороне устройства или в инструкции
- Используйте стандартные IP адреса роутера
- Узнайте IP адрес роутера в настройках Windows
- Узнайте IP адрес роутера с помощью IPCONFIG
- What is my IP Address for my Router? How to Find your Wifi Address
- What is an IP Address?
- How to Find your Wifi Address on a Windows Computer
- How to Find your Wifi Address on a Windows Computer through the Command Prompt
- How to Find your Wifi Address on a Windows Computer through the Control Panel
- How to Find your Wifi Address on an Android Smartphone
- Conclusion
- Find Router IP Address
- Windows
- macOS
- Android
- iOS
- Linux
Как узнать IP-адрес Wi-Fi роутера
Если вам по какой-то причине потребовалось узнать IP-адрес роутера, например для того, чтобы зайти в настройки (или если нужен внешний IP-адрес, чтобы получить возможность доступа к локальной сети из Интернета), сделать это можно несколькими способами.
В этой инструкции подробно о том, как узнать IP-адрес роутера для входа в админку и внешний адрес в Windows 10, 8 и Windows 7, на устройствах Android, iPhone и iPad, а также на Mac.
Примечание: для того, чтобы узнать адрес роутера в сети, требуется, чтобы устройство, с которого вы его узнаете, было подключено к этому маршрутизатору (и не должно быть ошибок подключения), при этом не важно — по Wi-Fi или кабелю и есть ли доступ в Интернет.
Узнаем IP-адрес роутера в Windows
Узнать IP-адрес Wi-Fi роутера в Windows 10, 8 и Windows 7 можно несколькими способами. Первый — с помощью командной строки.
- Запустите командную строку.
- Введите команду ipconfig и нажмите Enter.
- В результате отобразятся данные всех сетевых подключений на компьютере, в том числе неактивных. Найдите среди них то, которое является подключением к вашему роутера — Беспроводная сеть (если подключены по Wi-Fi) или Ethernet, если подключены по кабелю.
- Обратите внимание на пункт «Основной шлюз» для этого подключения — это и есть IP-адрес роутера.
Второй способ предполагает использование центра управления сетями и общим доступом. Шаги будут следующими:
- Нажмите клавиши Win+R на клавиатуре и введите команду ncpa.cpl (затем нажмите Enter).
- Откроется список подключений на компьютере. Нажмите правой кнопкой мыши потому подключению, которое является подключением к вашему роутеру и выберите пункт меню «Состояние».
- В следующем окне нажмите кнопку «Сведения».
- И в окне сведений о подключении посмотрите пункт «Шлюз по умолчанию IP» — это будет адресом вашего роутера.
Как узнать IP-адрес Wi-Fi роутера на Android
На Android нет стандартной опции для того, чтобы посмотреть IP-адрес роутера (основной шлюз), но это можно сделать с помощью сторонних приложений:
- Скачайте приложение Wi-Fi Analyzer с Play Маркет https://play.google.com/store/apps/details?id=com.farproc.wifi.analyzer
- В приложении откройте меню — Tools (инструменты) —Lan Neighbors (соседи по LAN).
- Обратите внимание на пункт «Шлюз» — это будет IP адрес роутера. Также маршрутизатор может отображаться и по своему собственному имени в списке с указанием адреса.
На iPhone и iPad
А вот на устройствах iOS возможность просмотра нужных данных присутствует:
- Зайдите в Настройки — Wi-Fi.
- Нажмите по кнопке с буквой i рядом с именем активного подключения.
- На следующем экране вы увидите пункт «Маршрутизатор», где и будет указан IP-адрес роутера.
На Mac OS
Для того, чтобы посмотреть IP-адрес роутера на Mac:
- Нажмите по яблоку в левом верхнем углу и откройте «Системные настройки», затем — пункт «Сеть».
- Выберите активное соединение с роутером и нажмите кнопку «Дополнительно».
- В следующем окне выберите вкладку TCP/IP. На ней в пункте «Маршрутизатор» вы увидите IP-адрес вашего Wi-Fi роутера.
Как узнать внешний IP-адрес роутера
Внешний IP-адрес — это тот адрес, под которым роутер работает не в локальной сети, а в Интернете. В общем случае, под этим же адресом находятся в Интернете и все подключенные к роутеру устройства.
Таким образом, чтобы узнать внешний IP адрес роутера, достаточно с любого устройства (без прокси и VPN) зайти на любой сервис определения этого адреса.
Проще всего сделать это так: зайти на Яндекс и ввести запрос «Мой IP адрес», или на Google с запросом «My IP address» (на сегодня по русскоязычному запросу он не отдает правильный результат).
Это и будет внешним IP-адресом Wi-Fi роутера.
Если остаются вопросы — задавайте комментарии. Если не осталось, будет полезно, если вы поделитесь статьей в социальных сетях, используя кнопки ниже.
Может быть полезным и интересным:
Как узнать IP адрес роутера
Роутер, как и любое другое активное устройство, подключенное к сети, имеет собственный IP адрес. Этот IP адрес нужно знать для того чтобы зайти в настройки роутера или подключиться к нему с помощью Telnet. В данной статье мы расскажем о том, как узнать IP адрес роутера.
Посмотрите IP адрес роутера на нижней стороне устройства или в инструкции
Довольно часто IP адрес роутера, а также стандартный логин/пароль, указывается на нижней части устройства. Поэтому если у вас есть доступ к устройству, то просто переверните роутер и посмотрите, что написано на его нижней части. Вполне вероятно, что вы найдете там нужный вам IP адрес. Также IP адрес можно узнать из инструкции к роутеру.
Используйте стандартные IP адреса роутера
Если на нижней части роутера ничего не указано, а найти инструкцию не удается, то вы можете просто попробовать стандартные IP адреса, которые обычно используются роутерами.
На абсолютном большинстве роутеров используется один из этих IP адресов. Для того чтобы узнать какой именно IP адрес на вашем роутере просто откройте браузер и введите один из этих IP адресов в адресную строку. Если появится окно с требованием ввести логин и пароль, значит вы угадали. Если появилось сообщение о том, что веб-страница не доступна, значит нужно попробовать другой IP адрес.
Узнайте IP адрес роутера в настройках Windows
Также вы можете узнать IP адрес роутера с помощью настроек Windows. Для этого вам нужно посмотреть IP шлюза по умолчанию в настройках сетевого подключения. В большинстве случаев, IP адрес шлюза совпадает с IP адресом вашего роутера.
Чтобы получить доступ к настройкам сетевого подключения, откройте меню «Выполнить» (комбинация клавиш Windows+R) и выполните команду «NCPA.CPL».
После этого откроется окно «Сетевые подключения». В данном окне нужно кликнуть правой кнопкой по вашему подключению к сети и выбрать пункт «Состояние».
После этого откроется окно «Состояние подключения по локальной сети». В этом окне нужно нажать на кнопку «Сведения». После этого перед вами появится окно со сведениями о сетевом подключении. В этом окне будет указан «Шлюз по умолчанию». Это и есть IP адрес роутера.
Узнайте IP адрес роутера с помощью IPCONFIG
Еще один способ узнать IP адрес роутера — это воспользоваться командой «IPCONFIG». Для этого вам нужно открыть «Командную строку» (Windows+R – команда CMD) и выполнить с ее помощью команду «IPCONFIG».
После выполнения данной команды, в «Командную строку» будет выведена основная информация о всех сетевых подключениях. Там будет указан IP адрес основного шлюза – это и есть нужный вам IP адрес роутера.
What is my IP Address for my Router? How to Find your Wifi Address
Kolade Chris
Sometimes you might need to know your router’s IP address. This will give you access to the setup page so you can make configuration changes like changing passwords, kicking out unwanted users, limiting users, and so on.
In this article, I will show you how to find out what your router IP address is on a Windows machine and Android smartphone.
What is an IP Address?
But before we jump in, let’s clarify – what is an IP address?
The abbreviation IP stands for “internet protocol”. The internet protocol is a set of rules governing how computers, phones, and other devices share data over the internet or local networks.
An IP address is a special numerical identifier that allows information to be sent between various devices on a network.
How to Find your Wifi Address on a Windows Computer
To find out what the IP address of your router is (or of any other device on which you have access to its Wifi), you can either use the command prompt or gain access to it through the control panel.
How to Find your Wifi Address on a Windows Computer through the Command Prompt
Step 1: Click on Start (Windows logo) or press the WIN on your keyboard.
Step 2: Search for “cmd” and hit ENTER to launch the command prompt.
Step 3: Right inside the command prompt, type in “ipconfig” and hit Enter.
The number assigned to “Default Gateway” is your router’s IP address.
How to Find your Wifi Address on a Windows Computer through the Control Panel
Step 1: Click on Start and search for “Control Panel”, then click on the first search result or hit ENTER to launch the Control Panel.
Step 2: Under “Network and Internet”, click on “View network status and tasks”.
Step 3: You will see your router name on the right. Click on it and a small window will pop up.
Step 4: In the pop-up box, click on “Details”.
After clicking on the “Details” button, another small window will pop up showing various information about your router. The value assigned to IPv4 is your router’s IP address.
How to Find your Wifi Address on an Android Smartphone
Android devices do not have a built-in option to check the router’s addresses out of the box. But you can use a third-party app like Wifi Analyzer.
If you have Wifi Analyzer installed on your Android smartphone, launch the app.
You will see the channel graph tab immediately.
Swipe to the Access Points tab and you will see the IP address of your router.
Conclusion
In this article, you learned how to find the IP address of your router on a Windows computer and Android smartphone.
You can use your router without knowing what the IP address is, but knowing it gives you more control over it and you can personalize it.
Thank you for reading. If you find this article helpful, please share it with your friends and family.
Find Router IP Address
Most times ISP assign 192.168.1.1 or 192.168.0.1 as default router IP address. However if they don’t work then you want to find the default router gateway IP Address. This guide will help you to find out the Router IP Address for Windows, macOS, Android, iOS & Linux.
Windows
To find the Router IP Address on Windows, follow these easy steps given:
- Open the Command Prompt either from the search bar by typing “cmd” or from the Start Menu> Windows System > Command Prompt.
- Once Command Prompt opens up, type ipconfig and press Enter.
- Different results will be displayed on the Command Prompt Windows. The address next to the Default Gateway will be your Router IP Address.
macOS
Follow these steps to find out the Router IP Address on macOS.
- Go to Apple Menu > System Preferences > Network (icon).
- Choose the connection to which you’re currently connected to.
- Click on Advanced button.
- Now, click on TCP/IP tab and you will be able to see the Router IP Address.
Alternatively, you can also use the Terminal app to find out the Router IP Address.
- Open the Terminal app from the Utilities.
- In the terminal window, type netstat–nr | grep default.
- Results will show up and you can find your Router IP Address next to Gateway option.
Android
For Android devices, you can use a third-party app to find out the default Router IP Address. However, for higher versions of Android, (7.0 and up), you can find out the IP Address directly from your device.
- Go to Settings > Wireless & Networks > Wi-Fi.
- Tap on the Configure button.
- Your Router IP Address will be shown next to the IP address label.
iOS
For iOS devices, follow these steps to find out the Router IP Address.
- Go to Settings > Wi-Fi.
- Select the network that you’re currently connected to.
- You can find your router’s IP Address there.
Linux
To find the IP Address on Linux, follow these steps:
- Go to Applications > System Tools > Terminal.
- Once the Terminal window opens up, type ifconfig.
- You can find your Router IP Address next to the default gateway address from the results.