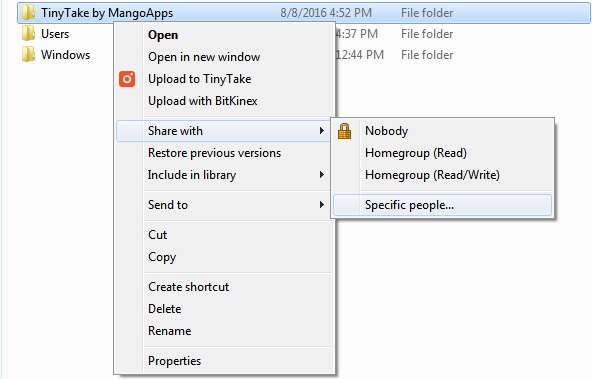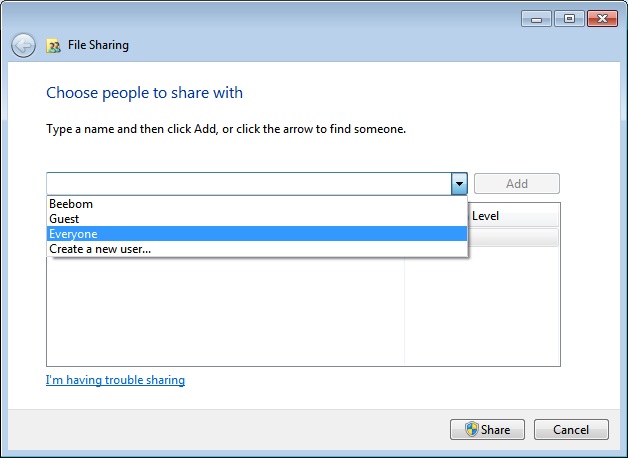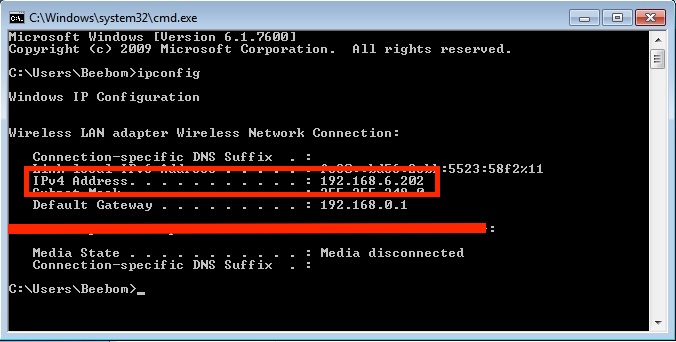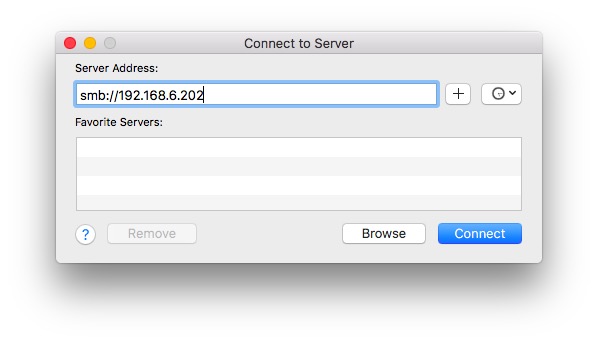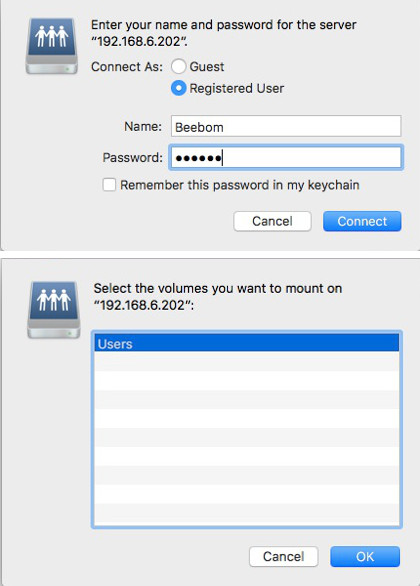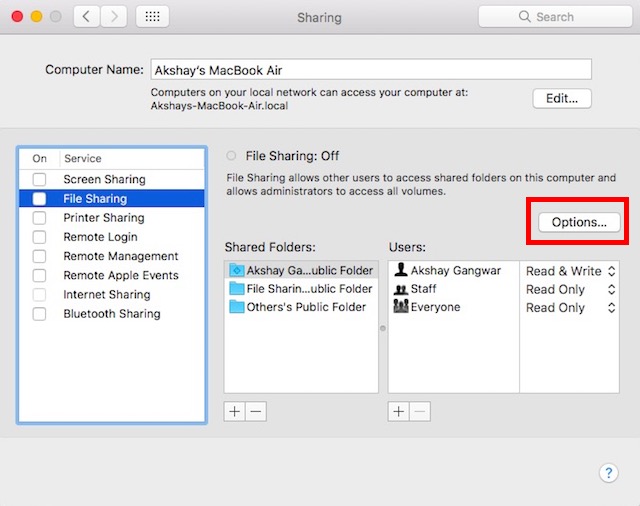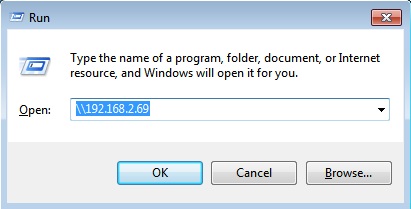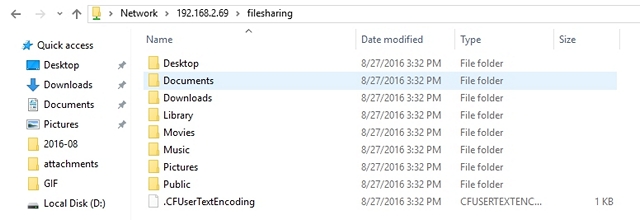- Как легко передавать файлы между ПК и Mac через Wi-Fi
- How to Share Files Between Mac and PC Wirelessly (Without Any Third Party App)
- Share Files From PC to Mac
- Share Files from Mac to PC
- Wirelessly Share Files Between Mac and PC
- Vocol.AI: The Voice Collaboration Platform that Simplifies Teamwork & Boosts Productivity
- 7 Cool Uses of Glyph Interface on Nothing Phone 2
- Roborock Robot Vacuum Prime Day 2023 Deals Get You up to $370 Discounts
- Valorant Characters: All Agents & Their Abilities Explained
- How to Bypass the Twitter Rate Limit
- 15 Best Steam Summer Sale 2023 Game Deals
- 9 Comments
- Как обмениваться файлами по беспроводной сети между Mac и ПК с Windows
- Как передавать файлы между MacOS и Windows Computer без проводов
- Как обмениваться файлами с ПК на Mac без проводов
Как легко передавать файлы между ПК и Mac через Wi-Fi
У многих людей есть компьютеры как с Windows, так и с Mac OS X. Если вы относитесь к числу таких людей, есть вероятность, что иногда перед вами встает необходимость в передаче файлов между ПК на Mac, и наоборот. Чтобы помочь новичкам в выполнении этой задачи, было написано множество статей, рассказывающих о том, как можно передавать файлы между компьютерами с Windows и OS X, но все они, как правило, требуют возни с системными настройками. Если вы тоже хотите обмениваться файлами между ПК и Mac, но при этом не имеете ни малейшего желания лезть в настройки системы, вам стоит попробовать бесплатный инструмент под названием FileDrop.
Приложение FileDrop является своеобразным аналогом технологии AirDrop от Apple, которая позволяет передавать файлы между двумя машинами Mac. FileDrop позволяет делать то же самое, но между Windows и Mac. Преимущество этого приложения также заключается в том, что с ним вы можете передавать файлы без изменения вообще каких-либо настроек операционной системы.
Интерфейс программы очень простой и красивый. Для начала работы достаточно установить FileDrop на ПК и Mac (оба должны быть подключены к одной Wi-Fi сети), а затем запустить программу на обоих компьютерах. Далее нужно просто перетащить файл(ы) в окно FileDrop на экране Windows, чтобы начать передачу на Mac, или наоборот. Перед началом передачи на экране другого компьютера появится сообщение, предлагающее подтвердить или отклонить процесс. Чтобы принять файл(ы), требуется нажать «Accept». Ход выполнения отображается в процентах.
Если у вас более двух компьютеров с установленным FileDrop, программа обнаружит их все, главное, чтобы они все они были доступны в одной сети. Таким образом, вы можете использовать эту программу для обмена файлами между двумя компьютерами и более.
С настройками по умолчанию FileDrop сохраняет все переданные файлы в папке «Загрузки». Вы можете изменить это место, нажав на кнопку в нижней части окна программы с последующим нажатием «Change download folder» в появившемся меню. Кроме этого, стоит отметить, что при первом запуске FileDrop на компьютере с Windows, вы можете увидеть предупреждение о том, что брандмауэр Windows заблокировал некоторые функции FileDrop во всех общественных и частных сетях. В этом случае просто нажмите «Разрешить доступ».
На момент написания этой статьи, приложение было доступно в версиях для Windows, OS X и iOS. Последняя, в отличие от первых двух, является платной (33 рубля). Я проверял FileDrop в связке Windows + iOS, так как Мака у меня нет. Запланирована и версия для Android, так что в скором времени пользователи смогут передавать файлы между всеми основными настольными и мобильными платформами простым перетаскиванием.
How to Share Files Between Mac and PC Wirelessly (Without Any Third Party App)
Sharing files between a Mac to another Mac has always been easy, thanks to AirDrop. However, sharing files between a Mac and a PC has never really been an easy, intuitive task. It still isn’t really easy. Sure, there are ways to do it which involve external hard disks, Ethernet cables, or slow Bluetooth file transfers. That’s not really a very clean method of sharing files between two computers, regardless of the operating system they run on.
In this article, I will be telling you about the easiest methods to share files between Mac and PC. These methods are built-in to the operating systems, and do not require any third party applications to be installed on your computer. When it comes to sharing files, it’s almost always safer to stick with built-in options, as third party apps might not secure your passwords properly, or, worse still, steal your data. With that being said, let’s get started, shall we?
Share Files From PC to Mac
It’s incredibly easy to share files from PC to Mac. Obviously, you will need to have both the devices on the same network, which, as such makes sense, as remote file transfer over the internet can be very slow, and possibly not entirely safe, but I digress. To share files from your PC to Mac, you simply have to follow the steps below:
1. On your PC, select the files and folders that you want to share. Right click on the folder, go to “Share With“, and click on “Specific people”
2. Click on the drop down menu, and select “Everyone”.
3. Next, you need to find out the IP address of your Windows PC. This is very easy. Simply open the “Command Prompt“, and type “ipconfig”. The value next to “IPv4 Address” is the internal IP Address of your PC. Note this down.
4. On your Mac, open Finder, and press “Command + K“. Alternatively, you can go to “Go -> Connect to Server“. Here, type “smb://” followed by the IP Address of your PC, and hit Enter.
5. You will then have to log in with the username and password of your PC. Your Mac will then ask you which of the shared folders you would like to mount on your Mac. Simply select the folder that you want to access, and click on “Ok“.
With that done, you can now access all of the shared folders from your Windows PC on your Mac, wirelessly.
Share Files from Mac to PC
Sharing files from a Mac to PC involves a little more work. It’s still not difficult, though, and the steps you will need to take to share files from your Mac to your PC are outlined below. You need to have your Mac and PC connected to the same network for this process as well.
1. On your Mac, go to System Preferences -> Sharing -> File Sharing. Click on “Options”, and select “Share files and folders using SMB“. Also, select the account that you want to share the files and folders from.
2. Also, press Option and click on the WiFi icon on your menu bar, which will display the IP Address of your Mac. Note this down.
3. On your PC, press Windows + R, to access the Run. Type “\\” followed by the IP Address of your Mac, and hit Enter.
You will be asked to log in using the credentials of the account you shared. Enter these credentials, and click on “Ok.”. Once done, you will be able to access the Mac files of the shared users on your Windows machine. Cool, right? You can easily transfer data through copy and paste from your Mac to your PC once you have done this.
The aforementioned native ways to share files between Mac and PC work flawlessly but if you don’t want to go through the hassle of the process, you can install a file transfer app like Infinit to make the process easier and more streamlined.
Wirelessly Share Files Between Mac and PC
You can now easily share files between Mac and PC, and this definitely comes in handy if you use both the operating systems on a regular basis. Also, since this uses WiFi, your file transfers will be quite fast. And wireless connections are better than having to manage a lot of cables, or constantly connecting and disconnecting external storage devices in order to transfer files.
This method of sharing files between your Mac and PC means that both your devices will see a live file system of the other device, meaning that the changes you make to one device will be visible on the other device as well. We would like to know how you share files between Mac and PC, and if you have ever used the built-in options for file sharing. If you did, how did it work out for you? Also, if there are other built-in methods that allow users to share files between Mac and PC, feel free to let us know about them in the comments section below.
Vocol.AI: The Voice Collaboration Platform that Simplifies Teamwork & Boosts Productivity
7 Cool Uses of Glyph Interface on Nothing Phone 2
Roborock Robot Vacuum Prime Day 2023 Deals Get You up to $370 Discounts
Valorant Characters: All Agents & Their Abilities Explained
How to Bypass the Twitter Rate Limit
15 Best Steam Summer Sale 2023 Game Deals
9 Comments
Thanks a lot. Just curious, when sharing PC files to Mac, how come you have to log in with password even though on the PC you selected “Everyone”?
thank you so much. It worked! Although the speed seems to be slow over wifi. If you have ethernet connection, then it will be sure fast and easy. Thank you for the guide beebom
Как обмениваться файлами по беспроводной сети между Mac и ПК с Windows
Временами мне нужно обмениваться файлами по беспроводной сети между Mac и ПК. Это происходит со мной как на работе, так и дома, так как не все используют macOS. Хотя это и не так просто, есть способ преодолеть разрыв без помощи каких-либо сторонних приложений.
Что касается требований, вам нужно иметь доступ к IP-адресу, который вы можете легко получить. Кроме того, вы должны ввести свою учетную запись и пароль для подтверждения процесса. Как только соединение установлено, все общие папки будут легко доступны в вашем распоряжении.
Как передавать файлы между MacOS и Windows Computer без проводов
Примечание. Убедитесь, что оба компьютера Mac и Windows подключены к одной сети.
Шаг 1. Запустите Системные настройки на вашем Mac.
Шаг 2. Теперь нажмите на Общий доступ .
Шаг 3. Далее вам необходимо установить флажок рядом с «Общий доступ к файлам» .
Затем нажмите на Опции .
Шаг № 4. Затем вам необходимо установить флажок для учетной записи пользователя, которой вы хотите поделиться с компьютером с Windows.
Затем введите свой пароль Mac и нажмите « Готово».
Шаг № 5. Далее, нажмите клавишу параметров и нажмите значок Wi-Fi. Затем запишите IP-адрес .
Шаг № 6. Теперь вам нужно нажать Windows + R на вашем ПК для быстрого доступа к Run. Затем введите «\\», а затем IP-адрес, который вы только что записали. Затем нажмите ОК.
Затем введите свою учетную запись Mac и пароль . После этого вы сможете легко получить доступ к файлам общей учетной записи на вашем ПК.
Процесс обмена файлами с ПК на Mac так же прост, как только вы сделали обходной путь .
Как обмениваться файлами с ПК на Mac без проводов
Примечание. Убедитесь, что ваш ПК с Windows и Mac подключены к одной сети.
Шаг 1. Откройте «Командную строку» на вашем ПК и введите «ipconfig» .
Шаг 2. Теперь проверьте значение, которое находится рядом с «IPv4-адресом» . Это внутренний IP-адрес вашего компьютера. Обязательно отметьте это где-нибудь.
Шаг 3. Затем откройте Finder на вашем Mac.
Затем нажмите и удерживайте «Command + K» . Затем введите «smb: //» и IP-адрес вашего ПК. Затем нажмите Enter.
Шаг № 4. Затем вы должны ввести имя пользователя и пароль для ПК с Windows.
Шаг № 5. Теперь выберите « Пользователи» и нажмите « ОК».
После этого вы получите доступ к папкам общего доступа на вашем устройстве MacOS.
Подведение итогов:
Я хотел бы, чтобы процесс был немного более заранее. Пока у нас нет лучшего решения, используйте эту тренировку, чтобы снять барьер. Если вам часто приходится делиться файлами, я бы посоветовал вам использовать эффективное приложение для обмена файлами, такое как Dropbox. Это также предлагает беспрепятственное сотрудничество и доступно бесплатно.
Есть вопросы? Дайте нам знать, что в комментариях ниже.
Вы можете также сослаться на эти сообщения:
- Как добавить Emoji в электронные письма в почтовом приложении в macOS Mojave
- Как изменить системный акцент в MacOS Mojave на Mac
- Как выполнить обновление системы в MacOS Mojave на Mac
- Как использовать Continuity Camera в macOS Mojave и iOS 12
Нашли это руководство полезным? Загрузите наше приложение и следите за обновлениями с нами через Facebook, Twitter и Google Plus, чтобы никогда не пропустить наши последние новости.