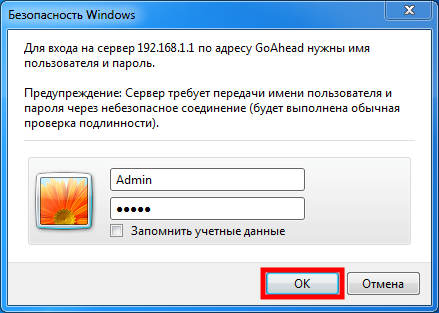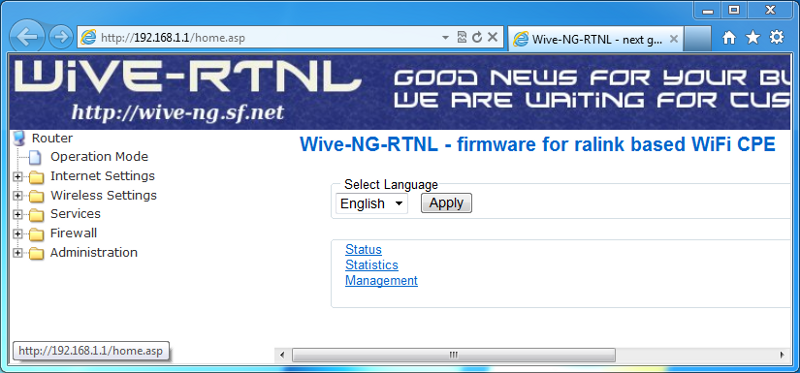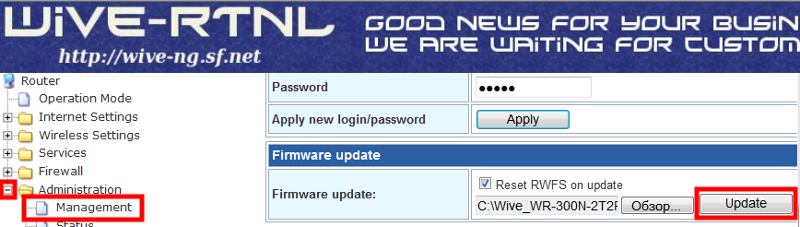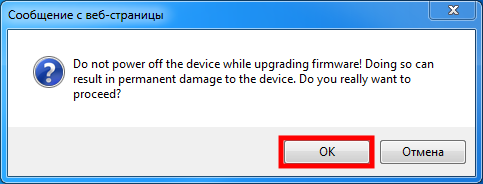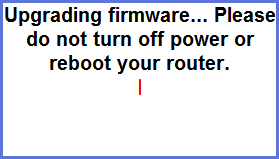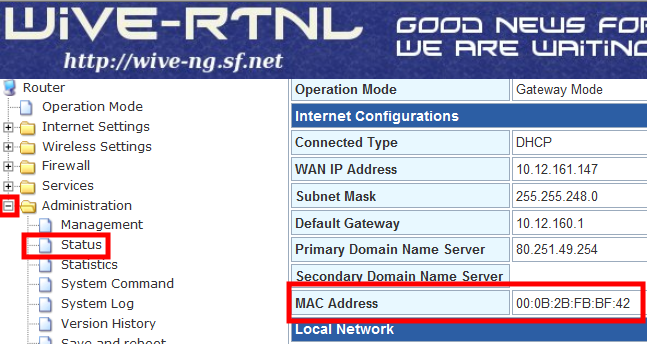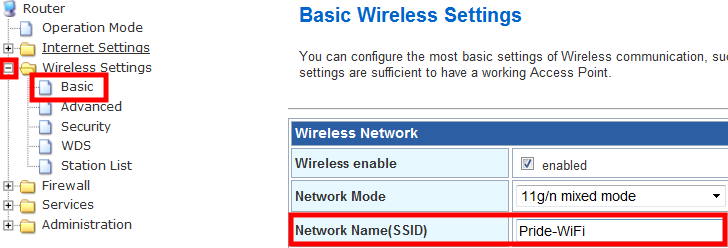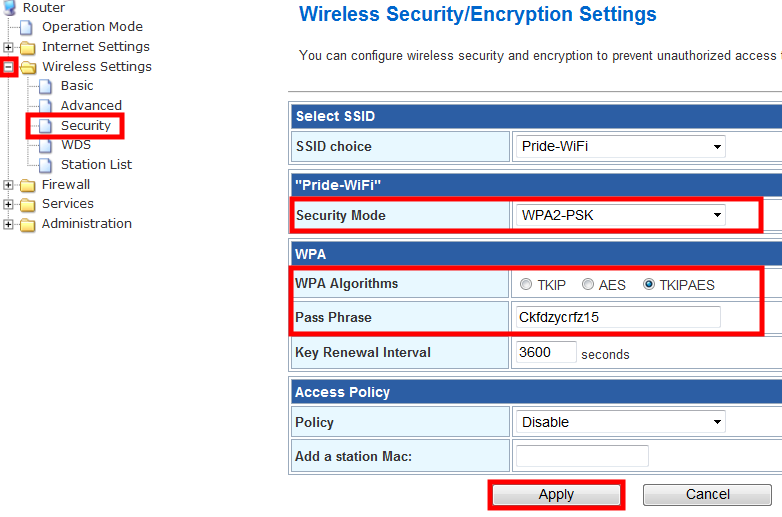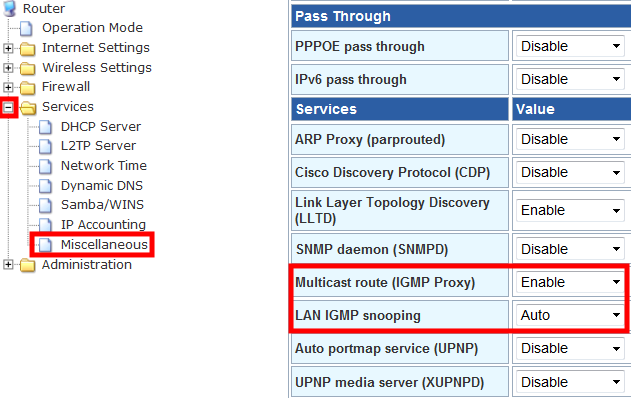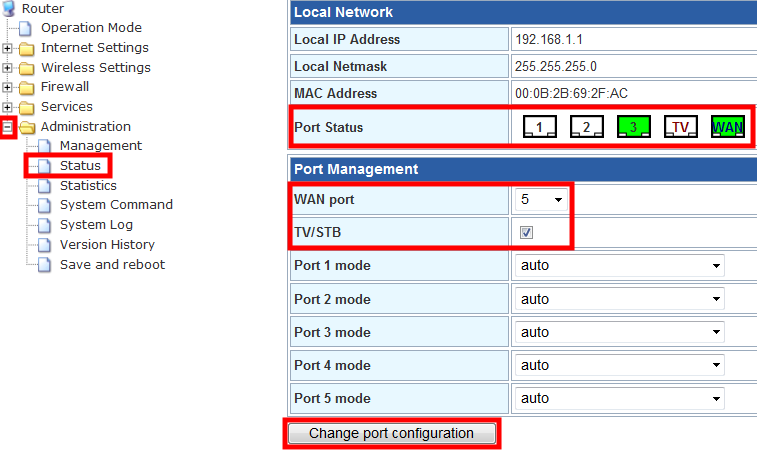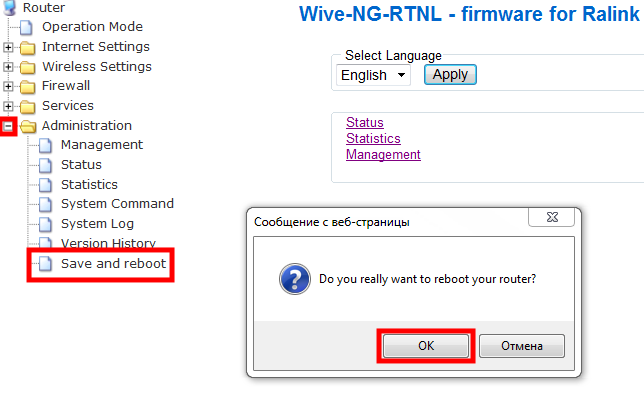Настройка SNR-CPE в качестве беспроводного клиента
Бывают случаи, когда нет возможности провести в удаленные части помещения кабель для обеспечения доступа в интернет, или же требуется объединить 2 сети в единую.
Подобные задачи можно легко решить средствами беспроводного маршрутизатора SNR-CPE.
Соединяем маршрутизатор SNR-CPE (поставляется в комплекте с SNR-CPE) с вашим ПК или ноутбуком.
Для того, чтобы попасть в web интерфейс роутера вам необходимо выполнить одно из действий, приведенных ниже:
1. В настройках сетевой карты вашего ПК указать «Получить ip-адрес автоматически», после чего роутер выдаст вам сетевые реквизиты автоматически
2. Присвоить IP-адрес сетевой карте вашего ПК 192.168.1.100, маску подсети — 255.255.255.0.
После того как вы получили/присвоили сетевые реквизиты, в адресной строке интернет браузера введите адрес 192.168.1.1(адрес роутера по умолчанию), после входа на страничку, роутер попросит пройти аутентификацию, по умолчанию логин/пароль для доступа на web — Admin/Admin
Перед началом работы рекомендуем проверить актуальность версии прошивки на вашем роутере. Текущую версию ПО можно посмотреть на вкладке Адмнистрирование -Статус. Последние, актуальные версии ПО для маршрутизаторов SNR можно найти на сайте https://data.nag.ru/SNR%20WiFi/Firmware/
Если версия ПО на вашем маршрутизаторе отличается от той, что лежит на файловом архиве https://data.nag.ru/SNR%20WiFi/Firmware/, то рекомендуем обновить прошивку роутера. Чтобы обновить ПО маршрутизатора, перейдите на вкладку Администрирование — Управление
Укажите путь до прошивки и нажмите Обновить.
Внимание: во время обновления программного обеспечения маршрутизатора не отключайте питание роутера, и не разрывайте соединение между ноутбуком(ПК) и маршрутизатором.
После успешного обновления рекомендуем выполнить сброс конфигурации маршрутизатора. Чтобы сбросить маршрутизатор в заводские конфигурации перейдите на вкладку Администрирование — Управление и нажмите Сбросить. Теперь, когда роутер полностью готов к работе, мы рассмотрим настройку маршрутизатора в качестве Беспроводного клиента. Роутер по умолчанию работает в режиме Шлюз. Для того, чтобы перевести роутер в вышеупомянутый режим, перейдите на вкладку Режим работы , поставьте флажок на Клиент + AП + Шлюз(WISP) / Клиент + AП + Мост(Repeater) и нажмите Применить.
После перезагрузки роутера перейдите на вкладку Настройки радио — Клиент/Репитер
Нажмите Скан. Маршрутизатор начнет сканировать эфир на наличие беспроводных сетей после чего покажет их на график. На сканирование эфира роутеру может потребоваться некоторое время. 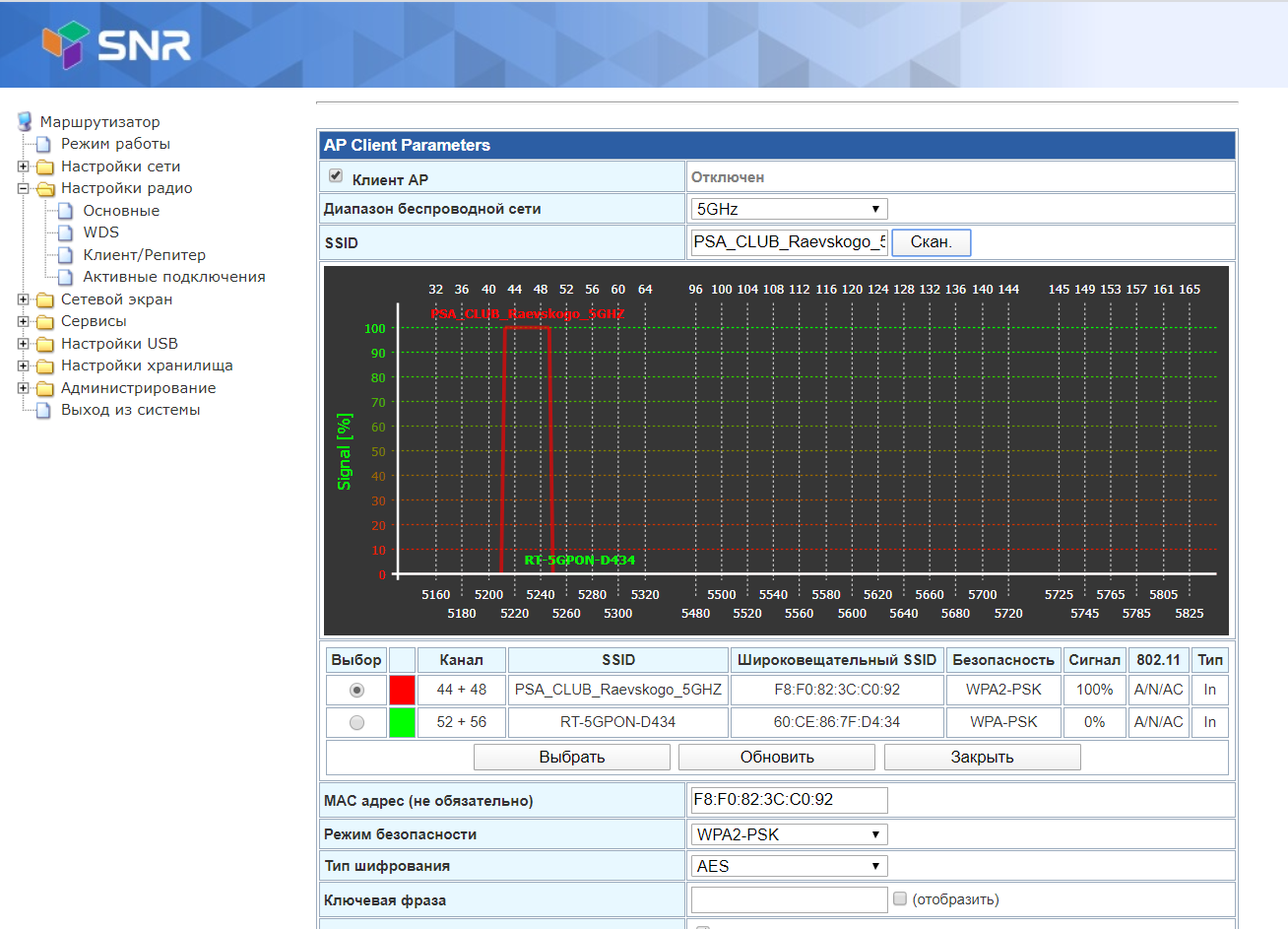
Выберите(поставьте флажок рядом с SSID сети) необходимую сеть к которой должен быть подключен ваш роутер и нажмите Выбрать. 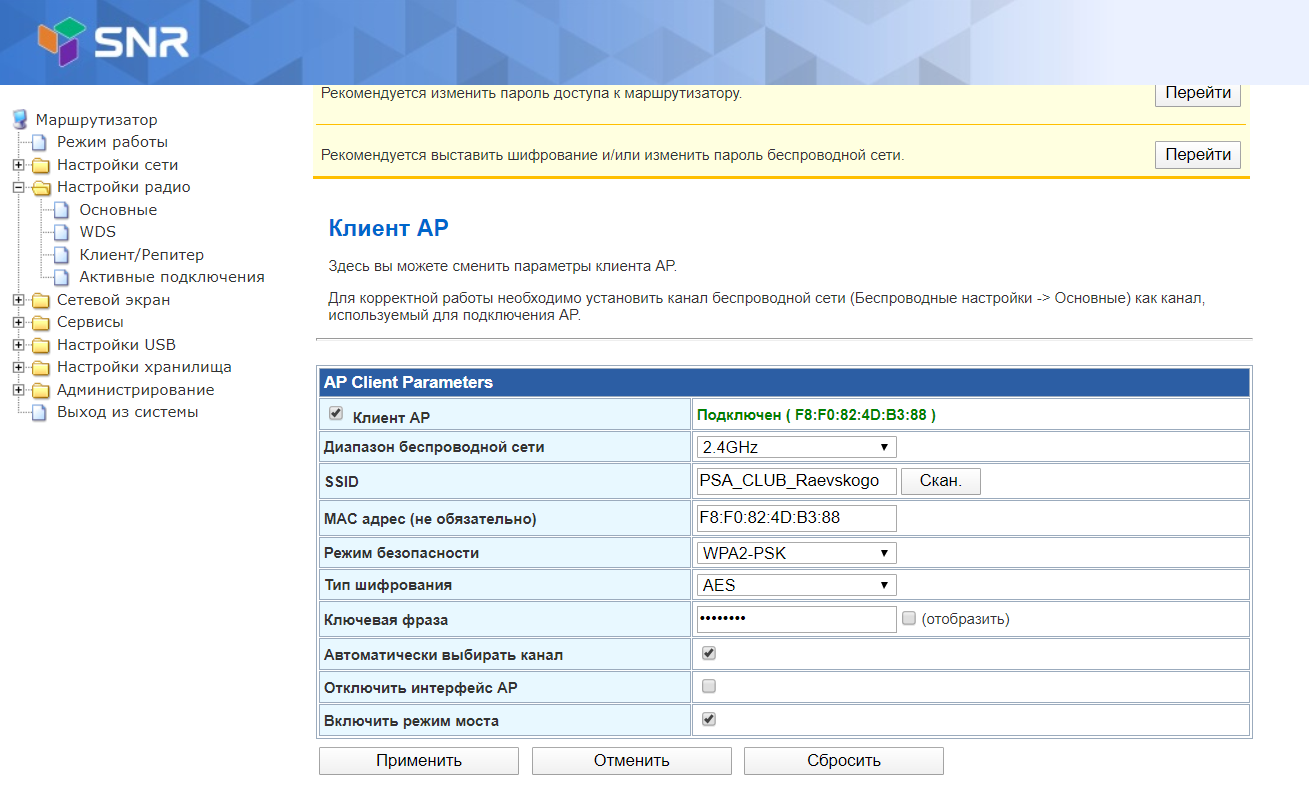
Если точка доступа, к которой мы планируем подключаться, использует методы шифрования, то вам необходимо указать тип шифрования и соответственно ключ. Так же необходимо выбрать режим работы беспроводного клиента, в режиме моста, информация от конечных устройств передаётся на точку доступа без изменений, за выдачу адреса, маршрутизацию и выход в интернет отвечает точка доступа, к которой подключен SNR-CPE. В режиме шлюза(режим моста выключен) Так же настроить подключение в Настройки сети — Настройки WAN в соотвествии с параметрами предоставлямыми с точки доступа(Автоматическое получение настроек по DHCP/Static IP/VPN)
Если все конфигурации верны, роутер должен подключиться к точке доступа. Посмотреть статус соединения можно в строке Клиент AP.
Роутер snr cpe w4g настройка
Перед выполнением подключения маршрутизатора необходимо сохранить на своем ПК новую прошивку для соответствующего устройства:
Затем выполните подключение питания и сетевых кабелей: Сетевой адаптер должен быть настроен на автоматическое получение адресов. Пример подобной настройки для Windows 7 можно посмотреть в начале другого руководства: D-Link DSL-2650u После осуществления описанных выше действий откройте веб-браузер, наберите в адресной строке 192.168.1.1 и нажмите клавишу «Enter», при запросе имени пользователя и пароля введите Admin и Admin в соответствующие поля, выберите «OK»:
Откроется начальная страница настройки: 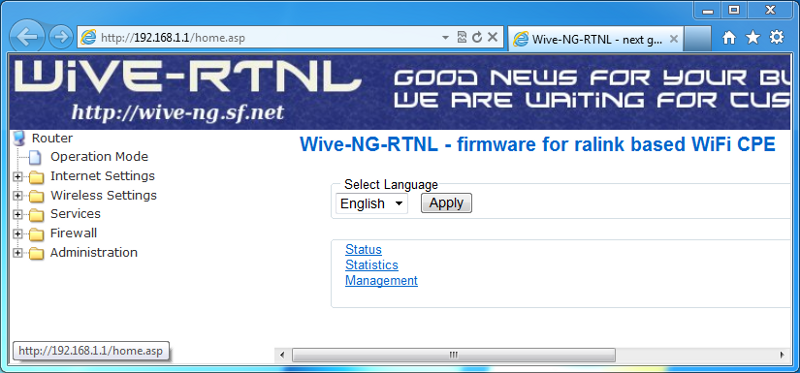
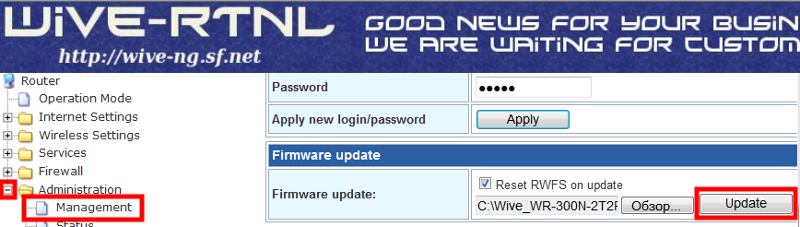
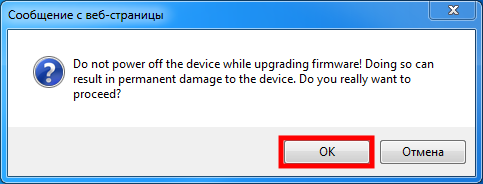
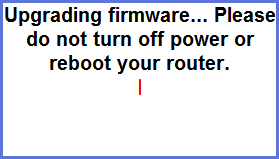
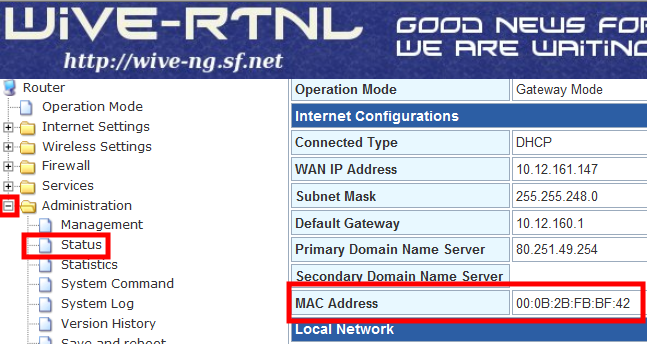
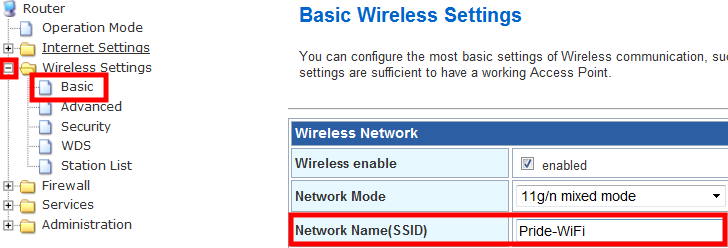

Установите параметры безопасности в меню Wireless Settings — Security: Нажмите кнопку «Apply»: 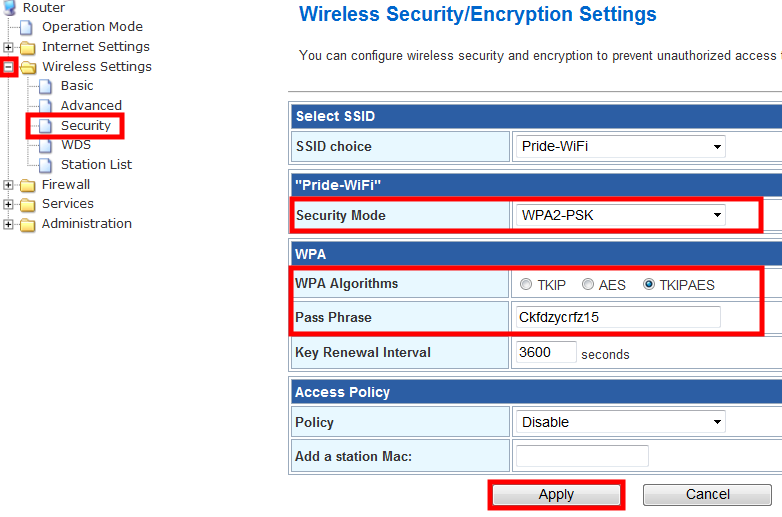

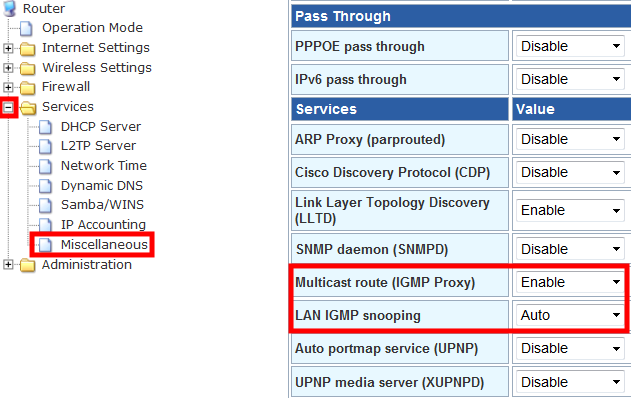
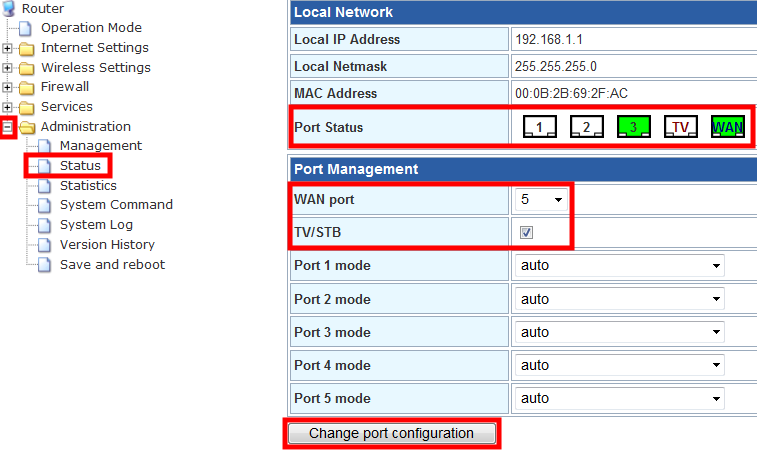
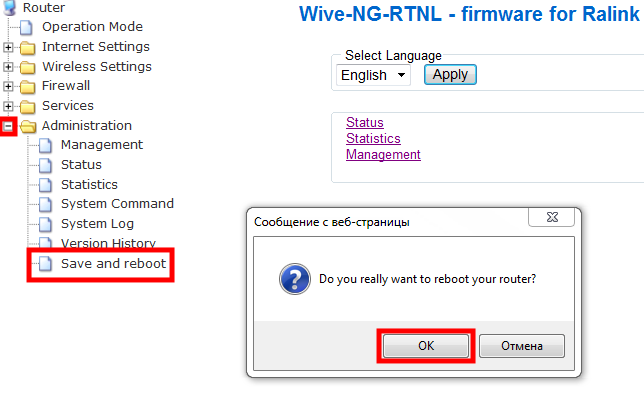
Настройка роутера SNR-CPE-W4N

Настройка подключения по локальной сети на ПК
Вход в настройки роутера
Откройте браузер, введите в адресную строку адрес 192.168.243.1 или 192.168.1.1 и нажмите клавишу «Enter» на клавиатуре. Заводской IP адрес указан на обратной стороне роутера. .jpg)
.jpg)
Выберете русский язык и нажмите Apply.
Настройка интернета
В левом меню выберете раздел Режим работы. Откроется окно: .jpg)
.jpg)
- Тип подключения WAN – установите “DHCP (автоматическая настройка)”
- Запрос IP от DHCP (опционально) – оставьте пустым
- Идентификатор типа устройства (опционально) – оставьте пустым
- WAN MTU – выставите “Автоматически”
- Назначит статические сервера DNS – оставьте без галочки
- Включить NAT – установите галочку
- MAC адрес – менять не нужно
Нажмите кнопку Применить.
Настройка Wi-Fi
Откройте раздел Настройки радио. Выберите пункт Основные. Выставьте следующие параметры:
- Режим работы (2,4ГГц) – Смешанный 11b/g/n
- Канал (2,4ГГц) – Автовыбор
- Имя сети (2,4ГГц) – имя вашей беспроводной сети (например – LanTa-1234)
Нажмите кнопку Применить внизу страницы.
Настройка IP TV
В левом меню выберете раздел Сервисы и в открывшемся списке выберете Разное.
В блоке Сервисы IPTV выставьте следующие параметры:
- IGMP прокси – Включить
- Поддержка IGMP snooping – Автоматически
- Поддержка IGMP fast leave – Отключить
- Преобразование мультикаста в уникаст – Отключить
- Преобразование мультикаста в http – LAN
- Порт UDPXY – номер порта (по умолчанию – 81)
- DLNA медиа сервер – Включить
Нажмите кнопку Применить внизу страницы.
Настройка Wi-Fi роутеров SNR-CPE-W4g и SNR-CPE-W4n
Перед выполнением подключения маршрутизатора необходимо сохранить на своем ПК новую прошивку для соответствующего устройства:
Затем выполните подключение питания и сетевых кабелей:
Сетевой адаптер должен быть настроен на автоматическое получение адресов. Пример подобной настройки для Windows 7 можно посмотреть в начале другого руководства: D-Link DSL-2650u
После осуществления описанных выше действий откройте веб-браузер, наберите в адресной строке 192.168.1.1 и нажмите клавишу «Enter», при запросе имени пользователя и пароля введите Admin и Admin в соответствующие поля, выберите «OK»:
Откроется начальная страница настройки:
Первым делом обновите прошивку! Для этого перейдите в навигационном окне слева в меню Administration — Management, найдите таблицу с названием Firmware update и с помощью кнопки «Обзор» укажите расположение сохраненной заранее прошивки. Запустите процесс обновления нажатием «Update»:
На сообщение с веб-страницы ответьте «OK»:
Обновление займет 2 минуты, после которых необходимо будет обновить страницу барузера. Не выключайте и не перезагружайте роутер:
Для доступа в сеть Интернет необходимо прописать двенадцатизначный MAC(МАК) устройства, позвонив по телефону техподдержки: 49-12-34 (работает круглосуточно) и продиктовав оператору присвоенный роутеру MAC-адрес. Информация о нем находится в одноименной строке меню Administration — Status:
После ответного звонка из технической поддержки об успешном выполнении заявки Интернет должен заработать.
Приступим к настройке беспроводной сети. В меню Wireless Settings — Basic укажите название Вашей сети (Network Name(SSID)):
Подтвердите изменения нажатием кнопки внизу страницы.
Установите параметры безопасности в меню Wireless Settings — Security:
Нажмите кнопку «Apply»:
Для просмотра IPTV в меню Services — Miscellaneous выберите значения:
Подтвердите изменения нажатием кнопки внизу страницы:
Проверьте соответствие портов (Port Status) своему назначению в меню Administration — Status (в последних ревизиях устройств расположение номеров портов на корпусе роутера и в настройках прошивки противоположны). Подключения кабелей активных сетевых устройств в соответствующие порты наглядно отображаются зеленым цветом. В таблице Port Management можно изменить WAN port с пятого на первый, а также включить порт TV/STB для прмого подключения к нему IPTV-приставки. В случае изменения настроек нажмите кнопку «Change port configuration»:
В конце настройки перезагрузите роутер, выбрав меню Administration — Save and reboot и нажав «ОК» на сообщение с веб-страницы:
Не забудьте ЗАПИСАТЬ все ваши Логины\Пароли от роутера (Имя пользователя, пароль и ключ безопасности), для дальнейшего упрощения пользования им. В случае утери их, производится сброс всех настроек с помощи кнопки «RST», которая расположена возле разъема подключения блока питания. Чтобы сбросить настройки, необходимо нажать и удерживать кнопку 20 секунд. Последующая настройка роутера, производится аналогично первой.
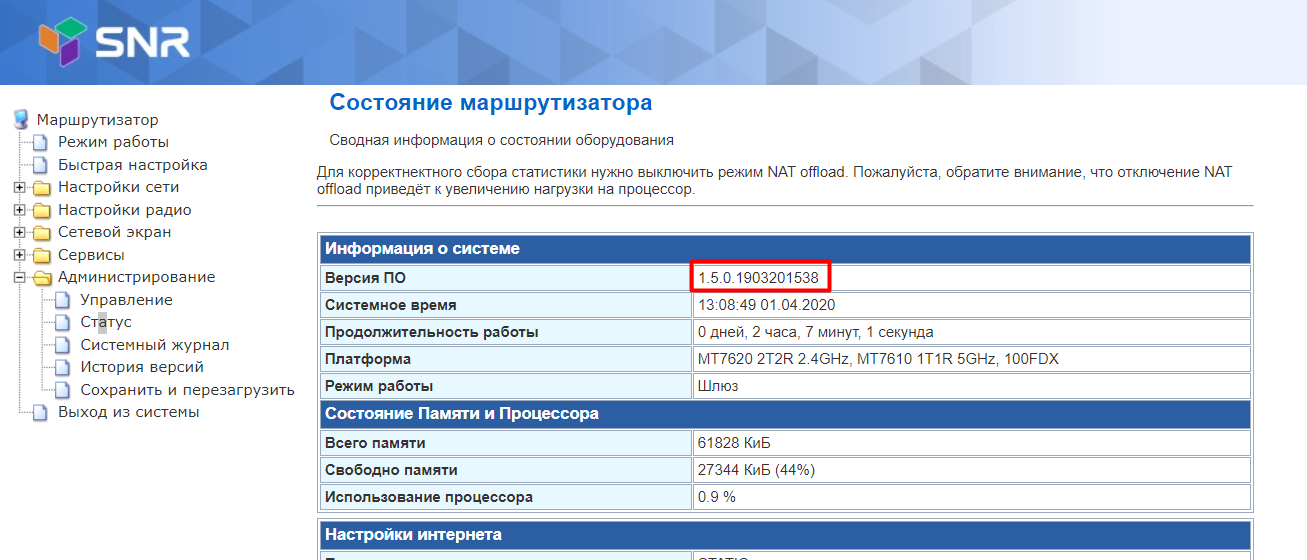
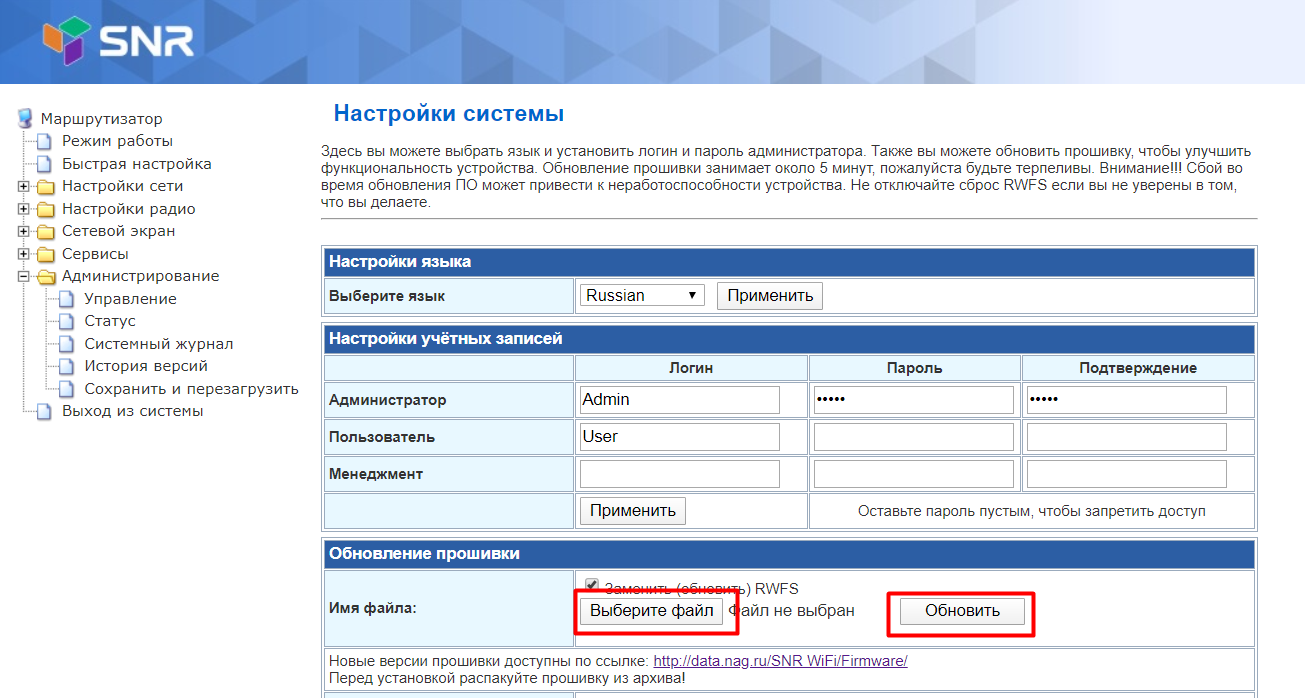
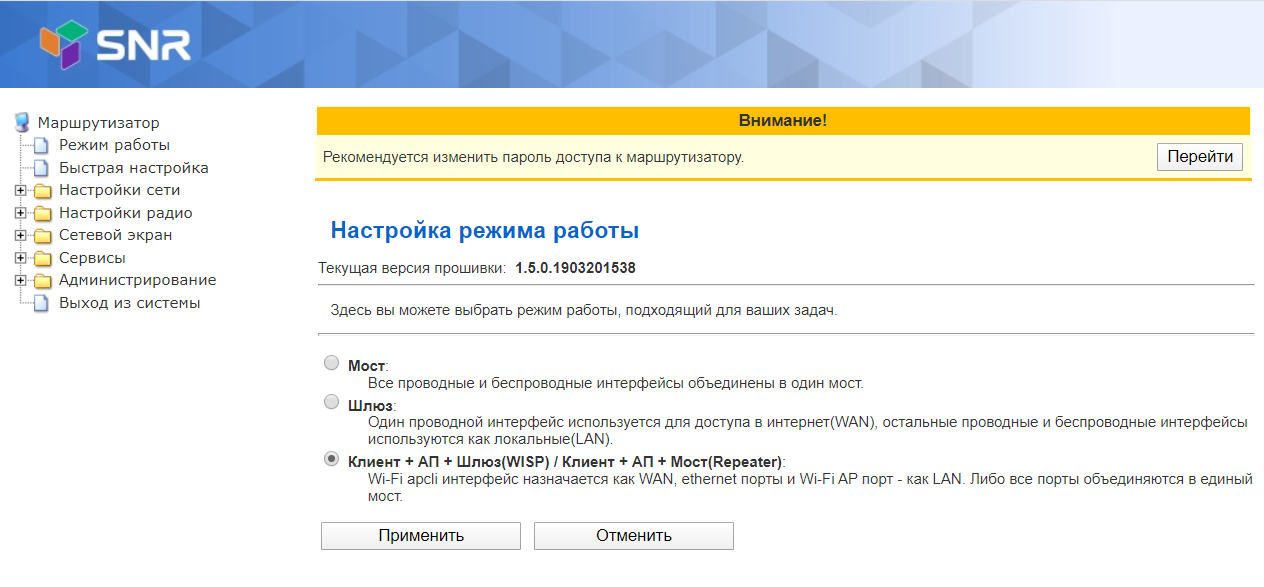
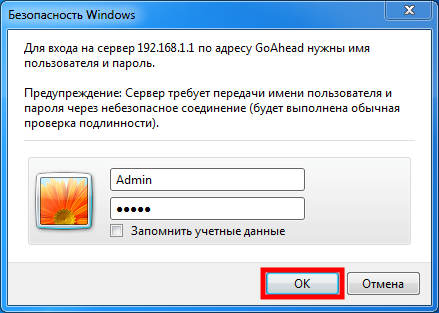
.jpg)
.jpg)
.jpg)