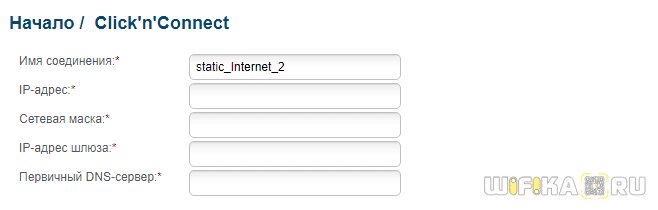- Как вручную прописать IP-адрес в Windows 11 для Wi-Fi и Ethernet подключения?
- Где находятся настройки TCP/IP в Windows 11?
- Как установить статический IP-адрес в Windows 11?
- Что Такое Статический IP Адрес, Зачем он Нужен, Как Установить на Компьютере или Настроить в Роутере?
- Что такое Статический IP адрес?
- Внешний статический IP адрес
- Что дает статический IP адрес и для чего нужен?
- Как подключить внешний статический IP адрес — можно ли получить бесплатно?
- Как прописать статический IP адрес, в Windows чтобы установить его на компьютере?
- Как сделать статический IP адрес на WiFi роутере?
- Как назначить статический IP адрес на роутере для компьютера?
- Задаем статический IP адрес для компьютера на роутере Keenetic (не Zyxel)
- Как делать статический IP адрес у компьютера на роутере TP-Link?
Как вручную прописать IP-адрес в Windows 11 для Wi-Fi и Ethernet подключения?
Не редко бывают ситуации, когда необходимо установить статический IP-адрес в свойствах беспроводного, или проводного подключения. В этой статье я подробно покажу, как вручную прописать IP-адрес в настройках Windows 11 для Wi-Fi или Ethernet (LAN) подключения.
В большинстве случаев Windows 11 автоматически получает IP-адрес от роутера, модема, или от оборудования интернет-провайдера. На стороне точки доступа включен DHCP-сервер, который автоматически выдает адреса, а на компьютере установлено автоматическое получение IP-адреса. Это очень удобно, не нужно ничего настраивать вручну. Просто подключаем компьютер к роутеру или к провайдеру и интернет сразу работает. Когда может пригодиться установка статического IP-адреса? Например, когда у вас подключение напрямую к провайдеру и он использует статический IP. Тогда вам нужно в настройках сетевого подключения прописать внешний IP-адрес, который выдает провайдер. Если подключение через роутер, то вручную задать адрес нужно тогда, когда по какой-то причине на роутере нужно отключить DHCP-сервер, или вы хотите закрепить конкретный IP-адрес за своим компьютером. Так же это может пригодиться при настройке локальной сети или сетевого принтера. Если вам нужно указать/сменить DNS, то смотрите эту статью: как изменить DNS-серверы в Windows 11.
Где находятся настройки TCP/IP в Windows 11?
Есть несколько способов, которыми можно добраться до настроек TCP/IP. Мы рассмотрим самый простой (по моему мнению) вариант. Покажу, где находятся эти настройки, а дальше разберемся, как изменить параметры IP отдельно для каждого адаптера. Для «Беспроводная сеть» (Wi-Fi) и Ethernet в зависимости от вашего подключения.
Откройте параметры. Можно нажать на меню Пуск правой кнопкой мыши и выбрать «Параметры», или открыть их другим удобным для вас способом. Перейдите в раздел «Сеть и интернет» и выберите пункт «Дополнительные сетевые параметры».
Там будут отображаться сетевые адаптеры, которые есть на нашем ПК или ноутбуке. Там же можно открыть свойства необходимого адаптера и изменить назначение IP.
Как установить статический IP-адрес в Windows 11?
В основном эти параметры меняют для беспроводного, или проводного подключения.
- Если вам необходимо установить параметры TCP/IP для Wi-Fi подключения, то необходимо нажать на адаптер «Беспроводная сеть» и выбрать «Посмотреть дополнительные свойства».
- Если подключение по сетевому кабелю, то необходимо нажать на адаптер «Ethernet» и выбрать «Посмотреть дополнительные свойства».
После выбора адаптера, напротив пункта «Назначение IP» нажмите на кнопку «Редактировать». Появится еще одно небольшое окно «Изменение параметров IP». Там выбираем «Вручную» и включаем IPv4. Если необходимо, можно так же прописать адреса IPv6. Дальше нужно прописать такие адреса:
- IP-адрес – внешний адрес, который вам выдал провайдер, или локальный адрес вашей сети (роутера). Например 192.168.1.120
- Маска подсети. Здесь прописываем 255.255.255.0
- Шлюз – уточняем у провайдера, а если у вас подключение через роутер, то это IP-адрес роутера (как узнать IP-адрес роутера). Например 192.168.1.1
- И если необходимо, можете еще прописать DNS. Я рекомендую DNS от Google: 8.8.8.8 / 8.8.4.4
Не забудьте нажать на кнопку «Сохранить» для сохранения параметров.
Если после этих настроек у вас появляться какие-то проблемы с подключением, то верните настройки обратно на «Автоматически (DHCP)». А если это не поможет – сделайте сброс сети.
Что Такое Статический IP Адрес, Зачем он Нужен, Как Установить на Компьютере или Настроить в Роутере?
В этой статье будем разбираться, что такое статический IP адрес, для чего он нужен и как его установить и прописать в настройках компьютера или wifi роутера TP-Link, Zyxel Keenetic, Asus, Tenda, Apple, Mercusys. Статический IP адрес может быть как внешним, когда компьютер или роутер подключен к интернету. Так и внутренним, когда IP адрес задается устройствам внутри локальной сети от роутера.
Что такое Статический IP адрес?
Статический IP адрес (Static IP) — этот тот ай-пи, который выдан для какого-либо сетевого устройства (компьютера, ноутбука, роутера, телевизора, ТВ приставки, смартфона и т.д.) один раз и никогда не меняется.
Внешний статический IP адрес
После того, как в квартиру провели кабель интернет, мы вставляем его в сетевой разъем компьютера.
или роутера, если вы сразу хотите организовать у себя дома беспроводную сеть wifi
В большинстве случаев никаких дополнительных настроек для подключения к интернету вводить не нужно. IP адрес и DNS сервера определяются и настраиваются автоматически оборудованием. Об этом типе мы говорили в статье про Динамический IP и настройку DHCP на роутере.
Но бывают и такие провайдеры, которые дают вам конкретные параметры для настройки подключения к интернету:
Это означает, что для вашего компьютера на их сервере прописан отдельный статический ip адрес, например 192.168.43.1. То есть каждый раз, когда компьютер или роутер будет подключаться к провайдеру, у него всегда будет один и тот же IP адрес внутри сети провайдера. Но не все так просто — здесь появляется понятие белого и серого IP адреса. Подробно о них рассказываем в статье про отличия статического и динамического.
- Серый — это когда IP адрес статический внутри только локальной сети провайдера. То есть внутри одного района у вас будет привязанный к вашей квартире ай-пишник. А вот в интернете уже он будет меняться.
- Белый — это когда и в сети интернет у вас всегда будет один и тот же неизменный идентификатор.
Чаще всего под внешним статическим IP адресом подразумевается именно белый, о нем мы и будет вести речь далее.
Что дает статический IP адрес и для чего нужен?
Какие же преимущества дает статический IP адрес кв интернете? По факту, он нужен для удаленного доступа к вашему компьютеру или роутеру из интернета. Например, если у вас дома запущен файловый сервер или система видеонаблюдения, к которым необходимо иметь возможность подключаться из любого другого места вне квартиры.
Однако, за подключение внешнего белого статического IP адреса любой провайдер берет большую дополнительную сумму, которая значительно увеличивает абонентскую плату за интернет.
Сегодня широко развиты облачные технологии, которые применяются буквально в каждом сетевом устройстве от ip камер видеонаблюдения до wifi роутеров. Можно найти любую модель на свой вкус и под выполнение достаточно широкого объема задач. Поэтому использовать для внешнего доступа статический ip адрес и платить за него деньги я смысла не вижу.
Как подключить внешний статический IP адрес — можно ли получить бесплатно?
Если же вы все-таки твердо решили, что вам обязательно нужен внешний статический IP адрес, то подключить его для своего компьютера или маршрутизатора можно при обращении к своему провайдеру — Ростелеком, Билайн, МГТС, Дом.Ру, Мегафон, Теле 2 и так далее. Для получения придется поменять тарифный план и, как я уже говорил, доплатить N-ю сумму денег. Насчет того, можно ли получить статический IP адрес бесплатно — я таких примеров не знаю. Возможно, и то временно в рамках неких акций. В качестве альтернативы можно использовать условно-бесплатные DDNS сервисы. Но это уже тема отдельного разговора.
Как прописать статический IP адрес, в Windows чтобы установить его на компьютере?
Для того, чтобы установить статический IP адрес на своем компьютере, необходимо прописать его в настройках сетевого адаптера Windows.
Проще всего в них попасть через «Панель управления» . Нам нужен раздел «Сети и Интернет»
Далее идем в «Центр управления сетями и общим доступом»
И далее «Изменение параметров адаптера»
Далее нужно выбрать свой тип подключения к интернету. Если по кабелю, то нам нужен «Ethernet». Если по WiFi, то «Беспроводная сеть «. Жмем правой кнопкой мыши и заходим в «Свойства»
Переходим в «Протокол Интернета версии 4». Здесь нужно будет поставить флажки на «Использовать следующий IP адрес» и указать прописать выданные провайдером параметры.
Как сделать статический IP адрес на WiFi роутере?
Продолжаем тему и посмотрим, как установить внешний статический IP адрес для подключения к интернету через wifi роутер. Задается данная настройка при первом подключении к маршрутизатора. Для этого после входа в панель управления в качестве типа подключения к интернету нужно выбрать «Статический IP». И ввести все те же данные, о которых говорилось выше. Позже при детальной настройке сети или при смене провайдера его можно поменять.
В разных моделях роутеров внешний вид настройки статического ай-пи адреса отличается. Приведу примеры основных брендов:
Как назначить статический IP адрес на роутере для компьютера?
По умолчанию любой роутер раздает IP адреса подключающимся к транслируемому им WiFi сигналу устройствам в автоматическом режиме с помощью запущенного на нем DHCP сервера.
Однако при детальной настройке локальной сети для различных устройств также периодически бывает необходимо назначать статический IP адрес. Например, для компьютера, если на нем запущен медиасервер или файловый сервер с доступом к нему для всех других компьютеров и смартфонов, подключенных к той же сети.
Здесь работает та же самая логика, что и с подключением к интернету. Каждый раз, когда мы соединяем компьютер, ноутбук, ТВ приставку или смартфон с wifi сигналом — допустим, при включении устройства, — роутер по DHCP выдает новый IP адрес. Если же у нас в локальной сети настроен FTP сервер, то его адрес в таком случае будет каждый раз разным. В результате, для подключения к нему каждый раз на всех устройствах придется менять настройки.
Чтобы этого избежать, достаточно один раз прописать на маршрутизаторе статический IP адрес для компьютера.
Разделы меню опять же в каждой модификации могут отличаться. Покажу, как задать ай-пи на примере TP-Link, Zyxel Keenetic, Asus, D-Link, Tenda, Apple.
Задаем статический IP адрес для компьютера на роутере Keenetic (не Zyxel)
Начнем с новой серии роутеров Keenetic, который недавно отделился от Zyxel. Заходим в панель управления по ip адресу 192.168.1.1 (my.keenetic.net) и авторизуемся под учетной записью администратора.
На стартовой странице (системный монитор) ищем блок «Домашняя сеть — Устройства в сети». Здесь отображается количество подключенных в данный момент гаджетов.
Жмем на значок и попадаем в список компьютеров. Нужно выбрать тот, для которого мы хотим назначить статический IP адрес и нажать на иконку редактора напротив него.
Если устройство еще незарегистрировано, то назначаем для него профиль доступа и жмем «Зарегистрировать»
После чего компьютер появится уже в списке зарегистрированных. Еще раз жмем на значок редактора.
И в открывшемся новом окне:
- Cтавим галочку на «Постоянный IP»
- Меняем по своему усмотрению последнее число в адресе
- Нажимаем «Сохранить»
После этого рядом с IP адресом данного компьютера появится значок булавки.
Если же мы хотим полностью отключить функция автоматической раздачи DHCP на роутере и назначить всем компьютерам и другим устройствам IP адрес вручную, то заходим в раздел «Домашняя сеть» и в параметрах IP ставим флажок на соответствующий пункт меню.
Как делать статический IP адрес у компьютера на роутере TP-Link?
Для того, чтобы присвоить определенному устройству в локальной сети статический IP адрес через роутер TP-Link, необходимо зайти в панель администратора tplinkwifi.net и открыть здесь «Дополнительные настройки — Сеть — DHCP сервер». Здесь для привязки к определенному IP нового устройства нажимаем на кнопку «Добавить» в блоке «Резервирование адресов»