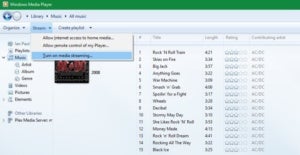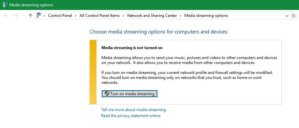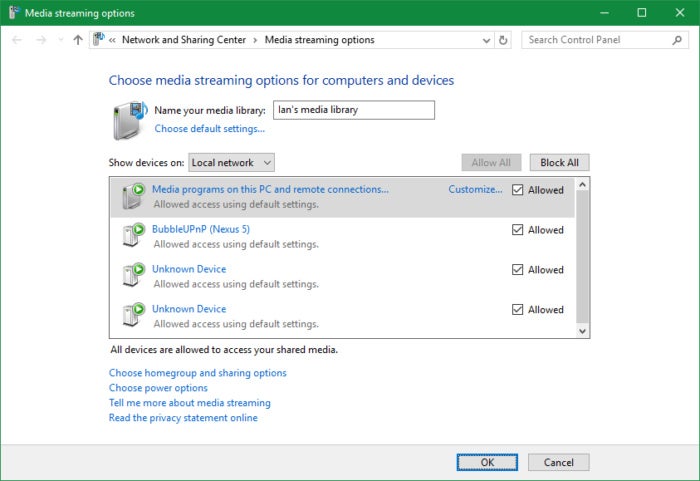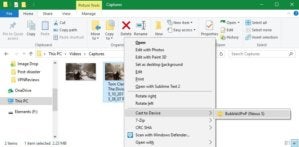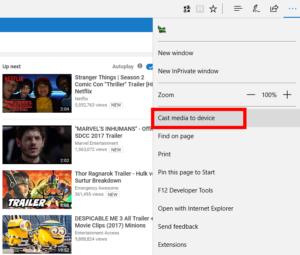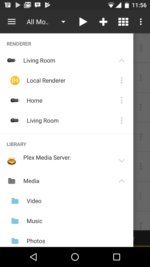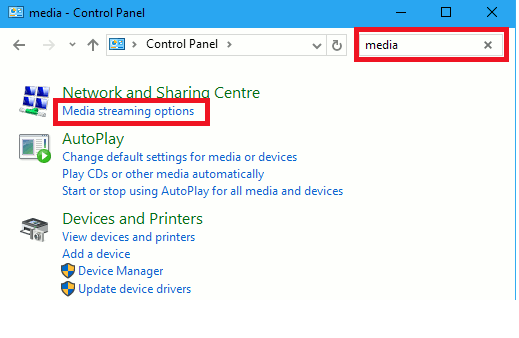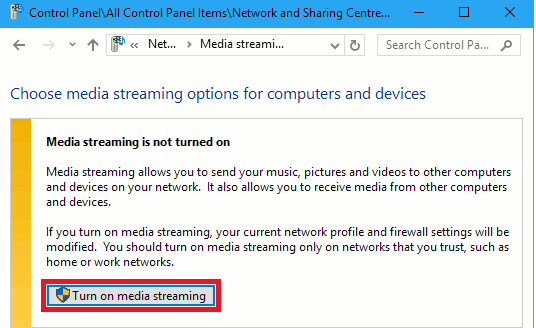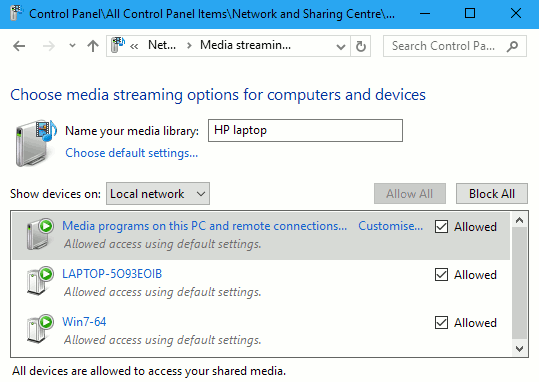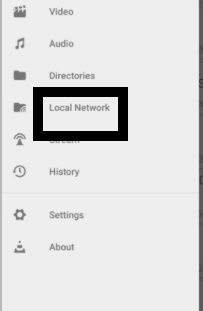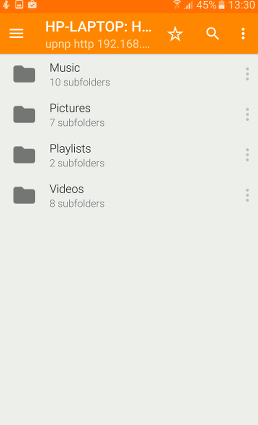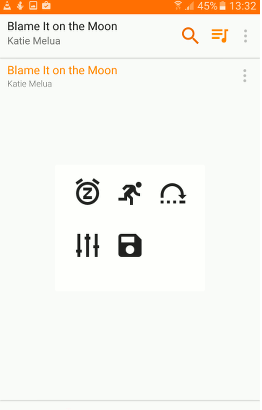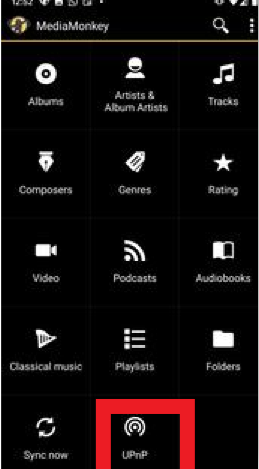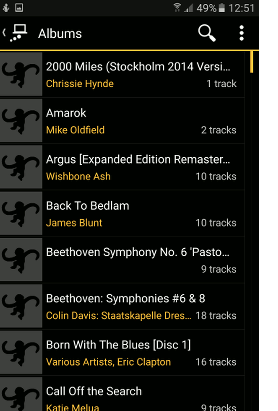- How to stream media from your PC to your HDTV over Wi-Fi
- Setting up a DLNA server on Windows
- Windows 10, Miracast, and DLNA
- Set up DLNA-compatible media players
- How to Stream Video from PC to Android over WiFi
- The basics of streaming from PC to Android: All about the DLNA technology
- Setting up your windows DLNA server
- The best apps for streaming media on your android mobile from PC
- Media Monkey
- Conclusion
How to stream media from your PC to your HDTV over Wi-Fi
Say you have a nice collection of media on your PC in one room, but you’d like to be able to view it on your nice big TV in another room. Windows offers a simple way to do that over Wi-Fi.
There’s actually an open standard for sharing media files across a home network. It’s called the Digital Living Network Alliance (DLNA), and you probably already have everything you need to use it. There’s also a second, and newer, standard called Miracast that will be of particular note to Windows 10 users.
First, some definitions for DLNA: The device that sends the stream—such as a PC—is the DLNA server. The device that receives the stream—such as an HDTV or something connected to the TV—is the DLNA renderer (I really hate that term; player or receiver would be much friendlier). Both devices must be on the same network.
Setting up a DLNA server on Windows
Assuming that your PC is running Windows 7 or higher, it can serve your media without additional software. Windows Media Player (WMP) is, among other things, a DLNA server, but you have to enable it first.
In WMP 12, select Stream > Turn on media streaming from the menu bar at the top.
In Windows 10, you’ll now see a permissions dialog box. Click Turn on media streaming one more time.
This brings you to another dialog box that allows you to control which devices on the network can receive the stream.
Don’t worry about this box at the moment. Just click OK at the bottom, but you may want to return to it at another time.
You can also find DLNA servers for other operating systems, including Android, iOS, Mac OS X, and Linux. Consumer network-attached storage (NAS) systems almost always contain DLNA server software as well.
Windows 10, Miracast, and DLNA
If you have a Windows 10 PC there’s an extra feature you can try. The above process with Windows Media Player will still work, but Microsoft has also built streaming, or casting, right into the operating system via DLNA and Miracast.
Casting has been present in Windows since version 8.1; however, we’re only going to cover Windows 10 here. Using this feature is pretty straightforward as long as you have a DLNA- or Miracast-compatible device.
If you’ve ever used a Chromecast, then the process of casting from Windows 10 will be familiar. Right-click on a video or other piece of media on your PC. From the right-click context menu select Cast to Device. You’ll then see the devices on your local network that you can cast to. Pick one and you’re done.
Things work similarly in Microsoft Edge. Open the browser, select the webpage you want to cast such as a YouTube video. Then in the upper-right corner select the More options menu (the three horizontal dots) and select Cast media to device. After that a Windows 8-style side panel will appear on the right with available devices.
Set up DLNA-compatible media players
The vast majority of network-capable HDTVs, Blu-ray players, and game consoles can render DLNA.
Check your device’s home screen for music, pictures, and video options. When you select one of these, you’ll likely get a list of DLNA servers currently running on the home network. From here, you simply select the media file you want to stream. If you don’t see any DLNA servers, check the device manual for DLNA support.
Alternately, with the right apps, you can turn a Chromecast or a Roku into a DLNA renderer.
If you have a Chromecast and an Android phone, download the free Android app BubbleUPnP. The app’s setup wizard will recommend installing its own server on your PC, but you don’t have to. That said, the app doesn’t play well with Windows Media Player so you may have no choice.
Next, open the menu on the left under the “hamburger” menu icon, and under Renderer select the device that will receive the content.
Then under Library select the DLNA server that has the media you want, and choose your content. In my case, I can choose from my PC’s hard drive, as well as my Plex Media Server.
How to Stream Video from PC to Android over WiFi
Are you looking for ways to stream videos or music from your PC to your Android phone or tablet? Android smartphones and tablets are often preferred for viewing videos because of their portability and user-friendliness. However, most Android devices do not have enough storage capacity to store multiple movies or a vast music gallery. But worry not! There are several easy and hassle-free ways to access the video files on your PC from your phone. All you need is a stable WiFi network!
In this article, you will get a step-by-step guide on exactly how to go about it. But first, let’s talk a bit about the fantastic technology that makes such streaming possible.
The basics of streaming from PC to Android: All about the DLNA technology
DLNA, also known as Digital Living Networking Alliance, is a networking standard that allows sharing files and streaming media between devices connected over a shared local network. The only things you need are two devices that support DLNA and a strong Wifi network.
One of the two devices will act as the DLNA server, containing the files you wish to access. These media files may have any number of music, videos, or photos. So if you want to stream media from PC to android, your PC will act as the DLNA server. The android device on which the media will be streamed acts as the DLNA client.
So, in simple terms, DLNA clients, i.e., your phones and tablets, can easily access and stream remote media files stored in your PC, the DLNA server. Thus, you are free to enjoy movies and music from your PC anywhere at your home, as long as both your computer and mobile are connected over the same wifi local network.
Seems pretty simple. Now let’s understand how to enable this technology between your devices. Don’t worry; the setup process is super simple as well. The two primary steps are enabling your windows DLNA and installing a suitable DLNA client media player app on your phone.
Setting up your windows DLNA server
If you use Windows 10, you don’t need to worry about installing any DLNA compatible software. All windows 10 PC has a built-in DLNA server. Many older versions of windows also have this feature.
Follow these steps to enable DLNA for your windows 10 :
Step 1: First and foremost, open the Control Panel on your PC. You can do this by typing ‘Control Panel’ on your PC’s search bar.
Step 2: Once you open the Control Panel App, type ‘media’ into the search bar.
Under the ‘Network and Sharing Centre,’ click on ‘media streaming options.’
Step 3: On the next page, you will notice an option named Turn on media streaming. Click on the option to enable media streaming.
Step 4: The following window will ask for your permission to allow or block media streaming. Check the boxes so that your PC is granted access to stream media files.
That’s it. Now you have enabled media sharing through DLNA on your PC. The next phase is setting up the DLNA client, i.e., your android device on which the media files will be streamed. You need to download any DLNA friendly media player app from the Google Play store for this step.
We will give here a list of some of the most popular and easy-to-use apps. They are all completely free to install! We will also include a detailed guide explaining setting up and connecting the apps to your PC server.
The best apps for streaming media on your android mobile from PC
VLC app is one of the most popular DLNA client apps out there. This app can access and play various types of media files on your computer. Let us see how to use this app.
Step 1: Install the VLC app on your android phone from the Google play store.
Step 2: Open the app on your mobile. Then it would help if you tapped on the menu panel on the left. Next, click on the Local Network option.
Step 3: You should now see a list of all the available DLNA servers. Again, if you succeeded in setting up your computer following our previous guidelines, you would see your PC on the list.
Step 4: Tap on your PC server – you will find a list of media files on that server. The files will be categorized into groups like Music, Pictures, Playlists, Videos, etc.
Step 5: Select your desired folder, click on the required file and stream it seamlessly.
The VLC media player is mainly known for streaming music and videos; it can glitch in browsing photos. Nevertheless, it’s a great option. In fact, with the VLC media player app, you can even turn your android mobile into a DLNA server and view files from phone to PC! The best part is, it works great with Mac as well.
Media Monkey
MediaMonkey is another fantastic and popular DLNA client media player. Here’s how to use it:
Step 1: Install and open the MediaMonkey app from the Google store.
Step 2: Open the app and press the option UPnP from the menu. You will see a list of local DLNA servers.
Step 3: Just like the previous app, you will find your computer listed on the application. Select it.
Step 4: Choose a folder and select the media file you want to watch. Enjoy!
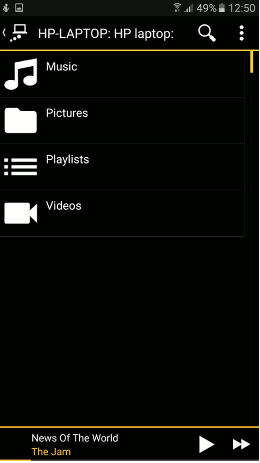
It’s that easy. VLC and Mediamonkey are arguably the best apps for streaming music and videos or any other file from your windows pc to android phone or tablet. Other applications that may be mentioned include Emit Free, 2Player, MXPlayer, SMPlayer.
The process of setting up each of these is similar to the two that we have mentioned here. While there may be options to purchase, all of these applications are completely free if you can tolerate a bit of ad.
Conclusion
So there you have it! You can put all your queries about how to stream music, video, or movies from your windows pc to your android phone or tablet to rest now. We have provided in this article a minutely detailed guide on exactly how to make this happen.
Follow our steps to stream high-quality, large-sized videos and movies from your computer on your android phone—no more worrying about storage space on android devices. You can stream your favorite videos anywhere and anytime in your house, as long as your windows computer and android phone are connected over the same shared wifi network! So what are you waiting for?
Download one of these excellent applications that we have listed, set up your computer, and get streaming!
Hedayat S
Hedayat is the new Editor-in-Chief of Rottenwifi and has been writing about computer networking since 2012. Hedayat’s strong background in computer science helped him cement his position in the ever-expanding tech blogging world. As a network engineer, systems administrator, and systems analyst during his decade-long career in Information Technology, he has a passion for the internet & technology in his DNA.
Blog.rottenwifi.com is a participant in the Amazon Services LLC Associates Program which means we may get paid commissions on editorially chosen products purchased through our links to retailer sites. All names, logos, brands, and images are trademarks or copyrighted materials of their respective owners. Amazon and the Amazon logo are trademarks of Amazon.com, Inc., or its affiliates.