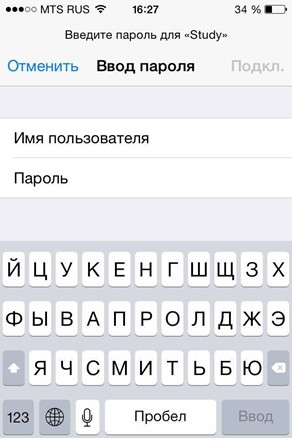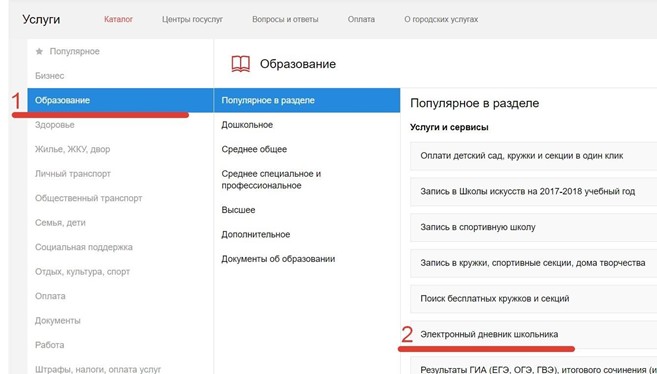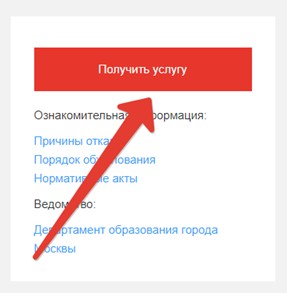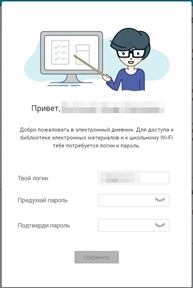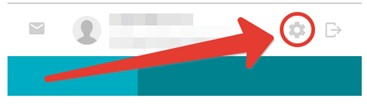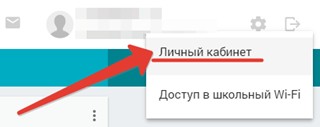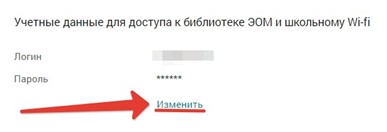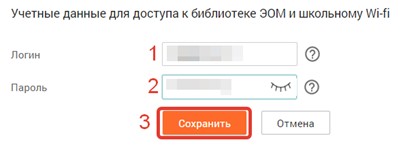- Часто задаваемые вопросы
- Школьный Wi-Fi STUDY: где взять данные для подключения ученику?
- OPEN
- STUDY
- Wifi study подключить study
- Wifi study подключить study
- Использование открытой беспроводной сети
- Закрытая беспроводная сеть
- Подключение к закрытой беспроводной сети устройств на базе Android
- Подключение к закрытой беспроводной сети устройств на базе iOS
- Подключение к закрытой беспроводной сети устройств на базе ОС Windows 8 и более поздних версий
- Подключение к закрытой беспроводной сети устройств на базе ОС Windows 8 и более ранних версий
- Wifi study подключить study
Часто задаваемые вопросы
При первом подключении к беспроводной сети с использованием мобильных устройств Apple, необходимо выбрать сеть «Study» из списка доступных сетей и нажать “Подключиться”
В открывшемся окне необходимо ввести
При первом подключении к беспроводной сети устройств под управлением ОС Windows 8 и более поздних версий, необходимо выбрать сеть «Study» из списка доступных сетей и нажать «Подключится».
В открывшемся окне необходимо ввести
При первом подключения к беспроводной сети устройств под управлением ОС Windows 8 и более ранних версий, необходимо:
1. Загрузить 2 корневых сертификата домена obr.mos.ru по ссылке:
2. Открыть загруженный сертификат, нажатием на файл правой кнопкой мыши. Установить корневой сертификат в контейнер «Доверенные корневые центры сертификации»
3. Выбрать сеть “Study” из списка доступных сетей и нажать «Подключиться»
1) В свойствах беспроводного соединения сети «Study» во вкладке Безопасность — Параметры, снять галочку напротив пункта «Проверять сертификат сервера».
2) В свойствах беспроводного соединения сети «Study» во вкладке Безопасность — Параметры, в строке «Подключаться к серверам» добавить три сервера авторизации согласно округам, например:
pob-SVAO-dc-01.svao.obr.mos.ru; pob-SVAO-dc-02.svao.obr.mos.ru; pob-SVAO-dc-03.svao.obr.mos.ru
Так же убедиться, что в списке Доверенных корневых центров сертификации стоит галочка напротив обоих сертификатов obr.mos.ru CA.
Школьный Wi-Fi STUDY: где взять данные для подключения ученику?
В каждой современной школе есть Wi-Fi сеть, к которой могут подключаться ученики и персонал учебного заведения. Но в школах Москвы пошли дальше – у них есть 2 точки доступа. Одна называется открытой, другая – закрытой. О подключении к ним пойдет речь сегодня и будет руководство для учеников.
OPEN
Здесь с подключением не будет никаких проблем. На мобильном устройстве или компьютере нужно найти в списке доступных сеть с названием «OPEN» и подключиться к ней. Ввод ключа безопасности не требуется.
Но здесь есть подвох. При попытке зайти в любой браузер откроется портал, через который доступен ограниченный список ресурсов:
- Мои документы.
- Электронный журнал.
- Московский паркинг.
- Культура Москвы.
- Сервис поиска пропавших людей.
- Электронный учебник и некоторые другие.
STUDY
Самая подробная пошаговая инструкция по регистрации на портале mos.ru и подключению к школьному Wi-Fi представлена в следующем видео:
Чтобы получить полноценный доступ к Интернету, ученику или любому сотруднику школы нужно подключиться к закрытому сегменту беспроводной сети. Такой школьный Wi-Fi получил название «STUDY». Здесь потребуется ввод логина и пароля.
Как подключиться к Wi-Fi точке доступа «STUDY» в школе:
- В списке доступных найдите сеть, у которой SSID – STUDY, нажмите кнопку подключения.
- В новом окне необходимо ввести имя пользователя (на некоторых устройствах пункт называется «Удостоверение») и пароль.
- Нажмите «Подключиться».
Кажется, все просто. Но где взять имя пользователя и пароль, чтобы подключить школьный Wi-Fi? Напишу секретную инструкцию для учеников, ведь учителя наверняка знают, где взять эти данные.
Итак, как получить имя пользователя и пароль для доступа к Wi-Fi STUDY? Для начала нужно зарегистрироваться на портале mos.ru , где можно получить доступ к городским сервисам. После авторизации заходим на вкладку «Услуги», далее в раздел «Образование» пункт «Электронный дневник школьника».
В маленьком окошке жмем «Получить услугу».
Теперь нужно зарегистрировать электронный школьный дневник – придумать логин и пароль.
Эти данные нужны для доступа к библиотеке электронных материалов и школьному Wi-Fi. Это именно то, что нужно для подключения к закрытому сегменту беспроводной сети школы.
Данные можно изменить. Для этого заходим в электронный дневник и отправляемся в настройки (значок «Шестеренка» в правом верхнем углу).
Выберите пункт «Личный кабинет».
На странице «Учетные данные для доступа к библиотеке ЭОМ и школьному Wi-Fi» нажмите «Изменить».
Введите новые данные и кликните «Сохранить».
Надеюсь, у вас все получилось! До встречи!
Wifi study подключить study
У учащихся появилась возможность получить доступ к внешним ресурсам интернета на мобильных устройствах с помощью новой сети STUDY.MOS (рис.1).
Для авторизации в сети Wi-Fi STUDY.MOS нажмите на «Войти» в открывшемся окне (рис. 2).
Рисунок 2. Авторизация в Школьный Wi-Fi
Далее необходимо ввести данные своей учетной записи mos.ru, которая используется при авторизации в дневнике и журнале МЭШ, Библиотеке МЭШ и других сервисах Московской электронной школы (рис.3).
Рисунок 3. Авторизация через mos.ru
Более подробно ознакомиться с подключением к сети STUDY.MOS можно здесь.
Существует возможность упрощённой регистрации: родители и законные представители могут создать ребенку учетную запись на mos.ru в личном кабинете в электронном дневнике, без привязки к номеру телефона и электронной почте.
Также можно зарегистрироваться на портале городских услуг mos.ru самостоятельно, после чего электронную почту или номер телефона необходимо передать классному руководителю. Доступ к Wi-Fi появится после того, как классный руководитель внесет данные пользователя в личное дело.
Wifi study подключить study
Беспроводная сеть Wi-Fi может быть открытой и закрытой. Каждый вид предназначен для определенного использования в стенах школы.
Использование открытой беспроводной сети
В большинстве случаев открытая беспроводная сеть предназначена для родителей и детей, чтобы ознакомить их с определенными ресурсами.
Для использования открытой беспроводной сети, выполните следующие действия:
- Подключитесь к беспроводной сети с идентификатором «Open»;
- Откройте браузер на вашем устройстве.
При открытии браузера, отобразится WEB-портал (рис.1).
Рисунок 1. WEB-портал открытой беспроводной сети
Вам будут доступны только ресурсы, список которых представлен на WEB-портале.
Закрытая беспроводная сеть
Подключение к закрытой беспроводной сети осуществляется по-разному для каждой операционной системы:
Подключение к закрытой беспроводной сети устройств на базе Android
При первом подключении к беспроводной сети с использованием мобильных устройств на базе ОС Android, выполните следующие действия:
- Выберите сеть «Study» из списка доступных сетей и нажмите «Подключиться»;
- В открывшемся окне (рис. 2) выберите:
- Метод EAP–PEAP
- Проверка подлинности этапа 2 – MSCHAPV2
- Удостоверение/Имя пользователя – ваш логин
- Пароль – ваш персональный пароль
Рисунок 2. Подключение к закрытой сети Wi-Fi (OS Android)
Подключение к закрытой беспроводной сети устройств на базе iOS
При первом подключении к беспроводной сети с использованием мобильных устройств Apple, выполните следующие действия:
- Выберите сеть «Study» из списка доступных сетей и нажмите «Подключиться».
- В открывшемся окне (рис.3) введите:
- Имя пользователя – ваш логин
- Пароль – ваш персональный пароль
Рисунок 3. Подключение к закрытой сети Wi-Fi (Apple)
Подключение к закрытой беспроводной сети устройств на базе ОС Windows 8 и более поздних версий
При первом подключении к беспроводной сети устройств под управлением ОС Windows 8 и более поздних версий, выполните следующие действия:
- Выберите сеть «Study» из списка доступных сетей и нажмите «Подключится»;
- В открывшемся окне (рис. 4) введите:
- Имя пользователя – ваш логин
- Пароль – ваш персональный пароль.
Рисунок 4. Подключение к закрытой сети Wi-Fi (ОС Windows 8)
Подключение к закрытой беспроводной сети устройств на базе ОС Windows 8 и более ранних версий
При первом подключения к беспроводной сети устройств под управлением ОС Windows 8 и более ранних версий, выполните следующие действия:
- Загрузите 2 корневых сертификата домена obr.mos.ru по ссылкам:
- http://caroot.obr.mos.ru/pki/obr.mos.ru_RCA.crt
- http://caroot.obr.mos.ru/pki/obr.mos.ru_RCA(1).crt
- Откройте загруженный сертификат нажатием на файл правой кнопкой мыши.
- Установите корневой сертификат в контейнер «Доверенные корневые центры сертификации» (рис.5).
Рисунок 5. Подключение к закрытой сети Wi-Fi (ОС Windows 8 и ранее)
- Выберите сеть «Study» из списка доступных сетей и нажмите «Подключиться».
- В открывшемся окне введите:
- Имя пользователя – ваш логин
- Пароль – ваш персональный пароль
Wifi study подключить study
У учащихся появилась возможность получить доступ к внешним ресурсам интернета на мобильных устройствах с помощью новой сети STUDY.MOS (рис.1).
Для авторизации в сети Wi-Fi STUDY.MOS нажмите на «Войти» в открывшемся окне (рис. 2).
Рисунок 2. Авторизация в Школьный Wi-Fi
Далее необходимо ввести данные своей учетной записи mos.ru, которая используется при авторизации в дневнике и журнале МЭШ, Библиотеке МЭШ и других сервисах Московской электронной школы (рис.3).
Рисунок 3. Авторизация через mos.ru
Более подробно ознакомиться с подключением к сети STUDY.MOS можно здесь.
Существует возможность упрощённой регистрации: родители и законные представители могут создать ребенку учетную запись на mos.ru в личном кабинете в электронном дневнике, без привязки к номеру телефона и электронной почте.
Также можно зарегистрироваться на портале городских услуг mos.ru самостоятельно, после чего электронную почту или номер телефона необходимо передать классному руководителю. Доступ к Wi-Fi появится после того, как классный руководитель внесет данные пользователя в личное дело.