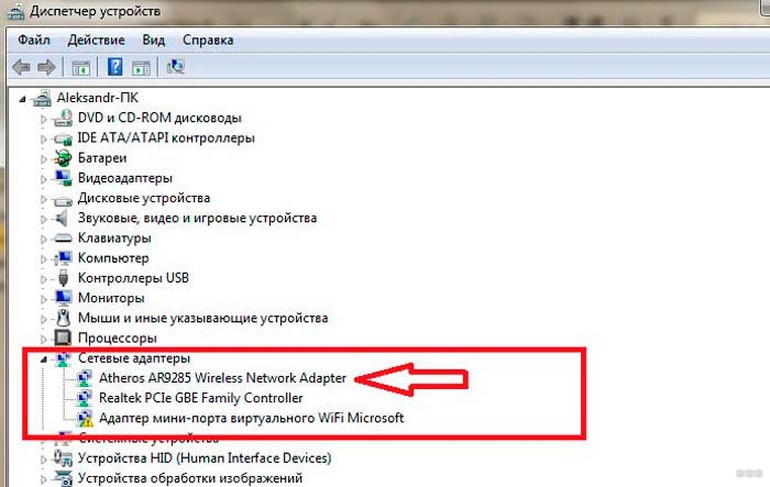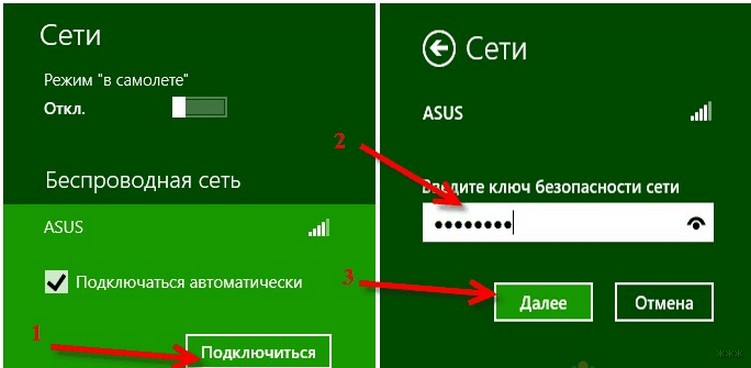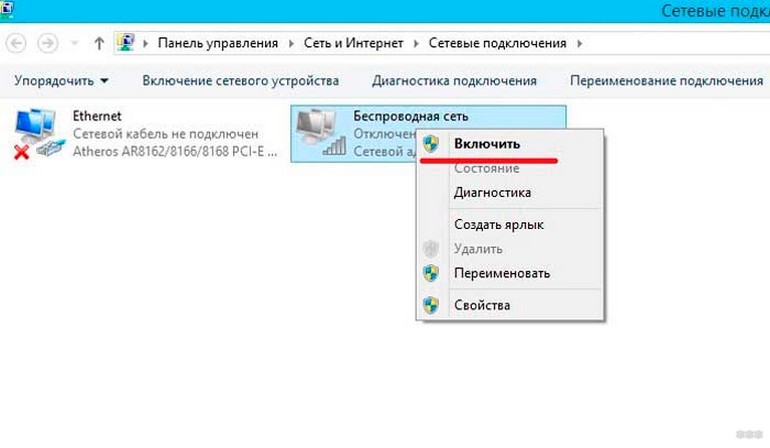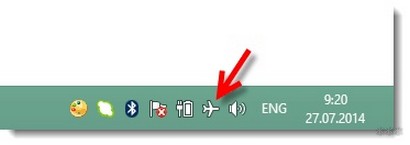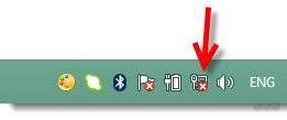- Как включить беспроводную сеть на Windows 8? Беспроводная связь отключена – неисправленна. Что делать?
- Подготовка к подключению к беспроводной сети
- Подключение к беспроводной сети
- Как подключить и настроить Wi-Fi на Windows 8?
- Настройка беспроводной сети
- Подключение Wi-Fi
- Изменение параметров подключения
- Частые проблемы при подключении
- How to Connect to WiFi on Windows 8
- Community Q&A
- You Might Also Like
Как включить беспроводную сеть на Windows 8? Беспроводная связь отключена – неисправленна. Что делать?
Операционная система Windows 8 относительно нова, более того, она имеет множество отличий от предыдущих версий, из-за чего возникают разные вопросы. Как подключить Wi-Fi на Windows 8 – это один из самых распространенных вопросов, так как первое, что мы делаем при включении компьютера – это пытаемся войти в интернет. Об этом и пойдет речь.
Подготовка к подключению к беспроводной сети
Выполнить соединение с Wi-Fi роутером на ноутбуке с Windows 8 очень просто. Разработчики данной операционной системы постарались максимально упростить этот процесс. Вам нужно просто включить беспроводной адаптер, нажать на значок Wi-Fi в системном трее, выбрать из списка нужное соединение и нажать «Подключиться». При необходимости нужно ввести пароль.
Чтобы каждый раз не вводить ключ безопасности, нужно поставить галочку в строке «Подключаться автоматически». Это позволит системе запомнить конфигурацию сети и в дальнейшем при включении ноутбука и загрузке Windows 8 подключение к Wi-Fi будет выполнено автоматически. Итак, расскажем, как подключить Wi-Fi на ноутбуке Windows 8.
Подключение к беспроводной сети
Беспроводной адаптер включается при помощи комбинации клавиш [Fn]+[кнопка включения Wi-Fi]. Клавиша [Fn] активирует дополнительные функции клавиатуры. Зажимаем ее и удерживаем. Не отпуская кнопку [Fn], нужно нажать клавишу включения адаптера – она обозначена соответствующим значком, который имеет вид антенны или компьютера с отходящими в стороны радиосигналами.
После этого нажмите на значок Wi-Fi левой кнопкой мышки.
Как подключить и настроить Wi-Fi на Windows 8?
Windows 8 – операционная система компании Microsoft, разработанная для компьютеров. По сравнению с 7 версией, создатели улучшили интерфейс и сильно облегчили настройки. Однако, у пользователей, привыкших к работе со старой версией, возникают проблемы. Один из популярных вопросов – как включить Вай-Фай на Виндовс 8.
Настройка беспроводной сети
Перед тем, как подключить ноутбук к Wi-Fi, нужно установить драйвера. Без программного обеспечения компьютер не сможет работать с модулем связи. При покупке ПК с предустановленной системой, как правило, все уже инсталлировано из коробки.
Проверить состояние можно через «Диспетчер устройств»:
- Для запуска открыть файловый менеджер и отыскать папку «Мой компьютер».
- Кликнуть на нее правой клавишей и дальше – «Свойства».
- В открытом окне выбрать «Диспетчер устройств» – нажать на него.
Также Диспетчер можно отыскать через поиск:
- Навести курсор на правый угол вверху экрана – откроется всплывающее меню.
- В списке выбрать поиск (первый) и вписать в форму «Диспетчер устройств».
Когда на компьютере нет нужного драйвера для устройства, оно помечается как неопределенное – иконкой с восклицательным знаком. Если имеется необходимость, обеспечение должно быть инсталлировано, иначе модуль не сможет работать. После установки микропрограммы можно начинать настройку Wi-Fi и подключение к сети.
Обычно в комплекте с ноутбуком прикладываются драйвера. Также обеспечение просто загрузить с официального ресурса компании, если в коробке нет софта. Большинство современных производителей старается поддерживать покупателя, предоставляя доступ к программам.
Подключение Wi-Fi
Для наглядности подключения к беспроводной сети посмотрите следующее видео:
Операционная система отличается простотой настройки сети, если сравнивать с 7 версией. Для подсоединения к точке раздачи Вай-Фай, чтобы установить соединение с сетью, нужно:
- Навести курсор на трей в углу экрана и нажать на иконку беспроводного соединения.
- Отобразится меню, в котором пользователь сможет активировать или отключить модуль Wi-Fi.
- После активации адаптера в меню отобразится список текущих подключений. Среди них нужно выбрать нужное и кликнуть «Подключить». Может потребоваться сетевой ключ. Чтобы не вбивать его в дальнейшем, рекомендуется установить галочку «Подключаться автоматически».
Иногда при наведении на панель трея во всплывающем диалоговом окне не получается установить Wi-Fi соединение. Это свидетельствует о том, что модуль не активен. Включаем Wi-Fi адаптер в Win 8:
- Открыть поиск по системе (показано выше), вбить в форму «Центр управления сетями…» – нажать на результат.
- В появившемся разделе понадобится найти и кликнуть по «Изменение параметров адаптера». Тут расположен знак Wi-Fi. Если он горит серым – адаптер не активирован.
Если модуль связи активирован и с сетью все хорошо, проделанные шаги помогут пользователю подключиться к интернету.
Настройка Интернет-соединения и подключения к Wi-Fi описаны в следующем видео:
Изменение параметров подключения
При соединении с точкой доступа система (Windows 8 и любая другая) выставляет настройки Wi-Fi подключения по стандарту. Для эффективного использования и удобства соединение можно перестроить:
- Перейти в контекстное меню значка «Сеть» (расположен в угловом трее) и перейти в «Центр управления сетями и…».
- Открыть Wi-Fi соединение, к которому подключен компьютер.
- В разделе состояния кликнуть по «Свойства беспроводной сети».
После перехода откроется окно, в котором можно изменить настройки работы сети. Например, тут на Windows 8 включается автоматическое подключение и др.
Важно! Не рекомендуется изменять параметры подключения, если нет определенных навыков и знаний. Это может привести к сбоям в работе.
Частые проблемы при подключении
Сетевые устройства не подключаются к Wi-Fi в Win 8 по одной из причин:
- Адаптер не установлен, деактивирован или неисправен.
- Система не видит нужных драйверов при работе.
- Компьютер работает в режиме «В Самолете».
- В рабочей зоне не найдено источников для выхода в интернет.
- Ближайшая связь Wi-Fi, расположенная рядом, деактивирована, настроена неверно или сломана.
- Протоколы связи ПК и точки доступа не способны вместе работать.
- Рядом работает устройство, мешающее прохождению беспроводного сигнала.
- Модуль Wi-Fi работает в режиме просмотра (сеть видна, но подключение не производится или ограничивается).
- Доступ к интернету для конкретной сети закрыт или подстроен некорректно.
- Администратор удалил устройство из списка разрешенных.
- Точка доступа перегружена и не способна обработать сигнал.
- Введены неверные настройки Wi-Fi роутера.
Чаще всего встречается проблема недоступности соединения или отсутствия определения беспроводной сети. В такой ситуации значок подключения выглядит как красный крест. Причины проблемы:
- На компьютере нет модуля приема сигнала. На ноутбуках, как правило, адаптер имеется (он встроен в корпус), но стационарные устройства продаются без него. В такой ситуации можно докупить внешний модуль.
- Не установлен драйвер (описано выше). Однако, на Windows 8 обеспечение подбирается автоматически.
- Соединение отключено.
Не стоит исключать поломку оборудования или сбои в работе системы. В таком случае придется обратиться к мастеру или выполнить переустановку операционной системы.
С Windows 8 скорее всего работает мало пользователей, но такие есть. Если у вас возникают вопросы, обязательно пишите в комментарии! Постараемся помочь и рассказать все, что знаем сами!
How to Connect to WiFi on Windows 8
This article was co-authored by wikiHow staff writer, Jack Lloyd. Jack Lloyd is a Technology Writer and Editor for wikiHow. He has over two years of experience writing and editing technology-related articles. He is technology enthusiast and an English teacher.
This article has been viewed 535,059 times.
This wikiHow teaches you how to connect your Windows 8 computer to a wireless Internet network.
Click the Wi-Fi icon. It resembles a series of ascending bars in the upper-left side of the Settings menu. Clicking this icon opens a list of currently available networks.
Select a network. Click a network that you want to connect to. This will expand the network’s name into a card with the network’s information.
- If you want to connect to the network automatically whenever you’re in range, check the «Connect automatically» box first.
- If the network you’re trying to connect to isn’t password-protected, skip this step.
- You may need to look up your password if you forgot it.
- Sharing your computer with other devices allows you to connect to things like printers, speakers, and other devices on your network.
Community Q&A
Go into your control panel and manage your WiFi/network settings from there. Then, restart your computer to try and bring the icon back.
Thanks! We’re glad this was helpful.
Thank you for your feedback.
As a small thank you, we’d like to offer you a $30 gift card (valid at GoNift.com). Use it to try out great new products and services nationwide without paying full price—wine, food delivery, clothing and more. Enjoy! Claim Your Gift If wikiHow has helped you, please consider a small contribution to support us in helping more readers like you. We’re committed to providing the world with free how-to resources, and even $1 helps us in our mission. Support wikiHow
First, make sure your wireless access point is broadcasting in the correct mode. (For example, if it only supports N mode or AC mode, make sure you have mixed mode turned on.) If that isn’t the issue, try checking the password encryption security; it should be set to WPA2/AES Personal.
Thanks! We’re glad this was helpful.
Thank you for your feedback.
As a small thank you, we’d like to offer you a $30 gift card (valid at GoNift.com). Use it to try out great new products and services nationwide without paying full price—wine, food delivery, clothing and more. Enjoy! Claim Your Gift If wikiHow has helped you, please consider a small contribution to support us in helping more readers like you. We’re committed to providing the world with free how-to resources, and even $1 helps us in our mission. Support wikiHow
Go into the start menu by clicking the Windows icon in the bottom-right corner. Navigate your way to Settings and go into the WiFi tab. Find the name of your network (SSID) and enter the password for the network.
Thanks! We’re glad this was helpful.
Thank you for your feedback.
As a small thank you, we’d like to offer you a $30 gift card (valid at GoNift.com). Use it to try out great new products and services nationwide without paying full price—wine, food delivery, clothing and more. Enjoy! Claim Your Gift If wikiHow has helped you, please consider a small contribution to support us in helping more readers like you. We’re committed to providing the world with free how-to resources, and even $1 helps us in our mission. Support wikiHow
Avoid unsecured networks if possible. If you do have to use a public network, don’t access any personal information (e.g., your bank account) while on it.
You Might Also Like
How to Turn On Bluetooth & Pair Devices on Windows 8
How to Factory Reset Windows 8 from Boot (Restore, Refresh, and Reset Your PC)
4 Ways to Solve the «This App Can’t Be Activated by the Built in Administrator» Error in Windows
How to Enable and Run the Disc Image Burner in Windows 8.1