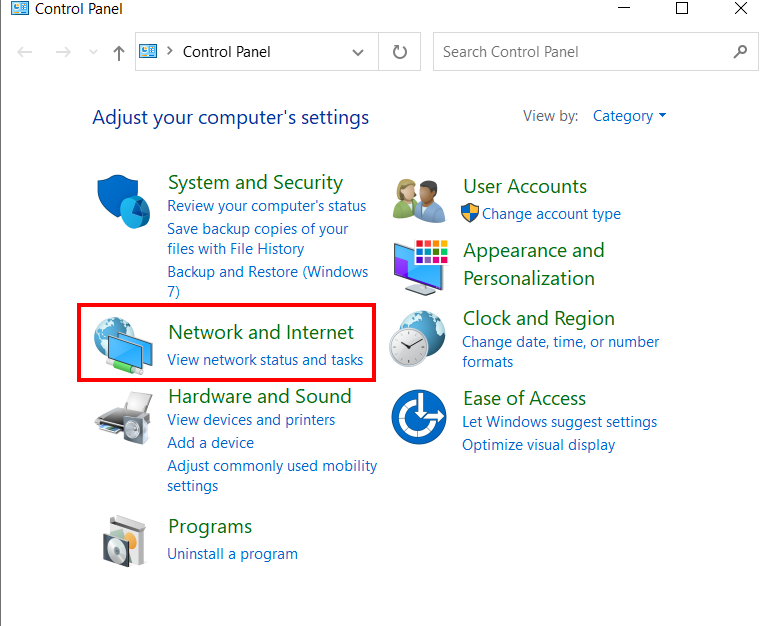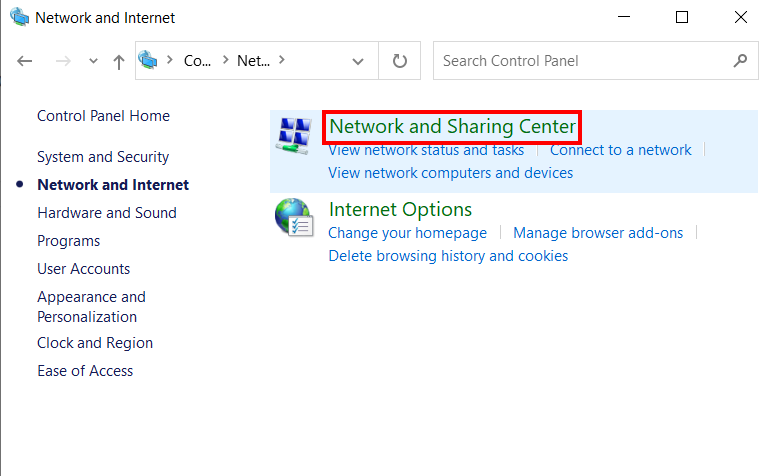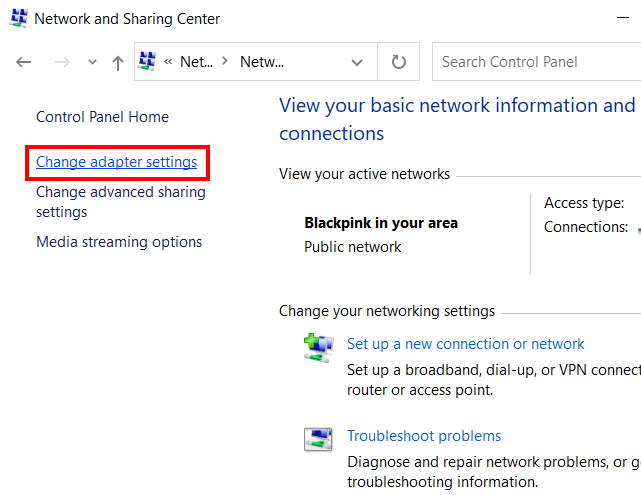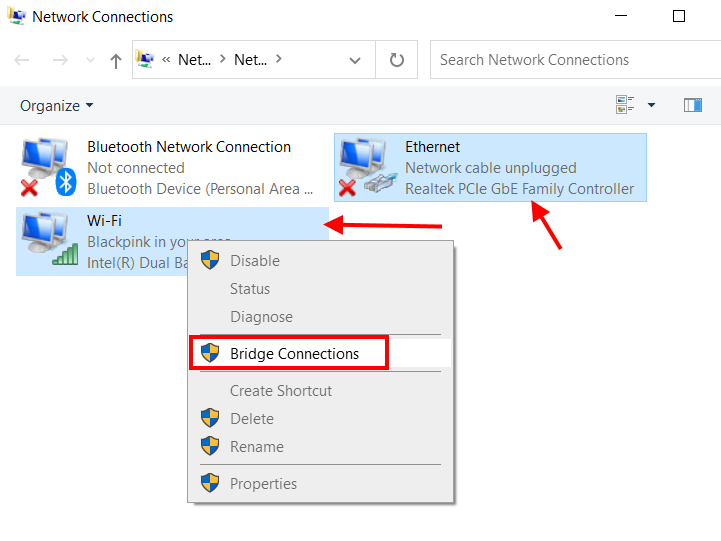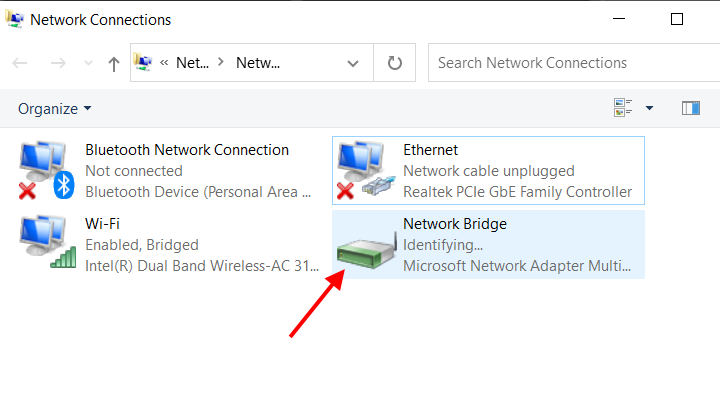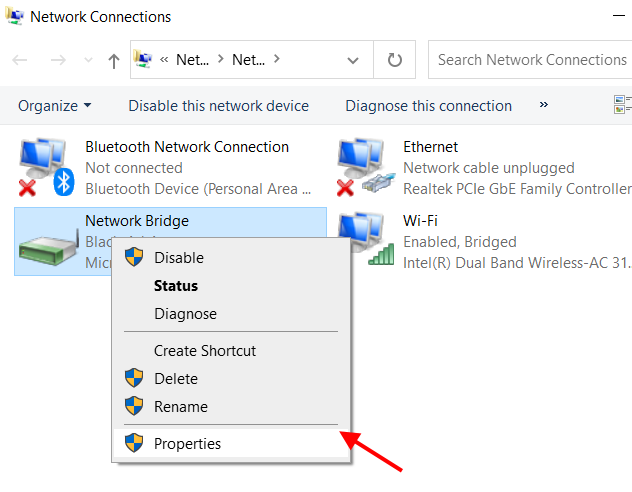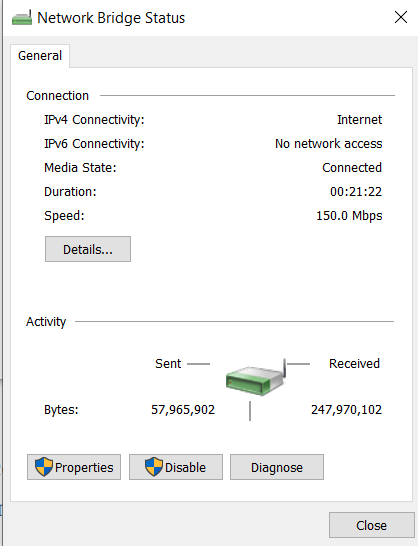Ubuntu 18.04 netplan create bridge from wifi to ethernet
I am running ubuntu 18.04 and do not have much experience with networking. This ubuntu server runs on our robot and is supposed to act as a wireless to lan bridge for the rest of the wired modules on the robot. I have been using dd-wrt routers previously in client bridge mode to achieve the same, but they are too inconsistent. An off the shelf extender with ethernet ports is a little expensive and hence i wanted to try this out. I have configured the wireless interface using netplan. Following are the network interfaces on my server, enp2s0 is the ethernet interface and wlp3s0 is the wifi interface:
br0: flags=4163 mtu 1500 inet 192.168.0.10 netmask 255.255.255.0 broadcast 192.168.0.255 inet6 fe80::7c0d:f9ff:feb1:68ba prefixlen 64 scopeid 0x20 ether 7e:0d:f9:b1:68:ba txqueuelen 1000 (Ethernet) RX packets 3 bytes 138 (138.0 B) RX errors 0 dropped 0 overruns 0 frame 0 TX packets 39 bytes 5047 (5.0 KB) TX errors 0 dropped 0 overruns 0 carrier 0 collisions 0 docker0: flags=4163 mtu 1500 inet 192.168.9.1 netmask 255.255.255.0 broadcast 192.168.9.255 inet6 fe80::42:a6ff:fee9:59a4 prefixlen 64 scopeid 0x20 ether 02:42:a6:e9:59:a4 txqueuelen 0 (Ethernet) RX packets 1115 bytes 84610 (84.6 KB) RX errors 0 dropped 0 overruns 0 frame 0 TX packets 843 bytes 77266 (77.2 KB) TX errors 0 dropped 0 overruns 0 carrier 0 collisions 0 eno1: flags=4099 mtu 1500 inet 169.254.32.1 netmask 255.255.255.0 broadcast 169.254.32.255 ether fc:aa:14:e3:e4:96 txqueuelen 1000 (Ethernet) RX packets 0 bytes 0 (0.0 B) RX errors 0 dropped 0 overruns 0 frame 0 TX packets 0 bytes 0 (0.0 B) TX errors 0 dropped 0 overruns 0 carrier 0 collisions 0 device interrupt 20 memory 0xf7e00000-f7e20000 enp2s0: flags=4163 mtu 1500 inet 192.168.0.64 netmask 255.255.255.0 broadcast 192.168.0.255 ether fc:aa:14:e3:e4:94 txqueuelen 1000 (Ethernet) RX packets 3 bytes 180 (180.0 B) RX errors 0 dropped 0 overruns 0 frame 0 TX packets 216 bytes 14171 (14.1 KB) TX errors 0 dropped 0 overruns 0 carrier 0 collisions 0 lo: flags=73 mtu 65536 inet 127.0.0.1 netmask 255.0.0.0 inet6 ::1 prefixlen 128 scopeid 0x10 loop txqueuelen 1000 (Local Loopback) RX packets 50687 bytes 11888298 (11.8 MB) RX errors 0 dropped 0 overruns 0 frame 0 TX packets 50687 bytes 11888298 (11.8 MB) TX errors 0 dropped 0 overruns 0 carrier 0 collisions 0 vethea1fda5: flags=4163 mtu 1500 inet6 fe80::94b1:bcff:fe80:d58e prefixlen 64 scopeid 0x20 ether 96:b1:bc:80:d5:8e txqueuelen 0 (Ethernet) RX packets 558 bytes 50143 (50.1 KB) RX errors 0 dropped 0 overruns 0 frame 0 TX packets 486 bytes 45921 (45.9 KB) TX errors 0 dropped 0 overruns 0 carrier 0 collisions 0 vethf80ef47: flags=4163 mtu 1500 inet6 fe80::d419:a5ff:fe1d:fb02 prefixlen 64 scopeid 0x20 ether d6:19:a5:1d:fb:02 txqueuelen 0 (Ethernet) RX packets 557 bytes 50077 (50.0 KB) RX errors 0 dropped 0 overruns 0 frame 0 TX packets 486 bytes 45965 (45.9 KB) TX errors 0 dropped 0 overruns 0 carrier 0 collisions 0 wlp3s0: flags=4163 mtu 1500 inet 192.168.0.43 netmask 255.255.255.0 broadcast 192.168.0.255 ether d8:fc:93:c5:df:aa txqueuelen 1000 (Ethernet) RX packets 6318 bytes 5376431 (5.3 MB) RX errors 0 dropped 0 overruns 0 frame 0 TX packets 4444 bytes 851545 (851.5 KB) TX errors 0 dropped 0 overruns 0 carrier 0 collisions 0 network: version: 2 renderer: networkd ethernets: enp2s0: dhcp4: no wifis: wlp3s0: dhcp4: no dhcp6: no addresses: [192.168.0.44/24] gateway4: 192.168.0.1 access-points: "leibnitz": password: "***********" bridges: br0: dhcp4: no addresses: [192.168.0.10/24] interfaces: [enp2s0,wlp3s0] parameters: stp: true forward-delay: 4 The bridge part in the config file is mostly a copy paste from here and there without really understanding whats happening. What i understood is that this creates a bridge between interfaces, and since i have specified that the interfaces to be used are enp2s0 and wlp3s0. It creates a bridge between the 2 interfaces (Sorry if i’m wrong about this). The current status is that i can connect to the internet via my wireless interface but cannot ping the primary router (192.168.0.1) nor any other computers on the same subnet. Following is the output of brctl show:
bridge name bridge id STP enabled interfaces br0 8000.7e0df9b168ba yes enp2s0 docker0 8000.0242a6e959a4 no vethea1fda5 vethf80ef47 When i connect a computer(configured with a static IP) to enp2s0, i dont get anything. I cant even ping the computer which is connected to enp2s0. Any advice or help regarding the same would be great.
Bridge WiFi to Ethernet in Windows 10
Before we find out how to bridge WiFi to Ethernet in Windows 10, it is essential to know what exactly it is. When you create a network bridge from WiFi to Ethernet, you are letting the bandwidth of the WiFi internet connection on your PC be shared through Ethernet or the LAN port. By doing so, you will be providing internet to other devices through a LAN wire.
This technique is quite proper when you have WiFi internet, but a device you need to use only connects to the internet via LAN port or ethernet. You can also use this process to create a Local Area Network among multiple Windows 10 computers.
This article shows if Windows 10 lets you create a bridge connection from WiFi to LAN. If yes, then how to create this bridge connection. Let us find out all you need to know about WiFi to Ethernet bridge connection.
Is it Possible to Bridge the Internet from WiFi to Ethernet?
Yes, it sure is possible to create a bridge connection from WiFi to LAN. You can do it from Windows settings. This means that you do not require to install any third-party software to bridge WiFi to Ethernet in Windows 10. All you need to do is access the Control Panel, where you will find all the options required to carry out internet connection sharing between WiFi and Ethernet.
The following section will find the steps and screenshots that will guide you through creating a network bridge from WiFi to Ethernet.
How to Bridge WiFi to Ethernet in Windows 10
Creating an internet connection sharing bridge is quite simple and straightforward. As mentioned earlier, this can be done through the Control Panel window. Follow the steps provided below, and you will be able to make a network bridge yourself:
Bridge WiFi to Ethernet Using Control Panel
Step 1: Open Control Panel on your Windows PC. Although there are several ways to launch Control Panel, we will do it through the Run box. Press Win + R keys together. This will open the Run box. In the box, type control panel, then press the Enter key on your keyboard.
Step 2: The Control Panel window will open. In the Control Panel window, click Network and Internet option.
Step 3: On the next screen that opens, select the Network and Sharing Center option.
Step 4: Again, you will see new options on the next screen. Go to the left panel on this window, then select the option that says Change adapter settings.
Step 5: A new window will appear now. Here, you will be able to see all the network adapters available on your Windows 10 PC, including the wireless network adapter and the ethernet adapter.
To create a bridge between the two, make a click on the wireless network adapter icon. Now press the Ctrl key and keep it pressed till you select the ethernet adapter icon. Once both the WiFI adapter and the Ethernet are chosen, make a right-click on any of the icons. A context menu will appear. Here, select the Bridge Connections option.
Once a network bridge is created, you will see a new WiFi adapter appear on the Network Connection window. The name of the adapter should be Network Bridge, as shown in the screenshot below.
Now, you should access the internet on any device that you connect the LAN cable to your Windows 10 PC. This way, you have been successful in creating a WiFi to Ethernet bridge in Windows 10.
But what if you want to manage the bridge connection between WiFi adapter and ethernet adapter? Well, by accessing the Network Connection window from the Control Panel, you can efficiently operate the Wi-Fi to ethernet bridge.
Here, you can disable, enable, rename, change properties, or even delete the bridge connection if you like. You can change the IP address and DNS setting too. If there seems to be a problem between the Wi-Fi to Ethernet bridge, you can even run a diagnosis for the same.
Go to the Network Connections window through Control Panel > Network and Internet > Network and Sharing Center > Change adapter settings.
This will evoke the Network Connections window. Here, make a right-click on the Network Bridge icon to see all the options in the context menu.
By selecting the Disable option, you can disable the internet connection from Wi-Fi to the Ethernet or LAN port. After disabling the bridge, the device(s) accessing the internet from LAN wire won’t access it anymore.
Through the Status section, you will view the internet connectivity type, the duration of the connection, along with the maximum connection speed. You also get to know about the amount of data sent and received over this connection.
To change the bridge connections settings and properties, you can access the Properties window and make any changes if required.
How to Remove a WiFi to Ethernet Bridge Connection
Now, we already know how to disable WiFi to Ethernet bridge connections, but what if you want to remove the network bridge altogether. Well, it is quite a simple process and involves only a couple of steps. Follow these steps:
Step 1: Select the Network Connections window. You can do it through the Control Panel, as mentioned in the above sections. Here, you will see all the network adapters, including the Network Bridge adapter.
Step 2: To remove the bridge connections between WiFi and Ethernet, make a right-click on the Network Bridge icon. A context menu will open. Here, select the Delete option.
A dialog box will open up to confirm if you want to delete the bridge. Click on Yes to confirm. After the confirmation, the bridge will be deleted from your Windows 10 PC.
Closing Words
Now that you know how to bridge WiFi to Ethernet on Windows 10 PC, we hope you can do it yourself without looking at any tutorials. Of course, you would be, as the steps involved are pretty simple to follow.
Recommended for You:
Johnny Crumley
A self-defined geek, Johnny Crumley comes from the USA. As a kid genius, he started DOS batch files at just five years old and was soon messing with BASIC in kindergarten. He was always into the bits and bytes. As luck would have it, Johnny became a freelance PC technician, something he’s genuinely passionate about. From his teenage years, he started writing about anime and games. He’s also an avid educator, spreading his knowledge and expertise in the tech sector. He has been a professional writer for six years and has written for several emerging tech publications.
Blog.rottenwifi.com is a participant in the Amazon Services LLC Associates Program which means we may get paid commissions on editorially chosen products purchased through our links to retailer sites. All names, logos, brands, and images are trademarks or copyrighted materials of their respective owners. Amazon and the Amazon logo are trademarks of Amazon.com, Inc., or its affiliates.