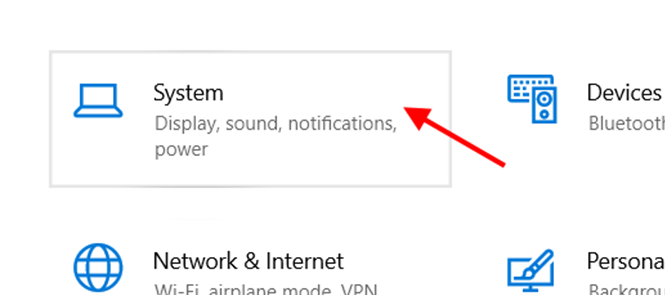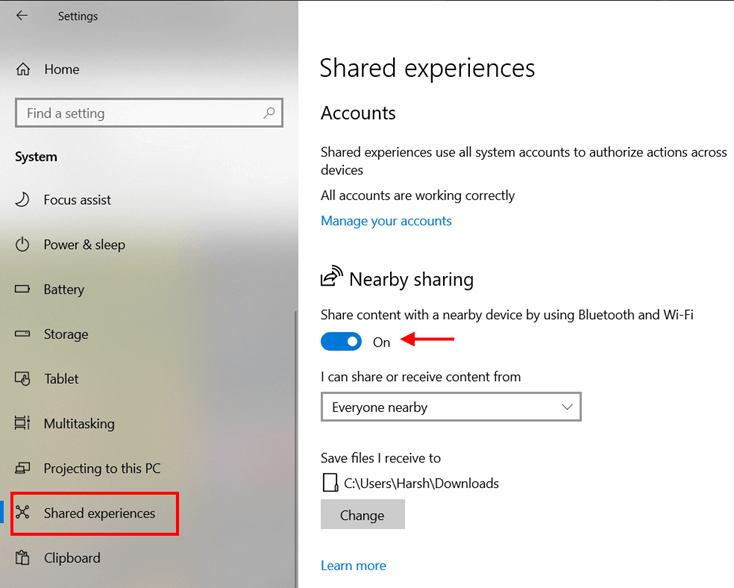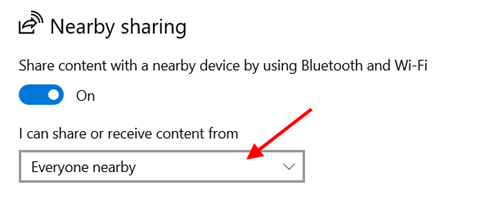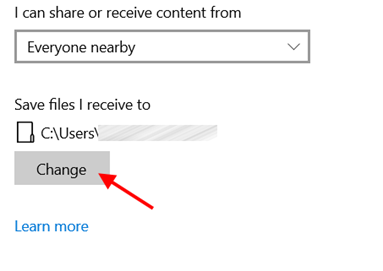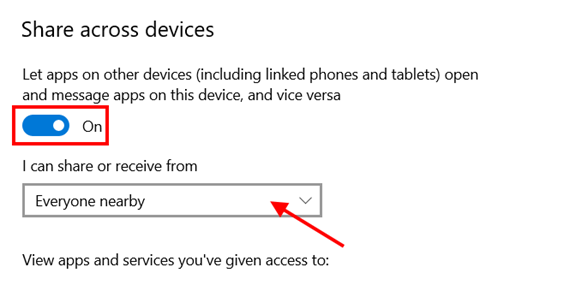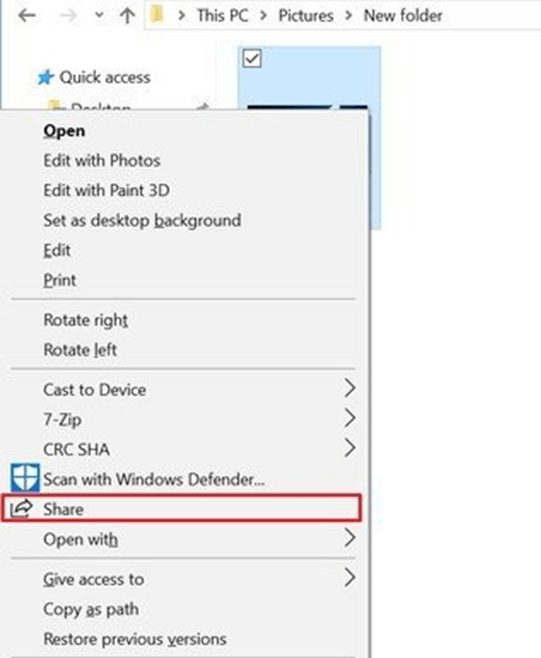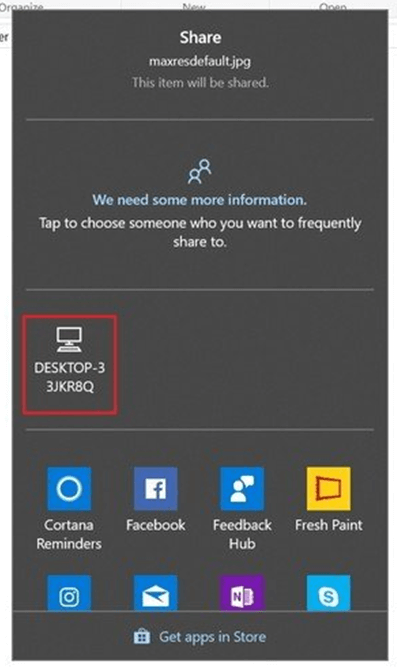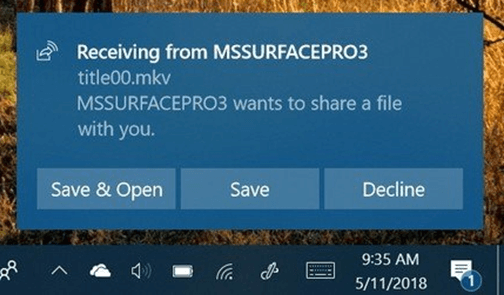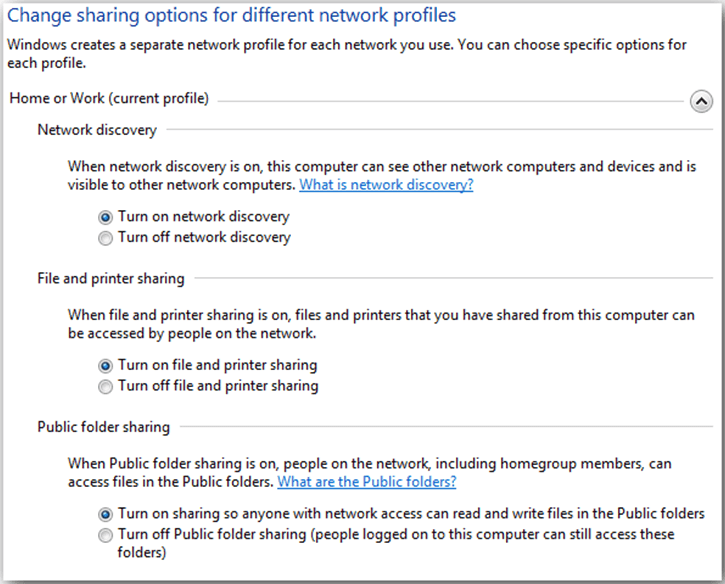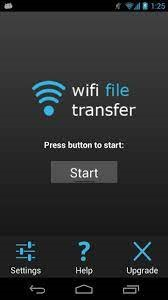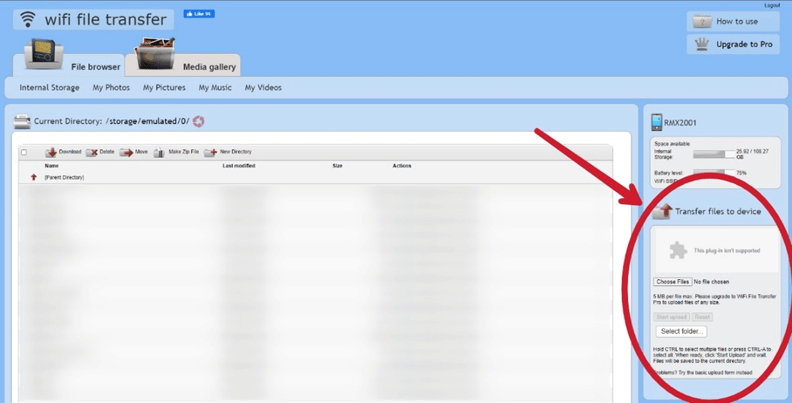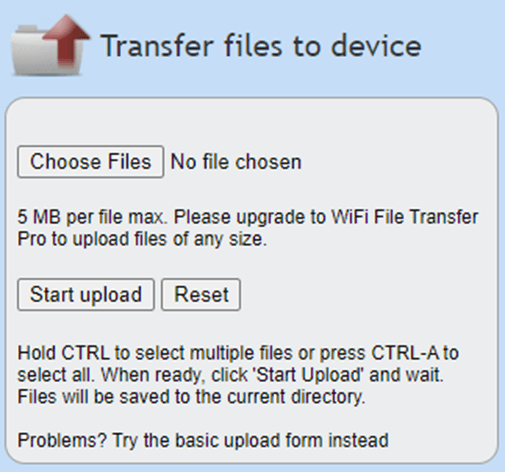Data transfer through wifi (without internet) between PC and Laptop
You don’t need to install third party software. Everything you need to transfer files and folders between your computers is already included.
Now, if you meant something ELSE by your use of the phrase «transfer data» you will need to detail that.
You can create a website on your local machine and create a folder where you can keep your files to share. That solution will work with any device regardless installed OS. I use it to copy files to my mobile.
- Create a website in IIS (e.g. on Win 7)
- Enable Directory Browsing
- Open admin panel in your router (typical 192.168.1.1) and setup port forwarding to machine with your website (the one with Win 7).
Now you can navigate to your website using your router IP and port (e.g. 192.168.1.1:8081)
I have IPMessenger installed in my system. This helps me in file transfer from my laptop to my desktop and vice-versa through the wifi router. Hope this helps you.
Steps to Send Big Files between windows Computers Without Internet:-
- Connect both computers either to the same network, to the same router or create a wireless hotspot on the first Laptop and connect the second laptop to the hotspot using following steps.
- In windows xp, vista, & 7
Click “Start” and select “Control Panel” on one computer.
Click “View Network Status and Tasks” under Network and Internet. - In windows 8 & 10 Click “Start” and select «Settings» Click “View Network Status and Tasks” under Network and Internet.
- Click “Set Up a New Connection or Network” under Change Your
- Networking Settings. Select the “Manually connect to a wireless network in windows 10 and ad-hoc in others” option and click “Next.”
- Type a name for your wireless network into the “Network Name” box.
- Select a security type such as“WPA2-Personal” from the “Security Type” box.
- Type a password into the “Security Key” box.
- You’ll need this to connect to the other PC.
- Click the “Save This Network” checkbox and select “Next” to create the network.
- Click the “Network” icon in the second PC’s system tray,
- Then select the network you created and provide its password to connect.
- Launch the file explorer on first PC/Lappy.
- Copy all files which you want to share in a separate folder
- Right-click on the folder. Click on Properties. Click on Sharing Tab.
- Click on Advanced sharing.
- Now click on the box which is located just in front of Share this Folder option.
- Now check the permissions and all other options depend on your need.
- Click on Apply and then on OK.
That’s it.
Your files and folders will be available for other computers on the wireless network. And Your shared files and folders can be found under “Network” in the File Explorer on other computers.
1.you need to do is find and get software called WIPEER.
2.install the program on your laptop wipeer. Install the program and place it on the operating system wipeer
3.after the installation wipeer successful then you can see the display wipeer program. Setting / set some program functions wipeer to be used properly. You need to consider in setting the program is on (SSID) that serves as an ad hoc peer 2 peer network name laptop. We recommend that you give the same name as the SSID, as if different p2p not be able to connect with another laptop.
4.if you have done the settings in the program wipeer correctly. Please check the connection to the wireless network connections on your laptop. Is the name of the SSID that you created has been in the network options (network) wifi. If the SSID name already exists and there are images p2p laptop (figure 2 laptops that are connected by wifi)
5.check the status of the connection to the wireless network connections. If you have connected (connection) then you can use wipeer program. You can bersharing data / chat / gaming etc as you like.
Transfer Files over Wi-Fi Between PCs / PC and Phone
Wi-Fi file transfer has gained popularity as a file transfer method because it is fast and doesn’t require wired connections or any external storage device. Only a local area connection is enough for the purpose, and the PC should be connected to the local area network via LAN cable or a Wi-Fi adapter.
Here, we’ll see a few simple methods to transfer files via Wi-Fi. The first part contains the process to transfer files from PC to PC over Wi-Fi, and the second part includes methods to transfer files from PC to phone over Wi-Fi.
Part 1: Transfer Files from PC to PC over Wi-Fi
Method 1: Using Nearby Sharing on Windows 10/11
The Nearby Sharing feature on Windows 10 and 11 allows users to transfer files via Wi-Fi from PC to PC connected to the same network.
Using Nearby sharing is easy, but it requires doing some settings before you can transfer files via Wi-Fi. The settings need to be done on both systems and are given below:
- On the next window, click on “Shared Experience” and turn ON the “Nearby Sharing” option from the right-side panel.
- Now, scroll down some more on the same window and turn ON the “Share across devices” option. Then, select “Everyone nearby” from the dropdown menu just below it.
- On the PC from which you want to share something, go to the file location, and right-click on the file. Now, select the “Share” option.
- From the pop-up window, click on the PC icon of the recipient computer to transfer the file via Wi-Fi.
- The recipient PC will ask for permission to “Save” or “Decline” the transfer. Click “Save” to start the transfer.
- Open the Control Panel and click on the “Network and Internet” option.
- Select “Network and Sharing Center” and click on “Change advanced sharing settings” from the left panel.
- In the “File and Printer Sharing” section of the Public Network, turn ON File and Printer Sharing and click “Save Changes.” (You can turn ON password-protected sharing from here so that no one other than the recipient can connect to your PC.)
- Right-click on the folder you want to share, select the “Give Access to” option, and click on “Specific people.”
- From the new pop-up window, select the recipient’s system from the list or choose “Everyone” from the dropdown menu.
- Click on “Share” to start sharing the contents of that folder to another system on the same network. You can copy and paste anything you want to share inside that folder, and it’ll be accessible from the recipient’s computer.
- (Optional) Go to the app’s “Settings” option and set an “Access Password” to make secure transfers on public networks.
- On the main screen of the app, click on “Start.”
- Now, type the web address or URL shown on the app screen on a desktop browser window and press “Enter.”
- Click on the “Choose Files” option and select the items you want to transfer over Wi-Fi. Also, you can select the folder where you want to save the items by navigating to it from the left side phone storage navigator.
- Now, click on “Start Upload” and let it finish. Then, you’ll be able to access the stuff from your phone.
- Download and Install the MobileTrans app on your computer. Now, launch it and select the “File Transfer” option from the main menu. Plugin your phone into the computer via a USB cable, and it will be detected by the app automatically.
- Now, click on the “Import to Phone” option shown on the screen. Press the “Import” button at the bottom to start selecting the items from your PC, which you want to transfer to your phone. You can preview the data you chose on the screen and add or remove items from there.
- After the selection is complete, just press the “Import” button to start importing stuff to your phone. Wait for the transfer to complete (or cancel it if you want by pressing the “Cancel” button).
- MobileTrans is the one-stop solution for transferring files or messages from phone to phone or PC to phone, phone to PC, or taking backup and restoring your phone data.
- It supports the transfer of files of various formats and protects your privacy.
- It is compatible with both Windows and Mac on desktop and Android and iOS on phones.
- Also, as I noted earlier, USB transfer is always faster and more secure than Wi-Fi transfer.
Select “Everyone nearby” from the dropdown menu just below the toggle button.
Now, select the location of saving received files from the option below the dropdown menu.
Now let’s see how to transfer files via Wi-Fi using Nearby sharing:
The file will be saved to the location you had set before.
Method 2: Using File and Printer Sharing on Windows 7/XP
Nearby sharing is a great feature; however, it isn’t available on older versions of Windows like 7 or XP. But there is a feature called File and Printer Sharing, which can transfer files via Wi-Fi from PC to PC.
Here also, some settings are required before using the file transfer. They are given below:
Now, you need to share files so that the recipient PC can access them. The steps to do this are as follows:
Part 2: Transfer Files from PC to Phone over Wi-Fi
Method 1: Using Wi-Fi File Transfer application
Wi-Fi File Transfer is a free-to-use application that can be used to transfer files to a phone over Wi-Fi. First, you need to install the application on your Android phone. To install it, visit the Google Play Store and type “Wi-Fi File Transfer” in the search box. Click install and wait till the process is finished.
Steps to transfer files to phone over Wi-Fi using Wi-Fi File Transfer app:
A web page will open where you can see all the folders and files in your phone’s storage.
Now, locate the “Transfer Files to Device” section on the right, as shown above.
Method 2: Using Wondershare MobileTrans
Wondershare MobileTrans is an application that can transfer data from PC to phone via USB cable with total privacy.
NOTE: Transferring data over Wi-Fi is not always secure, especially on public Wi-Fi networks. Even on home / private networks, there might be chances of packet sniffers or hackers trying to steal your data since you’re connected to the internet while transferring data. Wi-Fi share can also lead to data loss or corruption during transfer.
The steps to transfer files to your phone from your PC are as follows:
Once the transfer is complete, you’ll receive a notification from the app, and you can remove your phone from the PC and access the transferred stuff.
Why Wondershare MobileTrans?
Wi-Fi transfer is best in the case of PC to PC file transfer. For PC to phone file transfer, Wi-Fi sharing can be used if there are no USB cables available or if the file is tiny. But it is always recommended to perform data transfers via wires to avoid any data loss or theft. Also, a wire transfer is the fastest method to transfer large files, and it provides more security than Wi-Fi.
Part 3: Frequently Asked Questions
1. What’s the difference between Wi-Fi and Wi-Fi Direct?
Wi-Fi is accessing internet connection wirelessly with the help of a Wireless Access Point, usually created by a Wi-Fi router. On the other hand, Wi-Fi Direct is a system by which two devices can establish a direct connection with each other (similar to Bluetooth but faster) and can communicate or share media directly. You don’t need a router or an internet connection to use Wi-Fi Direct.
2. Can I transfer files using Wi-Fi Direct?
Wi-Fi Direct can be used to share or transfer files between two devices directly without requiring a wireless network or the internet. It works like Bluetooth, but it provides a transfer speed similar to that of Wi-Fi.
3. Can I Transfer files between Android phones with Wi-Fi?
Yes, there are many third-party apps available that can be used to transfer files between Android phones over Wi-Fi. Small-sized files can be shared via Bluetooth, whereas large files can be transferred via a Wi-Fi file transfer application.
4. What to do if transferring files via Wi-Fi is slow?
If transferring via Wi-Fi is slow, a wired connection can be used because it is always faster and more stable than a Wi-Fi connection. In that case, MobileTrans is your best choice.