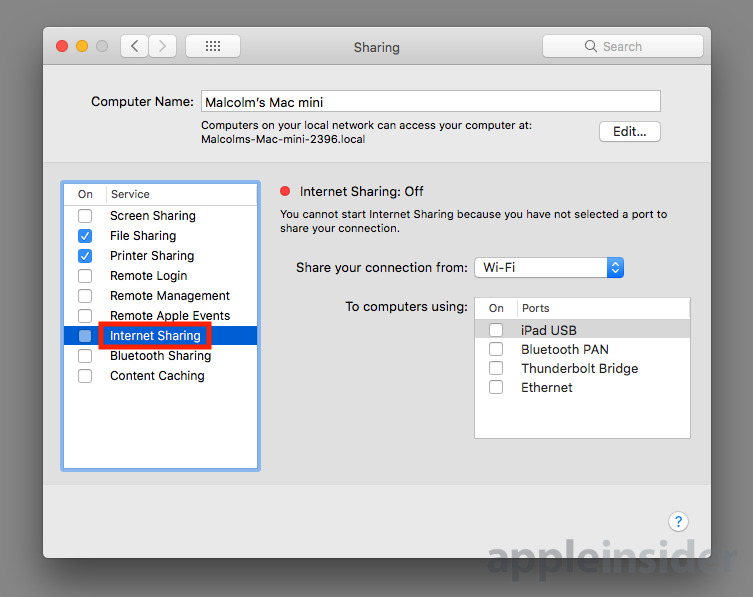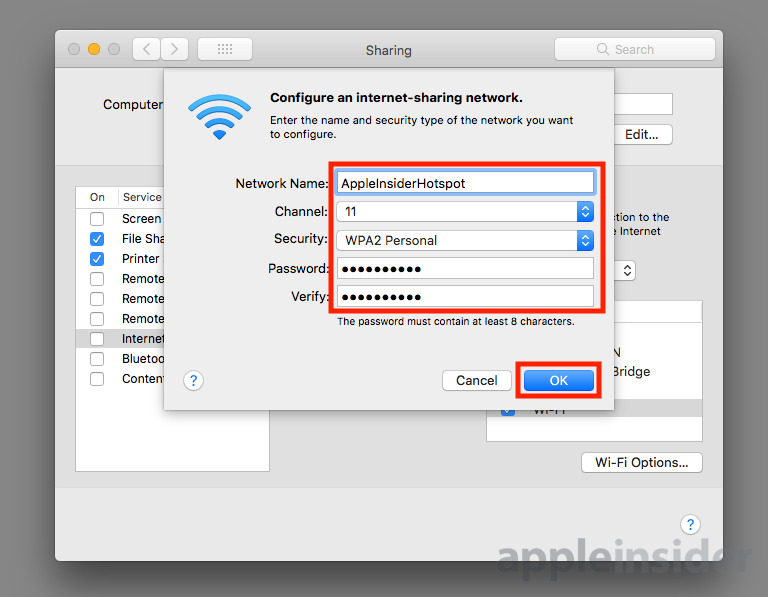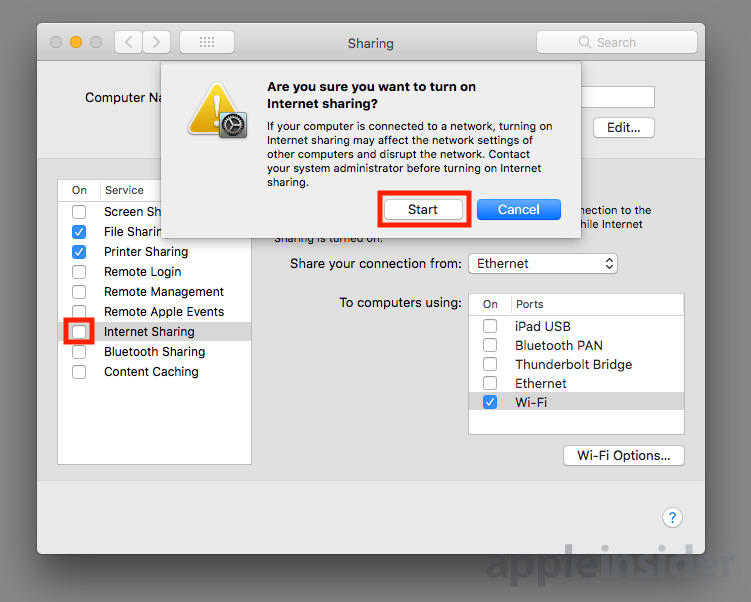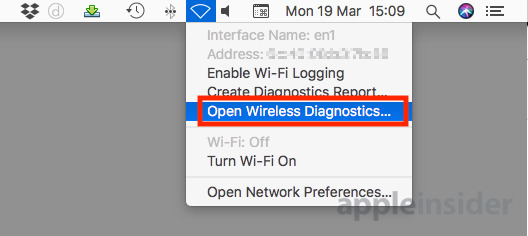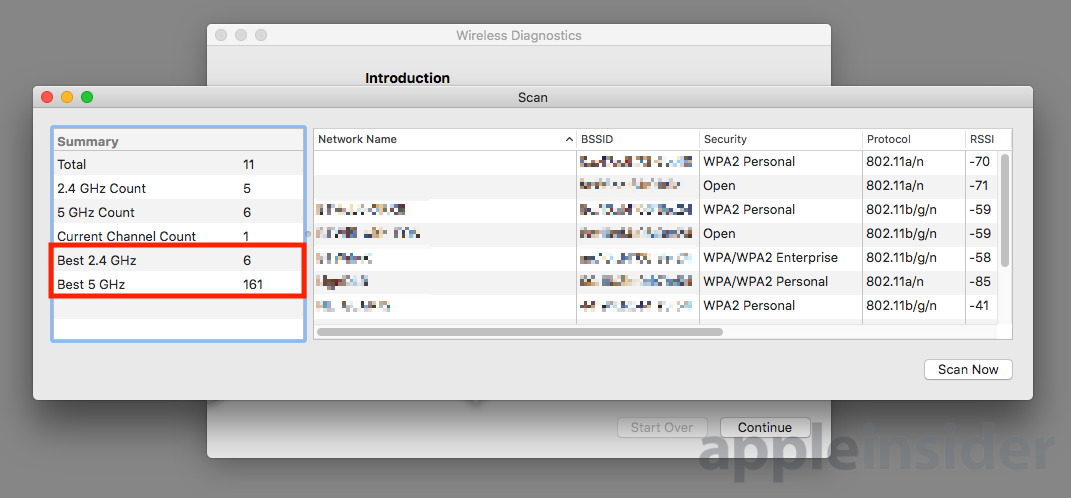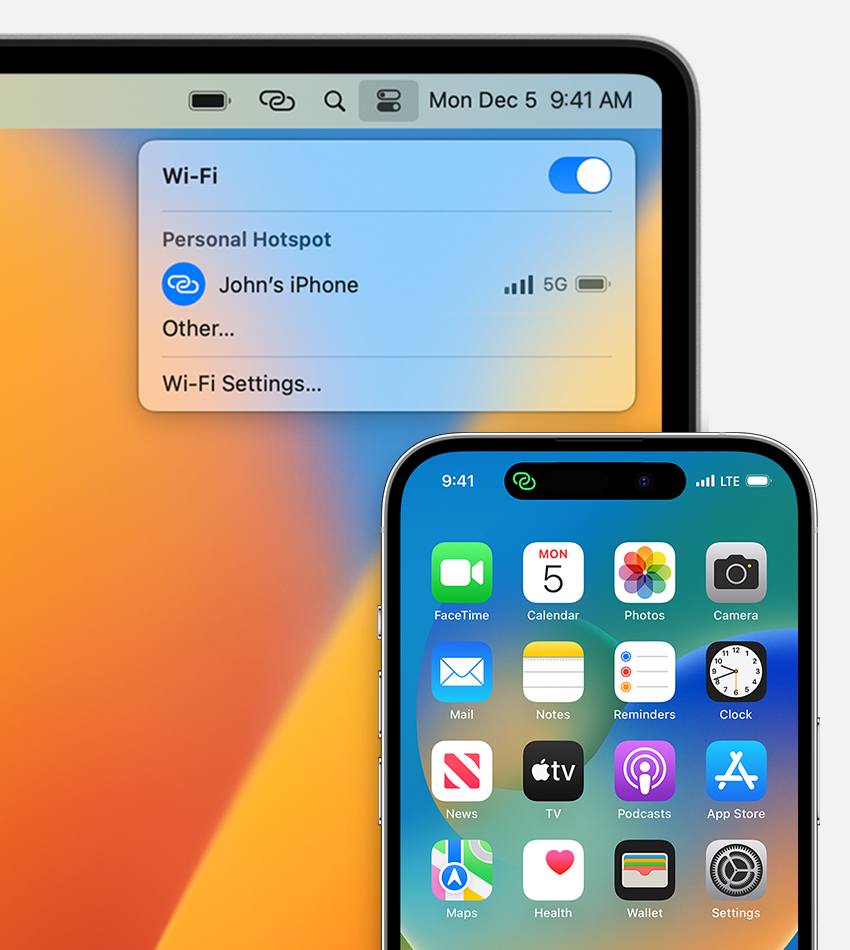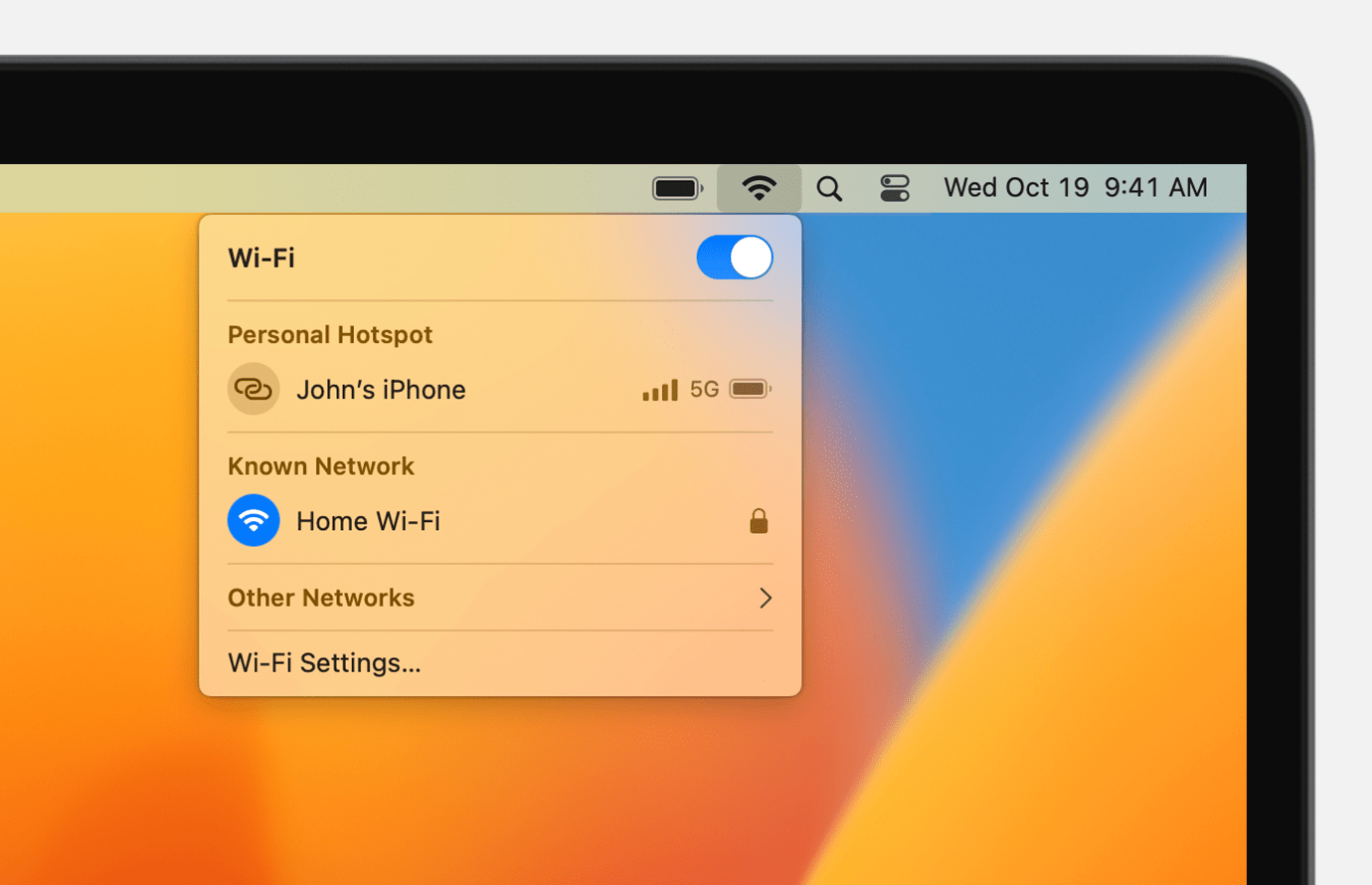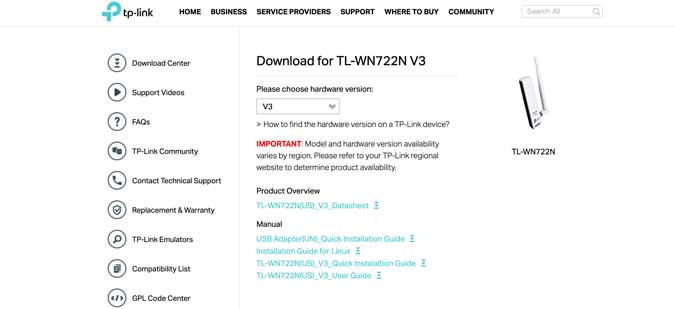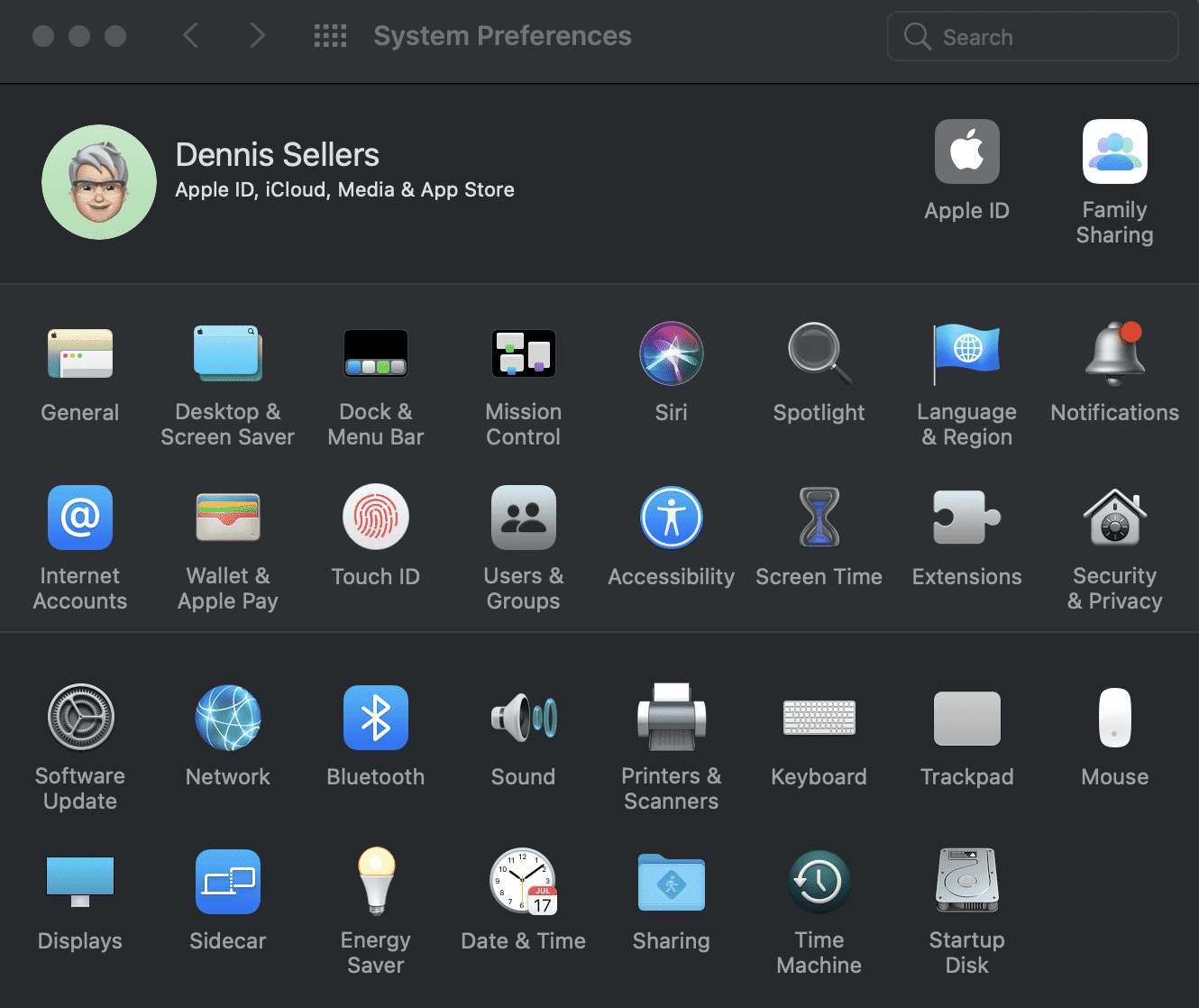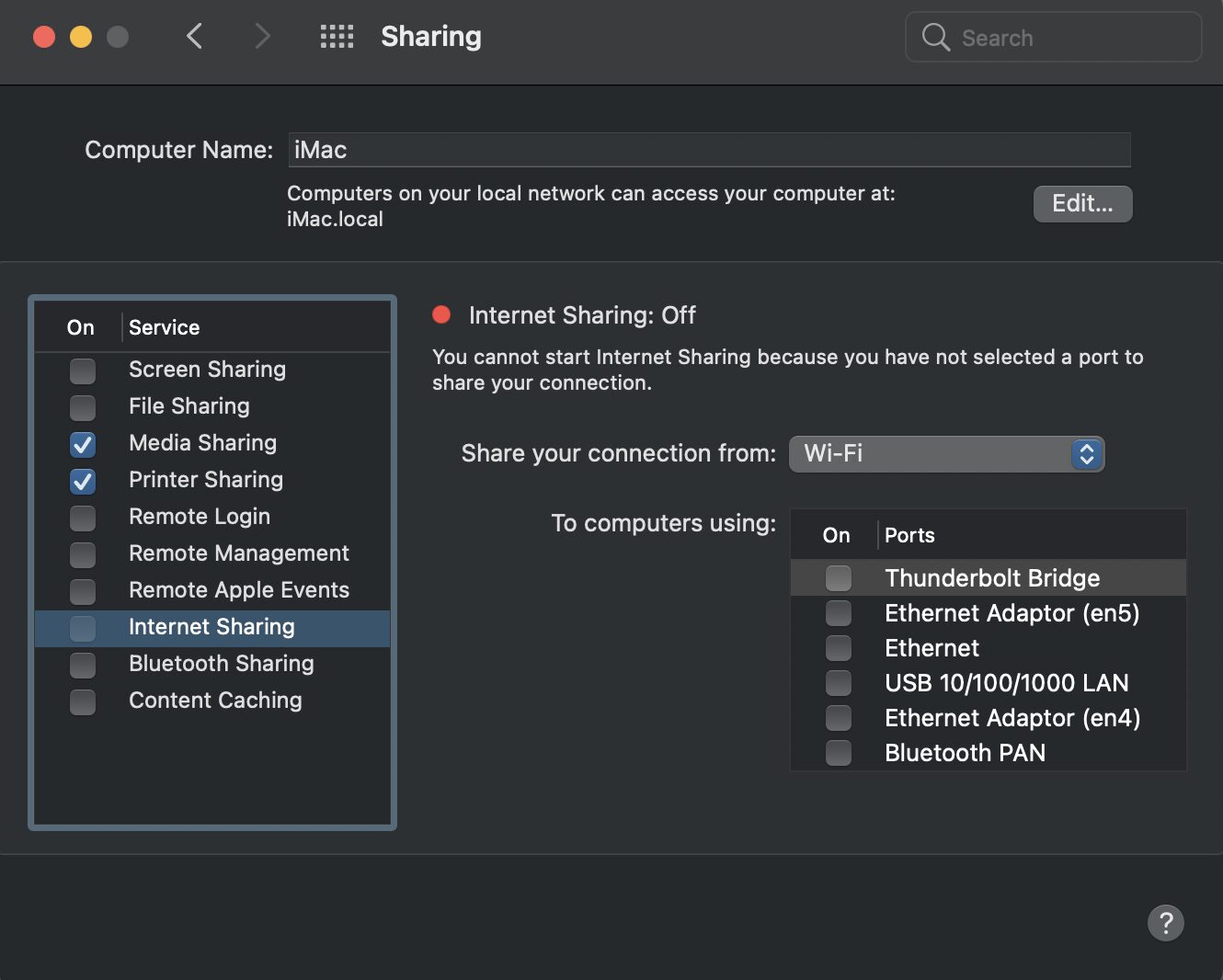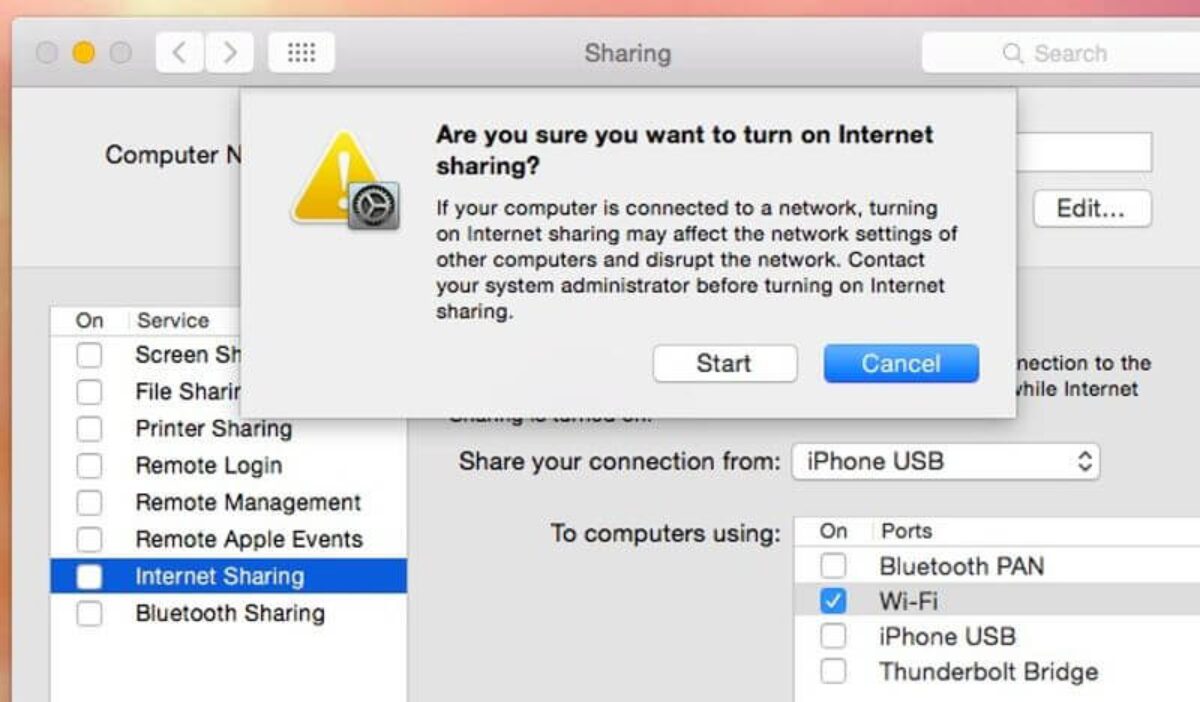- How to extend your wireless network by turning a Mac into a Wi-Fi hotspot
- Enable Sharing
- Disabling Sharing
- Selecting the channel
- Further notes
- Использование функции Instant Hotspot для подключения к устройству в режиме модема без ввода пароля
- Настройка функции Instant Hotspot
- Использование функции Instant Hotspot
- Connect to the internet with your Mac
- Connect to a Wi-Fi network
- Connect using Personal Hotspot
- Connect using Ethernet
- How to Create a Wi-Fi Hotspot From a WiFi Connection on Mac
- Before we begin
- Create and Share a Wi-Fi hotspot on a Mac
- How to turn your Mac into a Wi-Fi hotspot
How to extend your wireless network by turning a Mac into a Wi-Fi hotspot
Most people like the idea of having Wi-Fi available throughout their home, but in black spots at the edges of the hotspot’s coverage area, the signal may be too weak to use properly. Rather than paying for more network hardware to extend the range, AppleInsider shows how to use a Mac connected to a wired network as an impromptu wireless access point.
The vast majority of smartphone, tablet, and computer users have some form of Wi-Fi network in their home, usually supplied by their Internet service provider’s router. This setup is fine to use, but the area the Wi-Fi signal can reach is heavily dependent on where it is physically located, which can be far away from the ideal location in the middle of the intended coverage area.
Getting stronger Wi-Fi to these areas can be performed using extra hardware, like a Wi-Fi extender, powerline networking with a built-in Wi-FI hotspot, or if an existing network connection is available, a second router. All of these options cost money, but if you happen to have a Mac near the blackspot that is also connected via a network cable, there’s a more immediate and free way to fix the problem.
Enable Sharing
Start by going to the Apple Logo in the menu, followed by System Preferences. Click Sharing, which is the icon usually located at the end of the third row.
Select the Internet Sharing service on the left-hand side by clicking the name, not the tick box. This will bring up more settings on the right-hand side of the window, and a notification that Internet Sharing is Off.
Go to the «Share your connection from» dropdown box and select Ethernet. In the section marked as «To computers using,» click the tickbox next to Wi-Fi to enable it, then click the new Wi-Fi Options button.
In this new pop-up window, enter an appropriate name for the wireless access point, and change the channel and the security to your preferred settings.
It isn’t immediately obvious, but the channel you select will have a bearing on whether the hotspot will use 2.4GHz or 5GHz bands. Make sure to select the lower ranged numbers above the box’s dividing line to use 2.4GHz, while go below the line to the higher-range channels to use 5GHz.
It is highly advised not to switch Security to Off, for fairly obvious reasons, unless you actively want others to easily access the network without a password. With a security option selected, enter a password you want to set up for the hotspot, and re-enter it to verify, then click OK.
Return to the left-hand side of the Sharing window and tick the box next to Internet Sharing to turn it on. A confirmation box warning you are enabling access to the network will appear, which can be accepted by clicking Start.
You can now close the window.
At this point, the Mac will be visible on other Wi-FI enabled devices as a hotspot, and can be connected to using the password set up for the service earlier.
Disabling Sharing
Turning off the connection is quite easy, and involves going back to the Sharing section of System Preferences, as explained above. Select the Internet Sharing service, and click the tickbox to remove the check.
While this stops the Wi-Fi being used for sharing access to the network, the settings you have entered to create the hotspot will remain. This allows you to quickly re-enable the hotspot by clicking the tickbox in the future.
Selecting the channel
The channel will depend on what other hotspots are operating in the area, as ideally you will need to use one that has the least competition on nearby channels to ensure a strong signal. While there are network analysis tools you can download to work out the best one to use, there’s one option already built into macOS.
Starting with sharing of the connection disabled, hold the Option key and click on the Wi-Fi icon in the menu bar. In the enhanced version of the Wi-FI menu, click Open Wireless Diagnostics.
Ignore the window that appears and instead select Window then Scan in the Menu. You can also use the keyboard shortcut Command-Option-4 at this point instead.
Another window will appear, with a Scan button at the bottom right. It should automatically start bringing up a list of all the nearby Wi-Fi networks, but if not you can click Scan and wait a few seconds for the results.
The important part of the left-hand Summary are the bottom two rows marked Best 2.4GHz and Best 5GHz, as these advise of the best channels to use for setting up a new Wi-Fi hotspot, taking into account others it can pick up.
Further notes
This can be an extremely useful tool for traveling, as an older Ethernet-equipped MacBook Pro could be used to create a hotspot of a wired hotel Internet connection for other mobile devices you may possess, saving on cellular data usage.
The setup process can also be adjusted for different situations, for example setting it to share an Internet connection from a Wi-Fi network through a Mac’s Ethernet connection can effectively turn a Mac into an access point for an Internet-less wired network.
If you have a second Wi-Fi adapter connected to the Mac, you can use both it and the built-in Wi-Fi to create a new hotspot that funnels Internet traffic through the existing Wi-FI network by changing the options in the Sharing window. Sadly this is not possible using just the built-in Wi-Fi hardware alone.
Lastly, a reminder that, while this is a good idea for limited use, like at home, it’s ill advised to do this at work or on a corporate network. Most businesses have some sort of information security policies in place that forbid changes to the network, such as the creation of a new unauthorized hotspot for your own use, so doing this on such a network without permission is a really bad idea.
Использование функции Instant Hotspot для подключения к устройству в режиме модема без ввода пароля
Благодаря функции Instant Hotspot устройства iPhone или iPad (Wi-Fi + Cellular) в режиме модема могут предоставлять доступ к Интернету для Mac, iPhone, iPad или iPod touch, не требуя ввода пароля.
Настройка функции Instant Hotspot
- На устройстве iPhone или iPad (Wi-Fi + Cellular) подключен тарифный план с поддержкой режима модема.
- На каждом устройстве выполнен вход в iCloud с использованием одного и того же идентификатора Apple ID.
- На каждом устройстве включена связь Bluetooth.
- На каждом устройстве включена связь Wi-Fi.
Использование функции Instant Hotspot
Чтобы подключиться к устройству в режиме модема с компьютера Mac, нажмите Wi-Fi в Пункте управления или в строке меню, а затем выберите имя iPhone или iPad, работающего в режиме модема .
Чтобы подключиться к устройству в режиме модема с другого iPhone или iPad, перейдите в меню «Настройки» > Wi-Fi и нажмите имя iPhone или iPad, работающего в режиме модема .
Если при подключении запрашивается ввод пароля, убедитесь, что устройства настроены, как описано выше.
Значок состояния Wi-Fi меняется на значок режима модема , пока устройство остается подключенным к устройству, работающему в режиме модема.
Connect to the internet with your Mac
Learn how to use Wi-Fi, Personal Hotspot, and Ethernet to connect to the internet.
Connect to a Wi-Fi network
From the Wi-Fi menu in the menu bar, choose a network. You might then be asked to enter the Wi-Fi network’s password or agree to terms and conditions.
Connect using Personal Hotspot
With most carrier plans, you can share the cellular data connection of your iPhone or iPad (Wi-Fi + Cellular) with your Mac. Learn how to set up Personal Hotspot.
Connect using Ethernet
To use a wired connection to the internet, connect an Ethernet cable between your router or modem and the Ethernet port on your Mac. Some Mac models require an Ethernet adapter, such as the Belkin USB-C to Gigabit Ethernet Adapter or the Apple Thunderbolt to Gigabit Ethernet Adapter.
Information about products not manufactured by Apple, or independent websites not controlled or tested by Apple, is provided without recommendation or endorsement. Apple assumes no responsibility with regard to the selection, performance, or use of third-party websites or products. Apple makes no representations regarding third-party website accuracy or reliability. Contact the vendor for additional information.
How to Create a Wi-Fi Hotspot From a WiFi Connection on Mac
You can’t share a Wi-Fi connection via a Wi-Fi hotspot on Mac. Well, not natively. This may sound weird but Windows has had this functionality for a while and even the latest Android smartphones let you do that. In this article, we’ll create a WiFi hotspot on Mac using a Wi-Fi adaptor. Let’s Begin.
Before we begin
Let’s understand the problem first.
Macs, unlike Windows and Android, can not share a single Wi-Fi adapter. In simple words, the WiFI adapter on Mac only works in a single-mode, i.e. either it’ll be connected to a Wi-Fi network or creates its own WiFI hotspot. But it can’t do both at the same time.
We can get around this problem using a simple Wi-Fi adaptor. For this article, we are using this TP-Link Nano USB Wifi Dongle which costs around $13 on Amazon. Once you buy it, all the tools you need to share your Mac’s Wi-Fi connection are built right in.
Create and Share a Wi-Fi hotspot on a Mac
Grab your Wi-Fi adaptor and plug it to your Mac. If it isn’t detected automatically, install the appropriate drivers from the website of your product.
Once you have the drivers and the application installed, open the application and connect to your home Wi-Fi network using the Wi-Fi adaptor. In my case, I have the application sits on the Menubar and I can access it easily.
Now, we have the TP-Link wireless adaptor acting as a WNIC so we’ll use it to access the internet and share the internet access using Macbook’s WiFi. Open System Preferences on the computer and select Sharing.
Under Internet Sharing, select 802.11 NIC from the drop-down menu against “Share your connection from”. Now Wifi will appear in the box below. Check the box against Wi-Fi under “To computers using”.
Now click on “Wi-Fi Options“. Here you can edit the name, password, and security of your Wi-Fi adaptor. After making the changes click “OK”.
Make sure you turn the Internet Sharing option. Check the Internet Sharing box to enable Wi-Fi sharing and you have a hotspot with active internet.
This was a quick way to create a Wi-Fi hotspot on your Mac. The Wi-Fi adapter is an inexpensive way to achieve this, however, I’ll keep looking if we can achieve this without using any external hardware whatsoever. Try this on your Mac and let me know if you face any problems, I’d be happy to help you out.
Kaushal
Works as an in-house Writer at TechWiser and focuses on the latest smart consumer electronics. Closely follows the latest trends in consumer IoT and how it affects our daily lives. You can follow him on Twitter. Yes, he sometimes speaks in Third Person.
How to turn your Mac into a Wi-Fi hotspot
Did you know that you can use turn your Mac into a Wi-Fi hotspot? You can. Here’s how:
Click the Apple logo in the top-left-hand corner of your display and choose “System Preferences.”
In the System Preferences window, select “Sharing.”
Then select “Internet Sharing” from the list of services.
On the right side of the screen, pick the source of your Internet connection.
Make sure Wi-Fi is selected in the “To computers using” box.
Note that you should be sure that you want to turn on Internet sharing. If your Mac is connected to a network, turning this on may affect the network settings of other computers and perhaps even disrupt the networks.
Click “Wi-Fi Options” at the bottom of the window to configure your Wi-Fi hotspot. You can change the network name and Wi-Fi channel, if you wish.
Click “OK” to close the window and select the checkbox to the left of Internet Sharing to activate the hot spot.