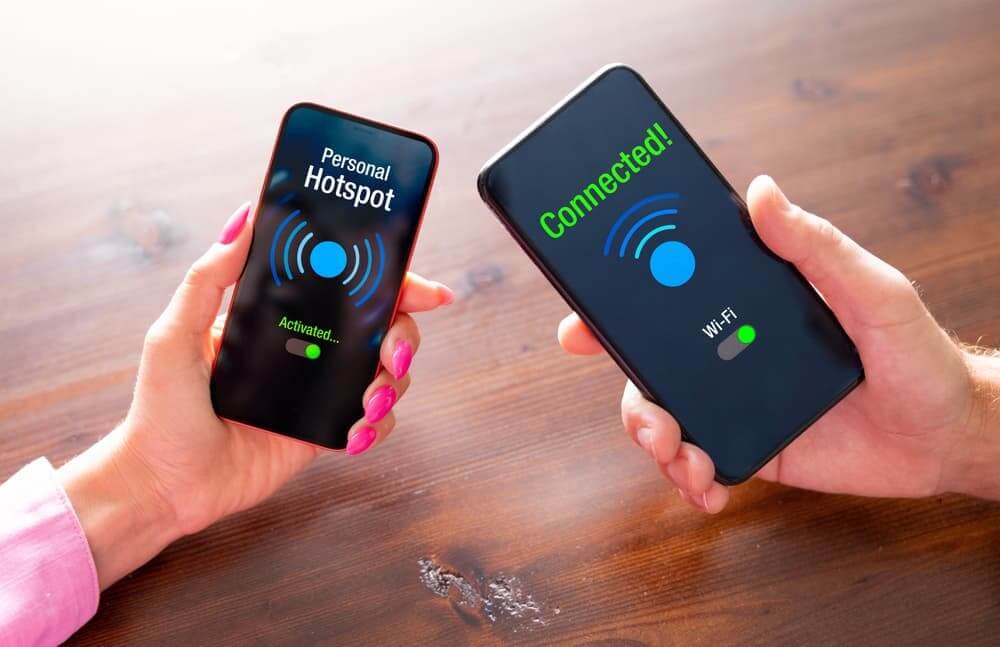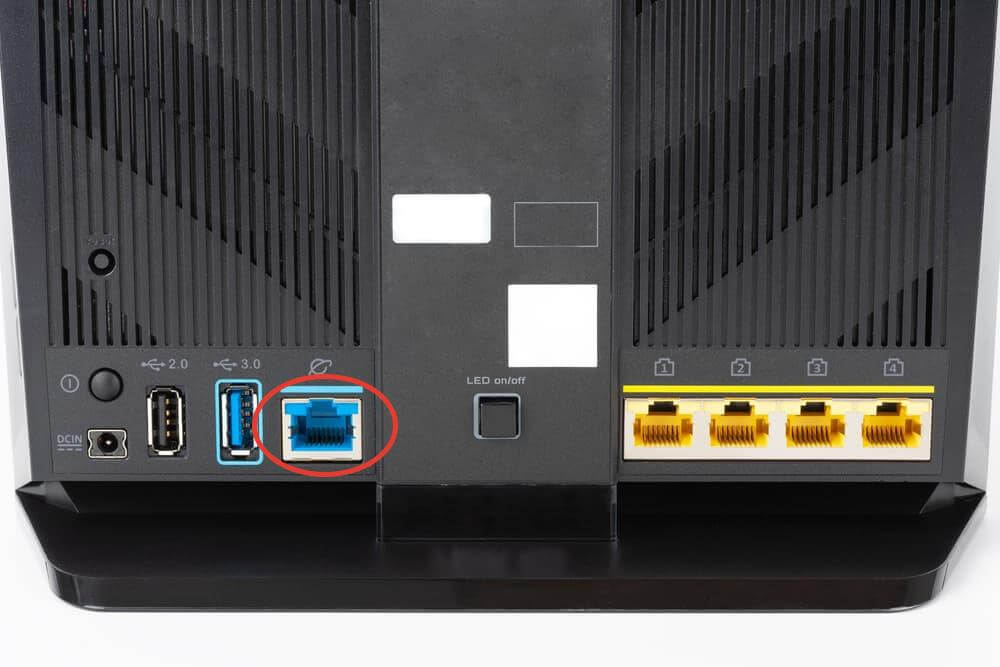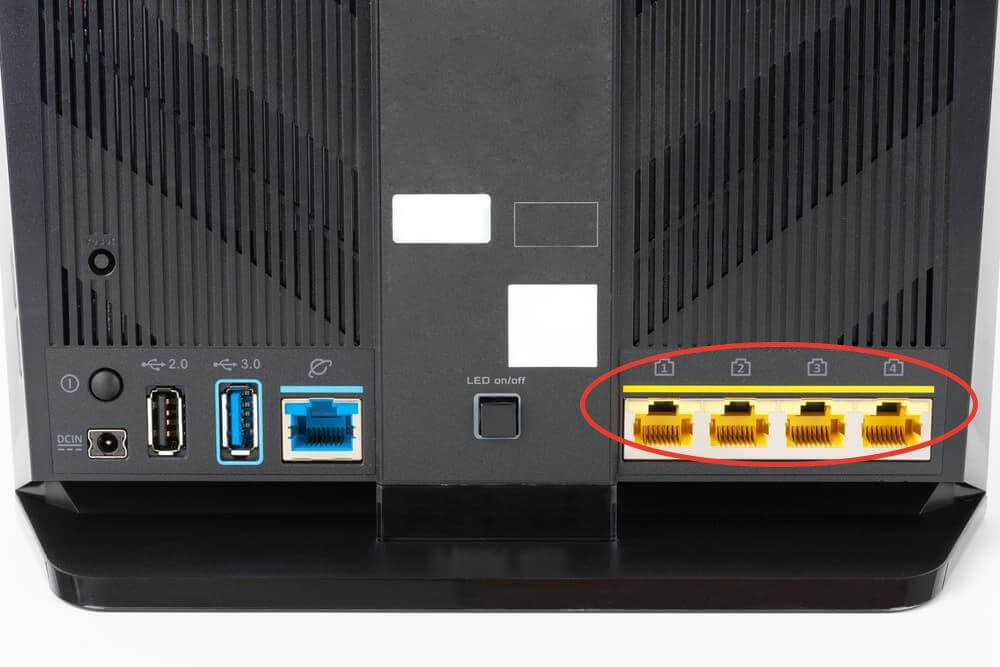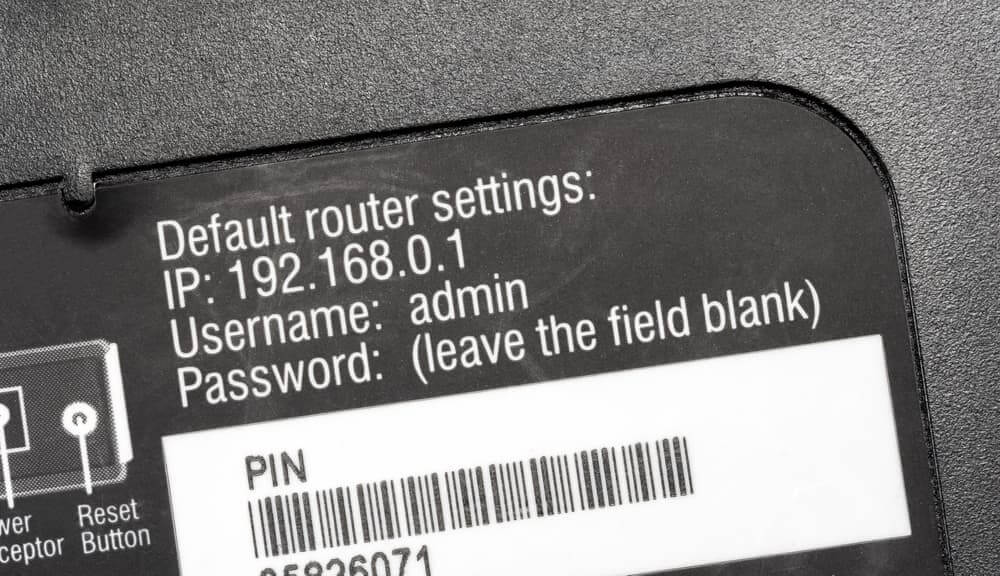Wifi точка доступа билайн интернет
Большинство современных смартфонов и планшетов имеют опцию «точка доступа Wi-Fi», что позволяет использовать оплаченный пакет интернета на нескольких устройствах. Однако на тарифах Билайн с безлимитным интернетом заблокирована возможность использования мобильного устройства в качестве Wi-Fi роутера.
При подключении услуги «Раздача интернета» это ограничение снимается. У абонента появляется возможность использовать безлимит на смартфоне и других устройствах или делиться трафиком с другими пользователями.
Описание услуги «Раздача интернета»
Данная опция предназначена для тарифного плана «Анлим» и других тарифов Билайн с безлимитным доступом в сеть, на которых возможность использования телефона в качестве точки доступа Wi-Fi ограничена.
Активировать услугу можно на 1 час или на целые сутки. Соответственно, от того какой вариант опции «Раздача интернета» от Билайн выберет абонент и будет зависеть ее стоимость:
- Первое подключение в течение дня на 1 час — 0 руб. Второе и последующие подключения до конца суток, за 1 час — 50 руб.
- Подключение на 24 часа — 150 руб.
С 15 ноября 2018 года по 28 февраля 2019 года пользователи тарифного плана Билайн «Анлим» могут бесплатно делиться безлимитным интернетом в рамках Акции «Раздавай безлимит»! Оплата услуги производится в момент ее включения, поэтому абоненту необходимо обеспечить наличие необходимой суммы на балансе лицевого счета.
Ограничения на количество подключений опции, устройств или объем раздаваемого трафика отсутствуют.
В некоторых регионах России использование безлимитного доступа в сеть может быть не возможно или иметь особенности – перед активацией опции обязательно ознакомьтесь с параметрами своего тарифа.
Как подключить «Раздачу интернета» на Билайн?
Перед использованием опции абоненту необходимо в настройках мобильного устройства перейти в режим модема или включить точку доступа Wi-Fi. После этого можно активировать услугу.
Самым простым способом подключения «Раздачи интернета» являются USSD-команды:
Кроме этого, получить подробную информацию о возможностях и условиях опции, а также активировать ее можно позвонив по бесплатному номеру 07090 , в Личном кабинете Билайн или в мобильном приложении.
Никаких действий для того, чтобы отключить раздачу не предусмотрено – она подключается на определенный срок, по истечении которого отключение производится автоматически.
Настройка точки доступа в интернет
Точкой доступа обычно называют базовую беспроводную станцию, через которую к интернету подключаются все виды устройств, оснащённых приёмником Wi-Fi: планшетные ПК, ноутбуки, смартфоны и «умная» бытовая техника.
В случае с домашними Wi-Fi-маршрутизаторами точка доступа выступает в роли «разветвителя» для обычной проводной сети, позволяя подключить к интернету больше устройств.
Часто точка доступа Wi-Fi создаётся на базе Android-смартфона, а в качестве источника интернет-трафика используется 4G-сеть, к которой подключён мобильный девайс.
Даже вышку сотового оператора можно назвать одной большой точкой доступа, ведь именно через этот «шлюз» тысячи устройств получают доступ к беспроводной сети. Подключаясь к Wi-Fi в торговом центре, транспорте или офисе, пользователь тоже пользуется отдельной точкой со своими настройками.
В узком, «бытовом», смысле под точкой доступа обычно подразумевают активацию соответствующего режима в смартфоне либо подключение дополнительных маршрутизаторов к тем, что уже используются.
Какие варианты существуют?
Пользователи практически всегда обращаются к следующим вариантам:
- создают точку Wi-Fi с помощью смартфона, при этом «раздаётся» мобильная сеть;
- используют маршрутизатор в режиме репитера, когда роутеры соединяются по проводу;
- настраивают WDS-мост (то же самое, но с использованием беспроводного соединения).
Выбор зависит от целей и возможностей пользователя. Например, тем, у кого дом или квартира большой площади, часто требуется WDS-мост или репитер, чтобы обеспечить стабильный Wi-Fi даже в самых отдалённых уголках. Для людей, которые находятся далеко от домашней Wi-Fi-сети, удачным вариантом может стать режим «Точка доступа» в смартфоне.
В следующем разделе пошагово объясним, как происходит настройка точки доступа для каждого типа подключения.
Как подключить точку доступа с помощью смартфона?
Рассказываем, как настроить точку доступа через смартфон.
Для Android-гаджетов инструкция следующая:
- открываем на смартфоне приложение «Настройки»;
- ищем пункт «Подключение и общий доступ», в старых версиях ОС — «Сеть и интернет»;
- другой вариант — через строку поиска в приложении «Настройки»: вводим запрос «Точка. », после чего отобразится нужный вариант;
- активируем точку Wi-Fi в соответствующем меню;
- нажимаем на значок Wi-Fi в Windows, выбираем только что созданную сеть (почти всегда называется так же, как модель устройства, например Redmi Note 4 и т. д.), при необходимости указываем логин/пароль.
- «Настройки»;
- здесь нужно выбрать раздел «Сотовые данные»;
- теперь «Режим модема»;
- необходимо включить опцию «Разрешать другим», для этого передвигаем слайдер рядом с соответствующей надписью;
- на компьютере выбираем созданный Wi-Fi.
Поскольку операционные системы для мобильных устройств постоянно обновляются и совершенствуются, некоторые шаги могут измениться, но общая логика подключения всегда остаётся прежней.
Как настроить точку доступа через роутер?
Теперь рассмотрим, как настроить беспроводную точку доступа при использовании домашнего Wi-Fi-роутера.
Когда к сети подключён лишь один Wi-Fi-маршрутизатор, режим точки доступа в нём активируется по умолчанию, требуется лишь следовать инструкциям: правильно ввести логин и пароль, указанные на корпусе, выбрать Wi-Fi-сеть в компьютере, в финале активировать подключение.
В большинстве случаев пользователи, которые интересуются настройкой точки доступа в интернет, имеют в виду объединение в домашнюю сеть сразу нескольких роутеров.
Основные способы объединения роутеров в одну сеть:
- проводное LAN/WAN, при этом на любом из роутеров может быть запущена отдельная точка доступа;
- проводное LAN/LAN, при котором главным назначается первый, тогда как второй как раз и считается точкой доступа;
- беспроводное подключение по Wi-Fi, т. е. режим WDS-моста.
Рассмотрим нюансы для каждого из перечисленных способов.
У LAN/WAN алгоритм следующий:
- подключаемся к первому, чтобы проверить, активен ли DHCP;
- для этого заходим на страницу настроек беспроводной сети, вводим указанный на корпусе IP-адрес в строку браузера;
- находим в меню раздел DHCP → «Настройки DHCP», проверяем, активен он или нет;
- если отключён, активируем и сохраняем новые настройки;
- теперь подключаемся ко второму роутеру, используя IP-адрес, указанный на его корпусе;
- в настройках находим «Сеть»/WAN;
- в строке «Пункт подключения» отмечаем «Динамический IP. », сохраняем;
- переходим в DHCP, активируем, если он выключен;
- на разделе с настройками DHCP проверяем, чтобы адреса двух роутеров не конфликтовали между собой, нас интересуют пункты «Начальный IP-. » и «Конечный IP-. », особенно последние три цифры;
- например, если на одном устройстве в том же разделе указан диапазон 192.168.0.200 и . 0.255, на втором нужно установить 192.168.0.100 и . 0.199;
- убедившись, что все настройки указаны верно, сохраняем и выходим из меню.
Теперь любой из маршрутизаторов может стать точкой доступа. Если каждый из пунктов выполнен, оба устройства подключатся к интернету, смогут находиться в одной сети и предоставлять доступ к её настройкам.
Соединение LAN/LAN происходит похожим образом:
- за главный считаем роутер, к которому подключён кабель от провайдера;
- соединяем дополнительным кабелем LAN-порты двух устройств;
- подключаемся к главному, используя IP-адрес на корпусе;
- проверяем, включён ли DHCP в меню настроек, если нет, включаем;
- сохраняем все изменения и переходим к настройке второго роутера;
- заходим в его настройки через IP, отключаем DHCP;
- в настройках находим пункт «Сеть»/LAN, меняем указанный в нём IP-адрес на тот же, который используется в главном роутере;
- сохраняем настройки, перезагружаем второй.
Теперь второй маршрутизатор будет работать в одной сети с первым, по сути выступая в качестве беспроводной точки доступа.
Рассмотрим, как соединить роутеры по Wi-Fi. Делаем следующее:
- через IP-адрес заходим в настройки главного роутера;
- ищем раздел «Беспроводной режим» либо Wireless;
- в настройках находим «Канал», выбираем статический, указываем любое значение от 1 до 9, сохраняем;
- можно выйти из настроек главного маршрутизатора и перейти ко второму;
- заходим на страницу настроек второго, пункт «Сеть»/LAN, меняем IP-адрес так, чтобы он не совпадал с адресом первого роутера (достаточно просто изменить последнюю цифру);
- при этом важно, чтобы оба устройства находились в одной подсети, строка с её номером расположена прямо под IP;
- запоминаем новый IP-адрес, он нам обязательно пригодится для дальнейшей настройки;
- заходим в настройки, но уже по новому IP;
- «Беспроводной режим», «Основные. », поле «Имя беспроводной. », тут указываем имя второй сети;
- поле «Канал», указываем тот же канал, который установлен в главном роутере, например пятый;
- галочка возле опции «Включить WDS» → «Поиск»;
- выбираем название основной сети, жмём «Подключить»;
- указываем пароль, сохраняем, перезагружаем;
- вновь заходим в настройки второго → «Беспроводной режим» → «Состояние WDS», должна быть надпись «Включено»;
- если всё сделали правильно, то на этом настройка завершена.
Важно помнить, что при беспроводном WDS-соединении необходимо обязательно отключить DHCP-сервер на втором роутере.
Возможные проблемы и что делать
В подавляющем большинстве случаев проблемы при создании точки доступа возникают из-за конфликта оборудования. Например, указан один и тот же IP-адрес, когда он должен быть разным, выбрана неправильная подсеть в настройках и т. д. В инструкции выше заострили внимание на самых важных моментах, о которых следует помнить, чтобы подключение прошло успешно.
Часто проблемы можно обнаружить средствами Windows, запустив диагностику сетевого оборудования. Если программа рапортует о неполадках, в первую очередь рекомендуется:
- проверить, включён ли сам беспроводной модуль;
- убедиться в работоспособности роутеров;
- попробовать подключить другое оборудование;
- перезагрузить роутеры и попробовать выполнить подключение ещё раз.
Если испробованы все методы, рекомендуется связаться со службой поддержки провайдера.