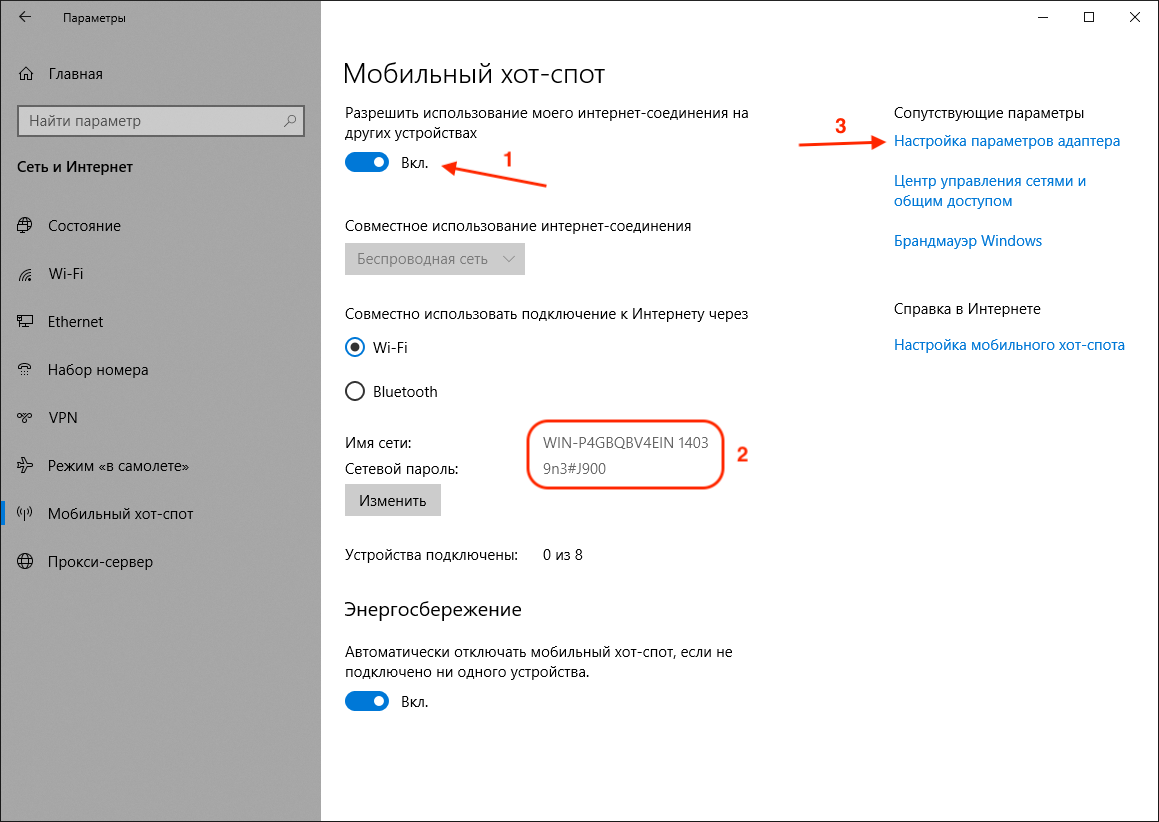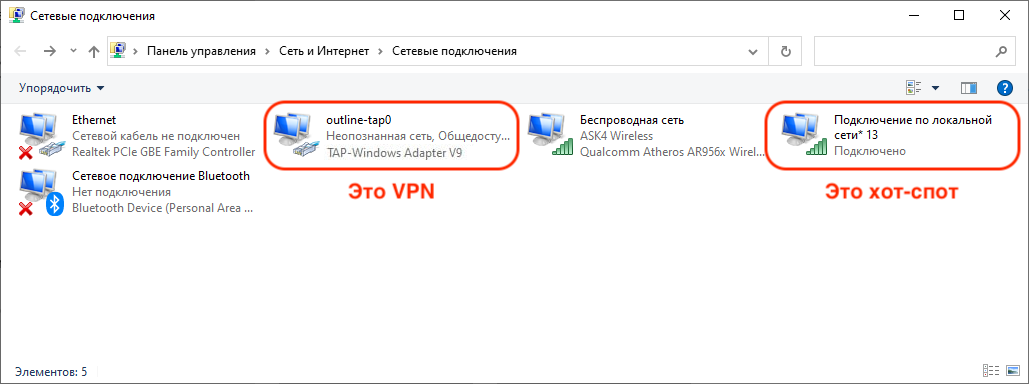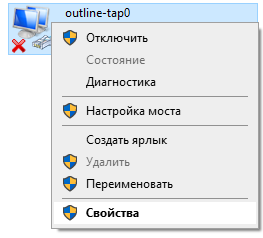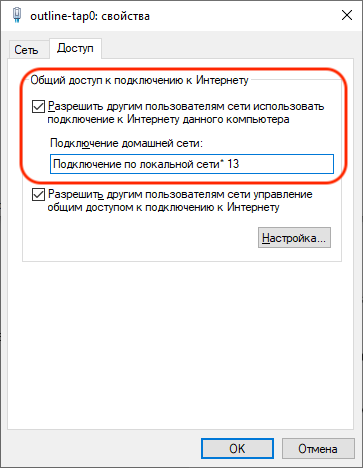- Раздаем VPN по Wi-Fi и USB | с/без root | Android
- VPN Hotspot — OpenSource для тех, у кого есть root
- PdaNet+ — лучший вариант для тех, у кого нет root
- Wifi точка доступа через vpn
- Как раздать VPN через WiFi?
- Как раздать VPN через WiFi c помощью роутера
- Как раздать VPN через WiFi c помощью ПК
- Как раздать интернет с телефона через VPN на базе Android
- Как раздать VPN с iPhone
Раздаем VPN по Wi-Fi и USB | с/без root | Android
Дорогие читатели, делюсь с вами очень простым способом туннелирования VPN трафика по Wi-Fi и USB без root-доступа (с некоторыми ограничениями) или с ним (практически без ограничений).
Для чего туннелировать VPN-соединение я рассказал ->здесь VPN Hotspot и PdaNet+ .
VPN Hotspot — OpenSource для тех, у кого есть root
Скачать c GooglePlay | 4pda (для скачивания необходима регистрация)
Данное приложение удобно тем, что оно не требует установки сторонних программ на принимающих устройствах. Перед первым запуском приложения отключитесь от VPN, но передачу данных оставьте включенной .
- После загрузки и запуска приложения разрешаем ему root-доступ и переходим на вкладку «Settings».
- В пункте «Current upstreams» видим примерно следующую картину (у вас названия сетевых интерфейсов могут отличаться):
«∅; fallback; rmnet_data1 » здесь:
∅ — ненайденное VPN-соединение;
rmnet_data1 — подключение к мобильному интернету (
Отключив передачу данных, можно узнать через какой интерфейс она проходит. В этом случае строка примет примерно следующий вид: «∅; fallback; ∅». Какой интерфейс пропадёт — тот и отвечает за мобильный интернет.
- Подключаемся к VPN. Вместо ∅ теперь прописан интерфейс (у меня это tun0 ). Его и выбираем в пункте » Upstream network interface » .
- В пункте » Fallback upstream interface » выбираем интерфейс, отвечающий за мобильную передачу данных (у меня это rmnet_data1 ).
- В пункте » IP Masquerade Mode » устанавливаем значение Simple.
- Включаем «Disable IPv6 tethering»
- Отключаем «Tethering hardware acceleration» (если включено).
- Пункт «Enable DHCP workaround» нужен в случае, если клиенты не могут получить IP-адрес при подключении (что бывает крайне редко), поэтому сначала оставьте этот пункт выключенным.
- В пункте «Keep Wi-Fi alive» лучше выставить High Perfomance Mode, чтобы уменьшить задержку и исключить самоотключение точки доступа (В MIUI и ей подобных всё равно может потребоваться установить для приложения режим работы » без ограничений».
- В пункте «Network status monitor mode» выбираем » Poll with root», после чего во всплывшей подсказке нажимаем на EXIT и перезаходим в приложение.
- Во вкладке «Tethering» включаем пункты, через которые будем раздавать интернет (в моём случае это «Точка доступа Wi-Fi» и «USB-модем»). Чуть выше появится новый пункт, у меня это «wlan0» для Wi-Fi и «rndis0» для USB — активируем их.
- После этого в области уведомлений появится «VPN-модем активен » с отображением количества подключенных клиентов.
Чтобы удостовериться, что всё работает должным образом, заходим с раздающего устройства на 2ip.ru и убеждаемся, что сайт не распознал нашего настоящего оператора и местоположение:
Теперь заходим на тот же сайт, но уже с принимающего устройства (в моём случае это компьютер) и убеждаемся, что все данные кроме браузера и операционной системы полностью совпадают с данными на телефоне:
На этом настройка VPN Hotspot завершена, теперь Вы можете наслаждаться безопасным соединением с любого устройства 👍
PdaNet+ — лучший вариант для тех, у кого нет root
Скачать на Android c GooglePlay | 4pda (для скачивания необходима регистрация)
Скачать последнюю версию доп. ПО на Windows/Mac OS: pdanet.co
Приложение PdaNet+ удобно тем, что не требует root-доступа, но имеет несколько существенных недостатков:
- Вы можете делиться VPN только с одним устройством
- Это устройство должно быть на Windows или Mac OS
- Соединение осуществляется только по USB-кабелю
- На принимающем устройстве должно быть установлено дополнительное ПО
Для начала настроим клиент на телефоне:
- Подключаемся к VPN
- В параметрах телефона активируем скрытые настройки для разработчиков и включаем в них отладку по USB
На этом настройка раздающего устройства окончена. Переходим к настройке ПК:
- Скачиваем и устанавливаем дополнительное ПО на компьютер (ссылка выше).
- При установке программа попросит подключить телефон — подключаем, режим модема не активируем
- Соглашаемся на установку ADB-драйверов
Готово! Чтобы проверить правильность работы воспользуйтесь сайтом 2ip.ru . Подробную инструкцию как это сделать Вы найдёте в конце предыдущего пункта, посвящённого настройке «VPN Hotspot».
Если статья была полезной — поставьте лайк и напишите комментарий, а также подпишитесь на канал, чтобы не пропустить новые публикации и помните, что Ваша поддержка мотивирует меня выпускать статьи чаще 🙂
Wifi точка доступа через vpn
Подключитесь к VPN Дяди Вани на компьютере. Если точка доступа вам нужна для обновления очков Oculus, рекомендуем в Дяде Ване выбрать локацию США – оттуда всё гарантированно работает, мы проверили.
Зайдите в Пуск — Параметры — Сеть и интернет — Мобильный хот-спот.
Включите мобильный хот-спот (1). Вы увидите название сети и пароль для подключения (2). Подключитесь к этой Wi-Fi сети на вашем устройстве. Пока что Wi-Fi сеть будет без VPN, поэтому нам нужно сообщить компьютеру, что мы хотим пропускать трафик через VPN. Для этого переходим по ссылке Настройка параметров адаптера (3).
Если вы не можете найти ссылку «Настройка параметров адаптера», в это окно можно попасть через Пуск — Параметры — Сеть и интернет, и ссылка «Настройка параметров адаптера» будет в разделе «Состояние» в нижней части экрана.
При переходе по ссылке «Настройка параметров адаптера» у вас откроется окно «Сетевые подключения». Здесь нам нужно обратить внимание на два адаптера. Первый называется outline-tap0 – это адаптер от VPN Дяди Вани. Второй будет называться «Подключение по локальной сети *##», где вместо решёток будут цифры. У нас на скриншоте это цифры 13, у вас они могут быть другими – это адаптер мобильного хот-спота.
Запомним название адаптера мобильного хот-спота.
Теперь нужно нажать правой кнопкой мыши на адаптер outline-tap0 и выбрать «Свойства».
Откроется окошко свойств. Переходим во вкладку «Доступ», и ставим галочку «Разрешить другим пользователям сети использовать подключение к Интернету данного компьютера». После этого в выпадающем меню «Подключение домашней сети» выбираем адаптер мобильного хот-спота (мы запомнили его название в предыдущем шаге).
Всё, теперь весь трафик вашей Wi-Fi точки будет идти через VPN Дяди Вани. Убедитесь, что всё сделали правильно, проверив ваш IP адрес и страну, например, на сайте 2ip.ru. Там должен отображаться IP страны, к которой вы подключились в VPN клиенте.
Этот способ оптимален, когда вам нужно подключить устройство к VPN на короткое время (например, чтобы обновить активировать или обновить VR-гарнитуру Oculus), потому что ваша Wi-Fi точка будет активна только пока компьютер включён. Если нужно постоянное подключение к VPN в течение длительного времени – VPN Дяди Вани можно установить на роутер.
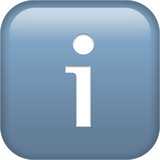
Как раздать VPN через WiFi?
Можно ли раздать VPN через WIFI? Ответ “Да”! Вы можете раздать VPN через Wi-Fi, чтобы другие устройства могли использовать это VPN-соединение. Это может быть полезно, например, если у вас есть только одно устройство, которое может использовать VPN, но вы хотите обеспечить безопасность и конфиденциальность в Интернете для других устройств.
Существует несколько способов раздачи VPN через Wi-Fi в зависимости от операционной системы, которую вы используете. Вот несколько общих шагов, которые могут помочь вам настроить VPN-соединение и Wi-Fi точку доступа. В этой статье мы разберем как раздать VPN через WiFi на Android, iOS и через ПК и роутер.
Как раздать VPN через WiFi c помощью роутера
- Подключите маршрутизатор к интернет-провайдеру и настройте VPN-соединение на маршрутизаторе, используя учетные данные VPN-провайдера.
- Настройте Wi-Fi на маршрутизаторе и создайте новую Wi-Fi-сеть.
- Подключите устройства к новой Wi-Fi-сети и они будут автоматически использовать VPN-соединение, настроенное на маршрутизаторе.
ZoogVPN имеет готовые гайды по настройке VPN на такие роутеры, как: Tomato, DD – WRT, GLiNet, Mikrotik, ASUS и TP – Link. С ними вы сможете легко настроить VPN на вашем роутере! Если гайда на вашу модель роутера не представлено у нас на сайте – советуем обратиться к открытым источникам информации по настройке VPN-а или же изучить доступную информацию по этой теме на сайте производителя вашего роутера.
Как раздать VPN через WiFi c помощью ПК
- Установите VPN-клиент на компьютере и настройте VPN-соединение, используя учетные данные от вашего аккаунта VPN-провайдера.
- Настройте компьютер для раздачи Wi-Fi, используя встроенную функцию “Точка доступа”.
- Создайте новую “Точку доступа”. Устройства подключенные к ней будут автоматически использовать VPN-соединение, настроенное на компьютере.
В любом случае, перед настройкой VPN и Wi-Fi следует ознакомиться с документацией по использованию вашего маршрутизатора или компьютера, чтобы убедиться, что он поддерживает необходимые функции. Подробнее о том, как можно сделать виртуальный роутер на вашем ПК можно прочитать здесь.
Как раздать интернет с телефона через VPN на базе Android
Как раздать vpn интернет по WiFi Android? Чтобы раздать VPN через Wi-Fi на устройстве Android, вам понадобится приложение, которое позволит настроить VPN-соединение и Wi-Fi точку доступа на вашем устройстве. Существует несколько приложений, которые позволяют это сделать, но в данном примере мы будем использовать приложение “NetShare – no-root-tethering”. Это приложение позволяет раздавать интернет-соединение через Wi-Fi, а также использовать VPN-соединение на устройстве. Помимо этого приложения вы также можете попробовать использовать приложение VPN Hotspot.
- Установите приложение “NetShare – no-root-tethering” на ваше устройство Android из Google Play Store.
- Установите VPN-соединение на вашем устройстве, используя любое доступное приложение VPN. Вы можете скачать приложение ZoogVPN для Android тут.
- Откройте приложение “NetShare – no-root-tethering” и нажмите кнопку “Start WiFi Hotspot”.
- Приложение создаст новую Wi-Fi точку доступа на вашем устройстве.
- Подключите другое устройство к этой Wi-Fi точке доступа и проверьте, что вы можете получить доступ в Интернет через это соединение.
- Все устройства, подключенные к этой Wi-Fi точке доступа, будут автоматически использовать VPN-соединение, настроенное на вашем устройстве.
Обратите внимание, что в некоторых странах использование приложений, которые позволяют раздавать интернет-соединение через Wi-Fi, может быть запрещено законодательством. Перед использованием таких приложений убедитесь, что вы не нарушаете законодательство своей страны.
Как раздать VPN с iPhone
В iOS, по умолчанию, нет функции для раздачи VPN-соединения через Wi-Fi. Несмотря на это, вы можете попробовать раздать VPN с iPhone таким образом:
- Скачайте приложение ZoogVPN для iOS отсюда и установите его
- Перейдите в настройки телефона, нажав на значок “Настройки”
- Перейдите в “Общее” и затем в настройки сети
- Перейдите в раздел “VPN”
- Нажмите “Добавить VPN-подключение”, чтобы добавить ZoogVPN, если его там нет. В противном случае щелкните по нему
- Включите общий доступ к точке доступа на iPhone после выбора VPN. Скопируйте и запомните имя сети и пароль
- Подключите другие устройства к точке доступа. Теперь они будут надежно защищены VPN соединением расшаренным с вашего iPhone
Однако важно помнить, что данный метод может работать не для всех. Если вдруг у вас не получается раздавать VPN трафик с вашего iPhone через метод выше – то тут уже ничего нельзя поделать если вы конечно не готовы идти на взлом вашего устройства.
Возможности использовать сторонние приложения для обхода данной проблемы, к сожалению, нет. Поэтому мы рекомендуем устанавливать VPN приложение отдельно на каждый девайс, либо настроить VPN на роутере чтобы сразу раздавать VPN соединение на вес устройства.
Итог
Возможность раздачи VPN-a через WiFi существует, но доступна не на всех устройствах. Поэтому мы советуем сразу устанавливать VPN либо на конкретные устройства либо сразу на роутер для большей надежности и стабильности. ZoogVPN имеет приложения как для всех основных ОС так и гайды по настройке VPN подключения на роутере, поэтому можете смело пробовать ZoogVPN для своих нужд!
Anastasia loves creating insightful articles that cover everything valuable for readers. She always wants to provide value for the users explaining how to protect their online privacy and get real Internet freedom.