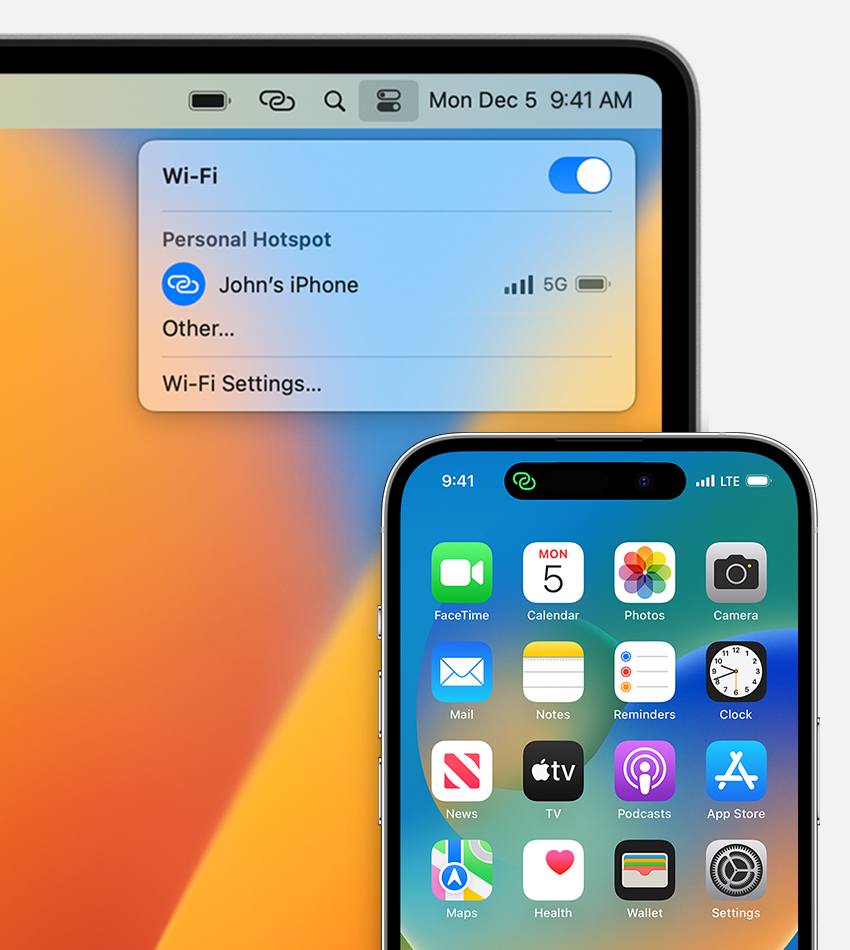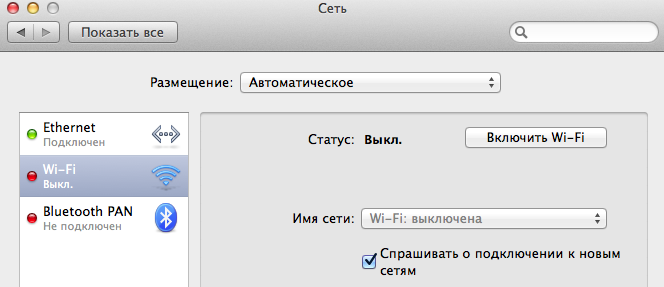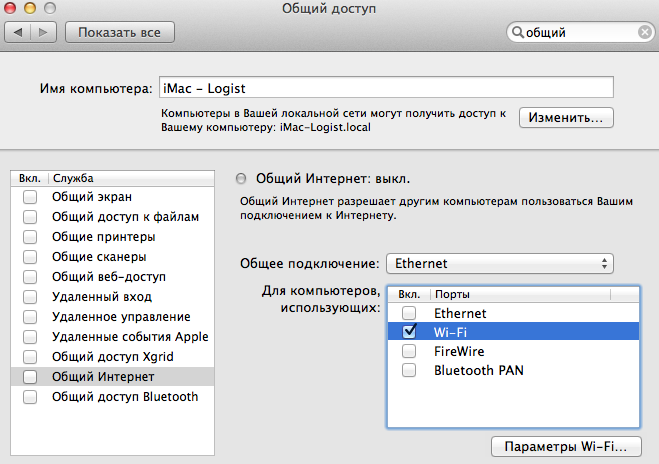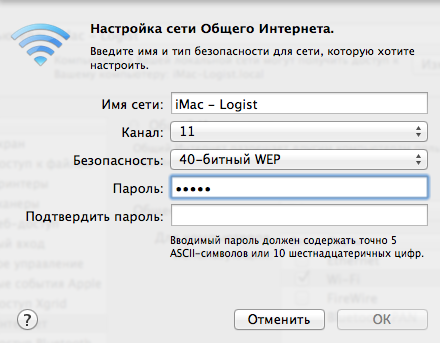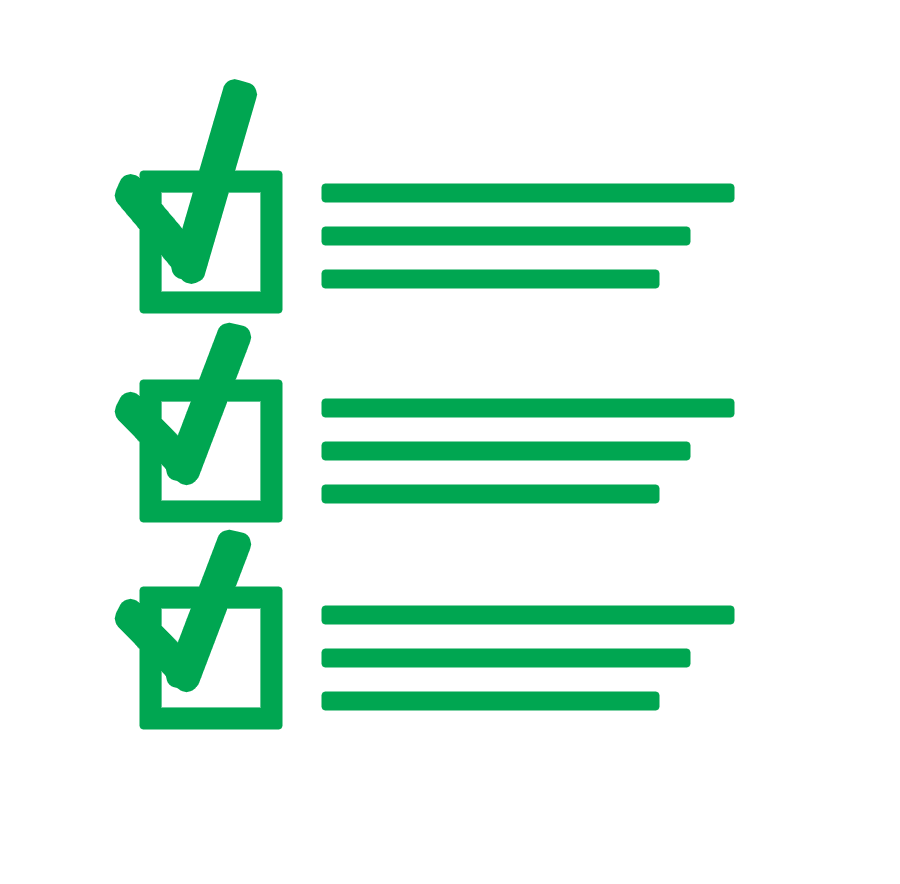- Использование функции Instant Hotspot для подключения к устройству в режиме модема без ввода пароля
- Настройка функции Instant Hotspot
- Использование функции Instant Hotspot
- [Mac OS X] Mac в качестве Wi-Fi точки доступа
- Лонгриды для вас
- Настройка iMac в качестве точки доступа Wi-Fi
- Советы экспертов: Как правильно выбрать сервис?
- Где отремонтировать Macbook, iMac и iPhone
- Чек лист по выбору надежного сервисного центра по ремонту техники Apple
Использование функции Instant Hotspot для подключения к устройству в режиме модема без ввода пароля
Благодаря функции Instant Hotspot устройства iPhone или iPad (Wi-Fi + Cellular) в режиме модема могут предоставлять доступ к Интернету для Mac, iPhone, iPad или iPod touch, не требуя ввода пароля.
Настройка функции Instant Hotspot
- На устройстве iPhone или iPad (Wi-Fi + Cellular) подключен тарифный план с поддержкой режима модема.
- На каждом устройстве выполнен вход в iCloud с использованием одного и того же идентификатора Apple ID.
- На каждом устройстве включена связь Bluetooth.
- На каждом устройстве включена связь Wi-Fi.
Использование функции Instant Hotspot
Чтобы подключиться к устройству в режиме модема с компьютера Mac, нажмите Wi-Fi в Пункте управления или в строке меню, а затем выберите имя iPhone или iPad, работающего в режиме модема .
Чтобы подключиться к устройству в режиме модема с другого iPhone или iPad, перейдите в меню «Настройки» > Wi-Fi и нажмите имя iPhone или iPad, работающего в режиме модема .
Если при подключении запрашивается ввод пароля, убедитесь, что устройства настроены, как описано выше.
Значок состояния Wi-Fi меняется на значок режима модема , пока устройство остается подключенным к устройству, работающему в режиме модема.
[Mac OS X] Mac в качестве Wi-Fi точки доступа
Этот функционал в OS X присутствует уже давно, но просто не все и особенно начинающие знают об этом. Именно для них и предназначена эта заметка.
Если ваш Mac использует Интернет-подключение не через Wi-Fi-соединение, а например, через 3G-модем или Ethernet-подключение, то вы можете очень легко организовать Wi-Fi-точку доступа.
Сначала нужно активировать службу (метка 1 на картинке) и включить Wi-Fi (метка 2), если они были отключены до этого. Для чего переходим в Системные настройки — Сеть:
После этого идем в Системные настройки — Общий доступ. В списке служб (в левой части окна) выбираем Общий Интернет, но сначала не включаем галку на этой службе, а в правой части в пункте Общее подключение: выбираем тот вариант, которым ваш Mac подключен к Интернет. На моем iMac это Ethernet. В пункте Для компьютеров, использующих: ставим галку на Wi-Fi:
Затем нажимаем кнопку Параметры Wi-Fi… и настраиваем имя сети, канал и шифрование:
Примечание. У меня под Lion 10.7.2, почему-то, при выборе 128-битного шифрования, доступ в Интернет не заработал, пришлось выбрать 40-битное.
После этого в левой части включаем (установив галку) службу Общий Интернет:
Подтверждаем, нажав кнопку Включить:
Все готово. В строке меню в значке Wi-Fi появляется стрелочка. Это говорит, о том, что служба Общий Интернет работает:
Подключаем ваши устройства к точке доступа, найдя новую Wi-Fi-сеть. Вот так это выглядит на моём iPhone:
Новости, статьи и анонсы публикаций
Свободное общение и обсуждение материалов
Лонгриды для вас
9 мая POCO проведет презентацию, на которой представит смартфоны POCO F5 и POCO F5 Pro с оптической стабилизацией в камере, большим объемом встроенной памяти и производительным процессором. Разбираемся, действительно ли они будут круче iPhone и какой из них лучше выбрать.
Недорогой шуруповёрт, брелок для пропуска, саундбар с часами как у Яндекс Станции Макс и много чего ещё вы найдёте в нашей новой подборке товаров с АлиЭкспресс. Мы собрали только лучшие предложения со скидками и быстрой доставкой
На Алиэкспресс много полезных товаров. Но как найти среди них те, которые по-настоящему пригодятся в хозяйстве? Мы отобрали для вас 10 топовых позиций, за которые вы скажете спасибо
Настройка iMac в качестве точки доступа Wi-Fi
При покупке нового мобильного устройства рано или поздно потребуется подключить его к беспроводной сети, и если iPhone может довольствоваться мобильным интернетом достаточно продолжительное время, то для Macbook или iPad, особенно если на нем отсутствует поддержка мобильных сетей, эта потребность возникнет в первый же день после покупки.
Самый простой способ получить беспроводной интернет — это подключить Wi-Fi роутер. Однако не всегда есть время или возможность его покупки и установки, особенно если раньше опыта эксплуатации подобных устройств у Вас не было.
На помощь приходит возможность настроить iMac как точку доступа Wi-Fi. Эта функция доступна из системных настроек и имеет достаточный для создания постоянной (на сколько это позволяет сам компьютер) точки доступа и, в отличии от прочих систем, не требует лишних манипуляций с сетевыми настройками.
Для настройки iMac как точки доступа Wi-Fi следует перейти в системные настройки и выбрать пункт “Сеть”. Стоит сразу оговориться, что этот способ работает только в том случае, если сам iMac использует подключение к сети через кабель Ethernet. Далее следует выбрать пункт Wi-Fi, нажать на шестеренку снизу и выбрать “Активировать службу” если Wi-Fi еще не подключен. После этого следует нажать кнопку “Включить Wi-Fi” в правом окне.
Следующим шагом будет непосредственное создание точки доступа Wi-Fi. Для этого следует вернуться в системные настройки и зайти в “Общий доступ”. В появившемся окне следует выбрать пункт “Общий Интернет”, галочку напротив пункта для начала ставить не стоит.
В пункте “Общее подключение” следует выбрать необходимое значение, это Ethernet если компьютер подключен через маршрутизатор или VPN (L2TP) в случае прямого подключения. В пункте “Для компьютеров, использующих:” следует выбрать “Wi-Fi”. “Параметры Wi-Fi” позволят задать имя сети, выбрать номер канала и задать пароль.
После того как Wi-Fi будет настроен, следует поставить галочку напротив пункта “Общий Интернет”. Когда система попросит подтвердить включение необходимо нажать кнопку “Включить”.
Когда iMac как точка доступа Wi-Fi будет настроен, на значке соединения появится указывающая вверх стрелка. В самом окне Wi-Fi будет отображаться сообщение о том, что общий интернет включен.
Теперь к новой сети можно подключить сторонние устройства. Немаловажным фактом является то, что компьютер продолжит раздавать сеть даже после входа в режим сна. Таким образом можно обойтись без внешнего Wi-Fi роутера или расширить свою сеть, не прибегая к сторонним программам или аппаратуре.
Непрерывная работа iMac в качестве точки доступа вызывает его перегрев или в Вашем iMac вентилятор работает на полную мощность? Скорее всего, это просто совпадение — нагрузка на процессор при этом остается в пределах нормы, но при повышенному шуме кулера все же стоит задуматься о состоянии Вашего Mac и обратиться за профилактической чисткой и бесплатной диагностикой. Если в процессе настройки iMac у Вас возникли проблемы, помочь могут специалисты нашего сервисного центра.
По любым вопросам наши специалисты всегда готовы проконсультировать Вас по телефону, электронной почте или в онлайн-чате на страницах нашего сайта.
Всегда с радостью ждем Вас!
Команда MacPlus.ru
Аренда и подмена
Предлагаем услугу аренды Macbook и iMac. Предоставляем аппарат на подмену на время ремонта.
Курьерская служба
Сохраним ваше время и силы, курьер заберёт на ремонт и доставит восстановленное устройство.
Гарантия до 12 месяцев
Уверены в качестве выполняемого ремонта и используемых комплектующих.
Компонентный и модульный ремонт
Выполняем компонентный ремонт, что дешевле. Также можем заменить целиком модуль.
Инженеры с большим опытом
У нас все прозрачно и честно
Спросите любого:
КОМАНДА MACPLUS
Советы экспертов: Как правильно выбрать сервис?
Никогда раньше не обращались за ремонтом электроники?
Не знаете с чего начать? В первую очередь — не переживать! Признаки хорошего и качественного сервиса видны сразу. Мы подготовили инструкцию для тех, кто ищет мастерскую или сервисный центр по ремонту Apple
Где отремонтировать Macbook, iMac и iPhone
Чек лист по выбору надежного
сервисного центра по ремонту техники Apple
Справедливые, не завышенные и не заниженные. На сайте Сервиса должны быть цены. Обязательно! без «звездочек», понятно и подробно, где это технически возможно — максимально точные, итоговые.
При наличии запчастей до 85% процентов сложных ремонтов можно завершить за 1-2 дня. На модульный ремонт нужно намного меньше времени. На сайте указана примерная продолжительность любого ремонта.
Гарантию должны давать на любой ремонт. На сайте и в документах все описано. Гарантия это уверенность в своих силах и уважение к вам. Гарантия в 3-6 месяцев — это хорошо и достаточно. Она нужна для проверки качества и скрытых дефектов, которые нельзя обнаружить сразу. Видите честные и реальные сроки (не 3 года), вы можете быть уверены, что вам помогут.
Половина успеха в ремонте Apple — это качество и надежность запчастей, поэтому хороший сервис работает с поставщиками на прямую, всегда есть несколько надежных каналов и свой склад с проверенными запчастями актуальных моделей, чтобы вам не пришлось тратить лишнее время.
Это очень важно и уже стало правилом хорошего тона для сервисного центра. Диагностика — самая сложная и важная часть ремонта, но вы не должны платить за нее ни копейки, даже если вы не ремонтируете устройство по ее итогам.
Хороший сервис ценит ваше время, поэтому предлагает бесплатную доставку. И по этой же причине ремонт выполняется только в мастерской сервисного центра: правильно и по технологии можно сделать только на подготовленном месте.
Если Сервис работает для вас, а не для себя, то он открыт всегда! абсолютно. График должен быть удобным, чтобы успеть до и после работы. Хороший сервис работает и в выходные, и в праздники. Мы ждем вас и работаем над вашими устройствами каждый день: 9:00 — 21:00
Надежный и опытный сервис знают давно.
Если компания на рынке уже много лет, и она успела зарекомендовать себя как эксперта, к ней обращаются, о ней пишут, ее рекомендуют. Мы знаем о чем говорим, так как 98% поступающих устройств в СЦ восстанавливется.
Нам доверяют и передают сложные случаи другие сервисные центры.
Если вас всегда ждет несколько инженеров по каждому виду техники, можете быть уверены:
1. очереди не будет (или она будет минимальной) — вашим устройством займутся сразу.
2. вы отдаете в ремонт Macbook эксперту именно в области ремонтов Mac. Он знает все секреты этих устройств
Если вы задаете вопрос, специалист должен на него ответить максимально точно.
Чтобы вы представляли, что именно вам нужно.
Проблему постараются решить. В большинстве случаев по описанию можно понять, что случилось и как устранить неисправность.
Если для вас стараются организовать удобный сервис, вы обязательно найдете компанию в VK, на Facebook, Instagram, и конечно, на канале Youtube. Здесь всегда можно задать вопрос в неформальной обстановке, посмотреть на жизнь сервиса изнутри, оценить примеры ремонтов, пообщаться со специалистами вживую. Это удобно, и сейчас без социальных сетей просто никак нельзя 🙂
Опытные эксперты и инженеры Apple — это супергерои, но они не носят маски. На сайте и в социальных сетях вы всегда можете посмотреть, к кому вы идете, увидеть фото и узнать немного об инженерах и менеджерах сервиса. Можете написать каждому из них, предложить или уточнить что-то у того, с кем уже общались.
По отзывам можно понять многое, если к ним правильно относиться. Общая оценка сервиса должна быть положительная и высокая. Но рейтинг не может быть максимальным. Отзывы могут быть и положительными и отрицательными, главное, что на них отвечают, общаются, принимают решения, помогают, то есть — относятся по-человечески.