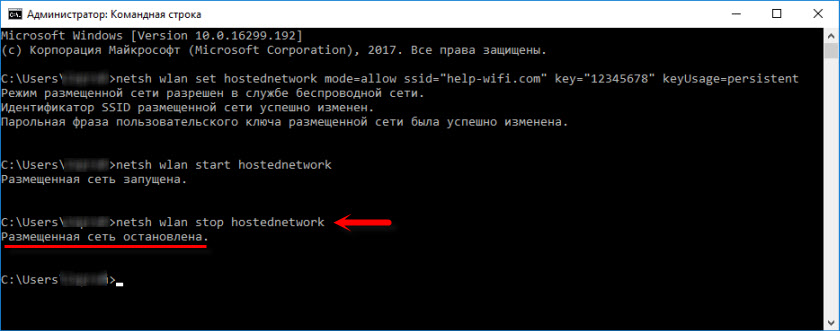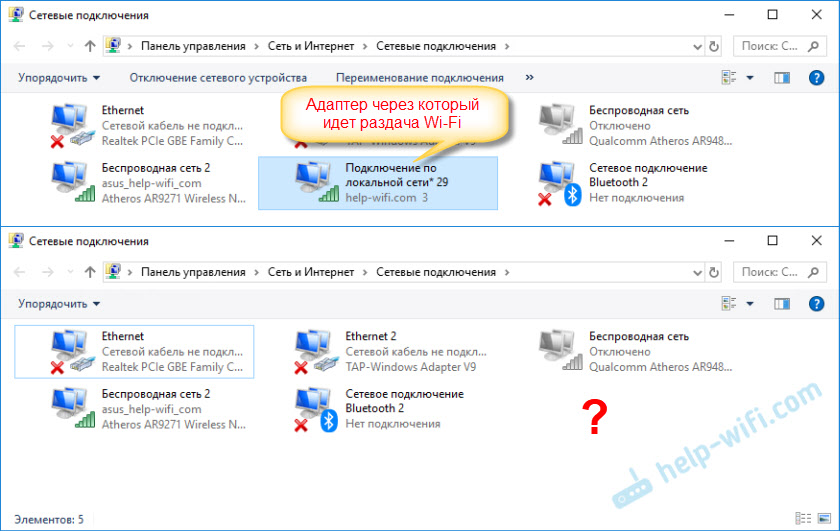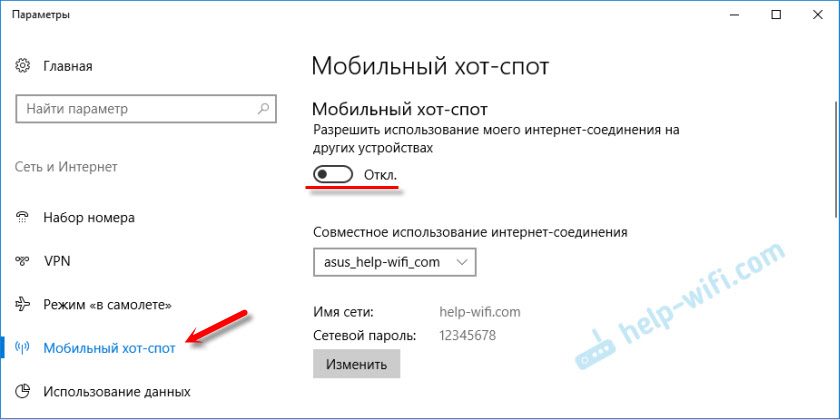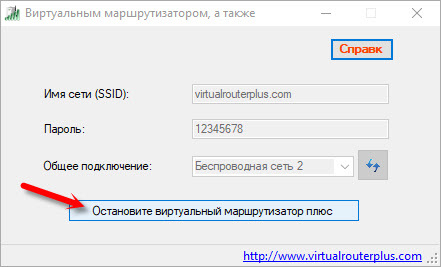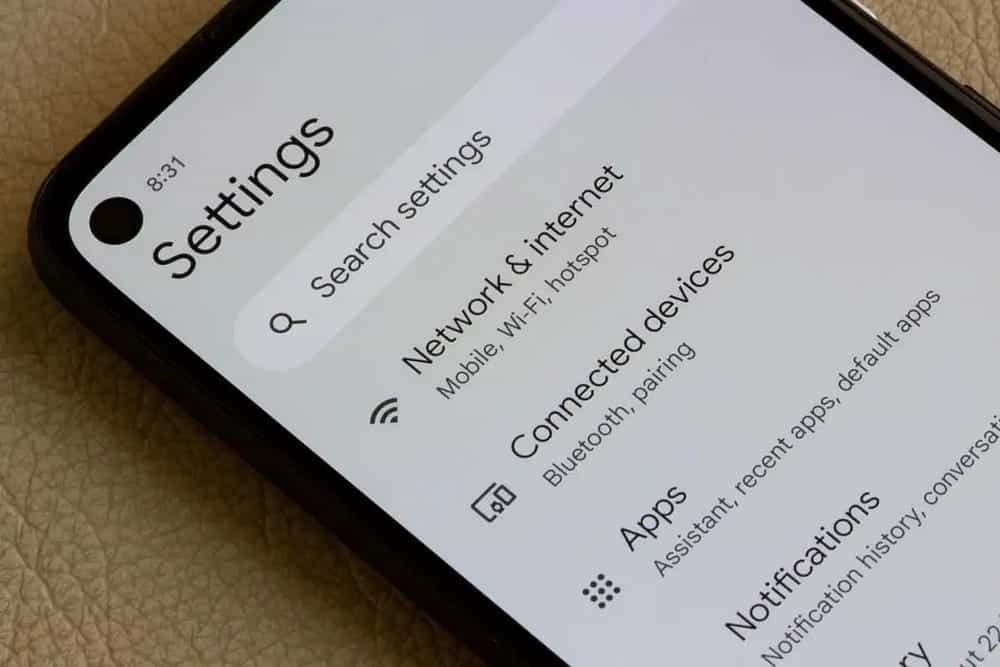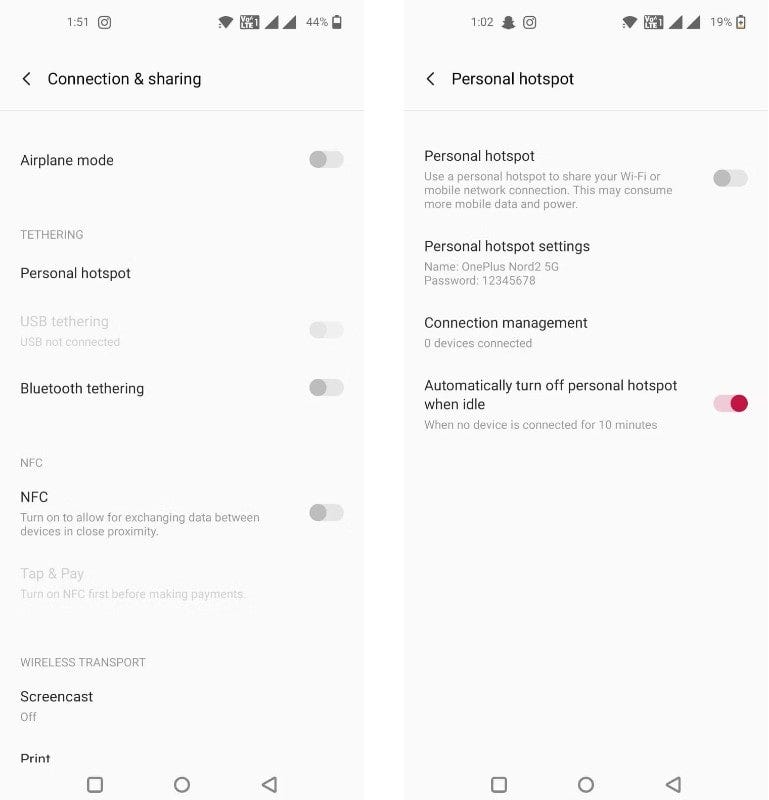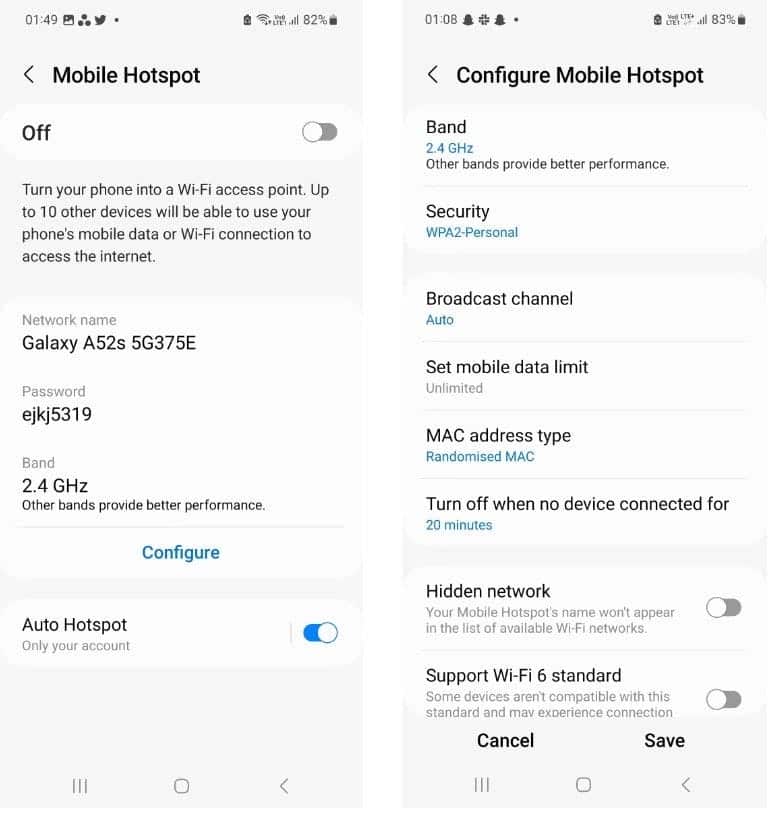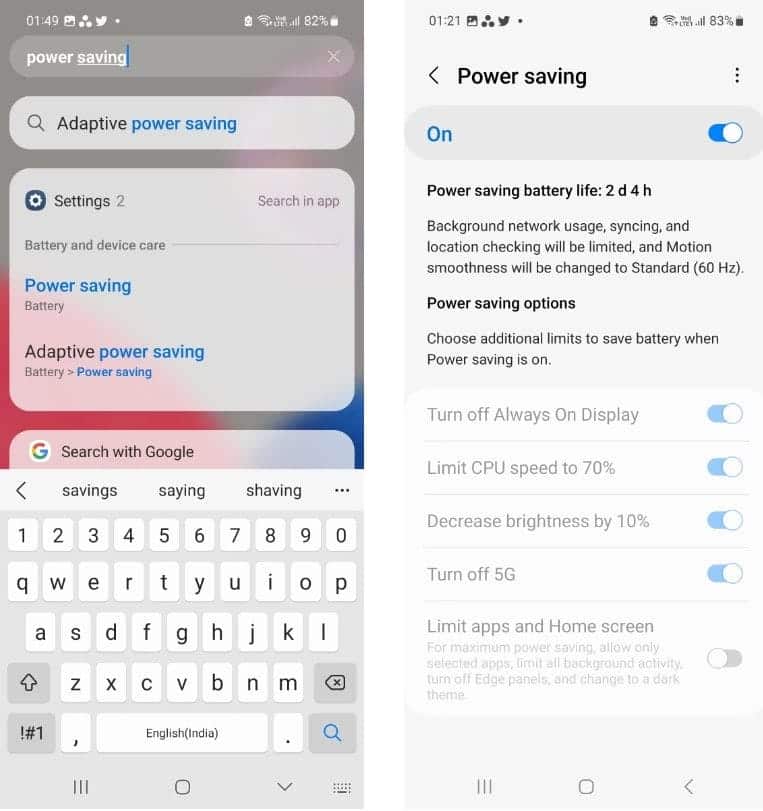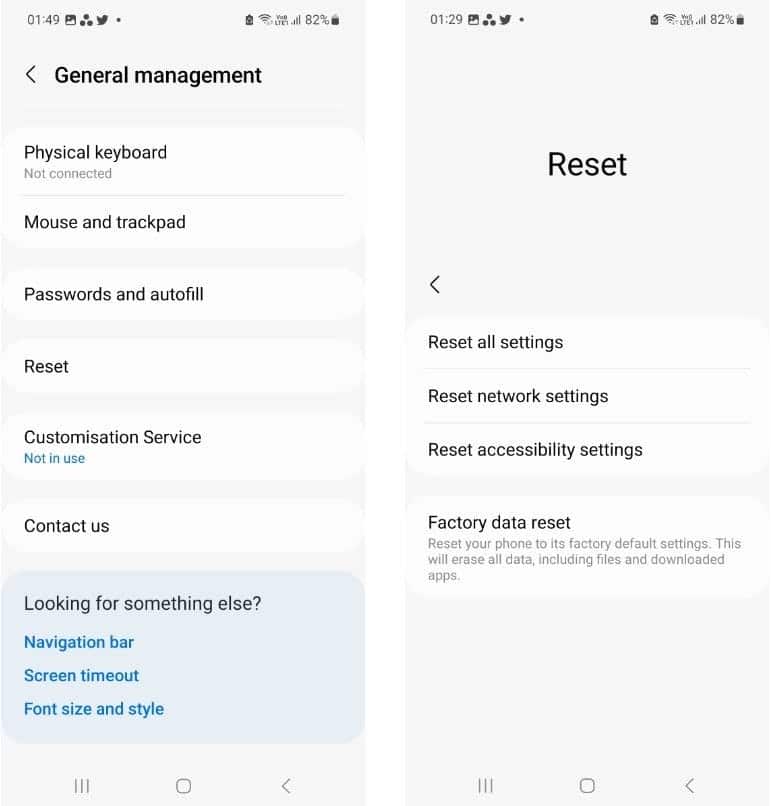- Как выключить раздачу Wi-Fi на ноутбуке или компьютере
- Как остановить раздачу Wi-Fi?
- Точка доступа на Android постоянно отключается? Некоторые способы ремонта
- Прежде чем приступить к устранению проблемы отключения точки доступа Android
- 1. Отключите опцию, которая автоматически отключает точку доступа.
- 2. Увеличен лимит данных
- 3. Отключить режим энергосбережения
- 4. Сбросить настройки сети.
- Соединение с точкой доступа включено столько, сколько вы хотите
Как выключить раздачу Wi-Fi на ноутбуке или компьютере
Решил сегодня продолжить тему виртуальной точки доступа в Windows. Расскажу, как выключить раздачу интернета по Wi-Fi сети с компьютера, или ноутбука. Да, в этой статье мы будем именно останавливать раздачу, а не запускать. На самом деле, я почему-то всегда думал, что этот вопрос не актуален, так как точка доступа запущенная на ноутбуке сама перестает работать после выключения, или перезагрузки. Но судя по комментариям к похожим статьям, народ все таки задается вопросом как же ее отключить, и нужно ли это делать. Сейчас постараюсь ответить на все вопросы.
Каким бы способом вы не раздавали Wi-Fi: через командную строку, хот-спот, или с помощью сторонней программы (типа Virtual Router Plus) – раздача останавливается после перезагрузки, или выключения компьютера. Так это устроено в Windows. За исключением тех моментов, когда в программе включен автоматически запуск и старт виртуальной точки доступа, и когда вы создали .bat файл для автоматического запуска раздачи Wi-Fi.
А так, каждый раз нужно запускать все заново. Выполнять определенную команду в командной строке, включать хот-спот в настройках Windows, или настраивать программу. Все это я описывал в следующих статьях:
Но если у вас все таки есть необходимость вручную останавливать раздачу интернета, то сейчас я расскажу как это сделать.
Как остановить раздачу Wi-Fi?
Здесь все зависит от способа, с помощью которого вы настраиваете точку доступа. Поэтому, рассмотрим разные варианты.
Отключение точки доступа через командную строку
Если вы запускаете через командную строку с помощью команд:
netsh wlan set hostednetwork mode=allow ssid=»help-wifi.com» key=»12345678″ keyUsage=persistent
netsh wlan start hostednetwork
То выключить эту функцию можно командой:
netsh wlan stop hostednetwork
Выполняем эту команду в командной строке запущенной от имени администратора и видим отчет: «Размещенная сеть остановлена»
Так же после выполнения этой команды исчезнет адаптер «Подключение по локальной сети*», который отвечает за работу этой функции.
Не отключайте адаптер «Подключение по локальной сети*» через меню, нажав на него правой кнопкой мыши. Так как в дальнейшем могут быть проблемы с запуском виртуальной сети. Придется задействовать адаптер в диспетчере устройств.
Ну и соответственно ваши устройства перестанут видеть Wi-Fi сеть, которую раздавал компьютер.
Чтобы снова активировать точку доступа, нужно выполнить команду netsh wlan start hostednetwork.
Как отключить Мобильный хот-спот?
Собственно так же, как и включили 🙂 Просто заходим в параметры и отключаем функцию хот-спот.
Или через панель уведомлений. Так быстрее.
Думаю, здесь все понятно. Напомню, что такая функция есть только в Windows 10.
Программы для настройки точки доступа
Их есть много. Самые популярные: Virtual Router Plus, Switch Virtual Router, Connectify, MaryFi и другие. В каждой из этих программ есть кнопка как для запуска виртуально Wi-Fi сети, так и для ее остановки.
Просто нажимаем на кнопку и сеть перестает раздаваться. Я не вижу смысла рассматривать все программы, так как они практически не отличаются. Думаю, кнопку «Остановить», или «Stop» вы найдете сами.
Вроде все варианты описал, ничего не упустил. Если у вас какой-то другой случай, вы не смогли выключить раздачу интернета, или в статье вы не нашли ответ на свой вопрос, то можете написать мне в комментариях ниже. Отвечаю всем и всегда!
42
25192
Сергей
Настройка виртуальной Wi-Fi сети
Точка доступа на Android постоянно отключается? Некоторые способы ремонта
Вы можете использовать мобильные данные на своем телефоне для подключения к Интернету другого телефона, планшета или компьютера. Этот процесс называется «привязка» или «использование точки доступа». Некоторые телефоны могут совместно использовать соединение Wi-Fi через модем.
Функция точки доступа на устройствах Android — это быстрый и простой способ совместного использования интернет-соединения вашего телефона. Но у некоторых пользователей точка доступа продолжает часто отключаться без видимой причины. Если вы столкнулись с той же проблемой, у нас есть несколько решений, которые вы можете попробовать. В большинстве случаев один из этих шагов должен решить вашу проблему.
Прежде чем настраивать какие-либо параметры, давайте взглянем на некоторые ключевые моменты, которые вы должны проверить. Проверять Лучшие приложения для создания точек доступа Wi-Fi для смартфонов Android.
Прежде чем приступить к устранению проблемы отключения точки доступа Android
Часто самые простые решения решают самые неприятные проблемы. Вот некоторые вещи, которые вы должны попробовать, прежде чем возиться с настройками телефона, чтобы исправить проблему автоматического отключения точки доступа Android:
- Перезагрузите ваш телефон: перезагрузка завершает работу всех приложений и служб, работающих в фоновом режиме. Это может помочь исправить проблемы, вызванные любыми конфликтующими фоновыми процессами, а также любые другие незначительные проблемы.
- Отключить Wi-Fi: точки доступа Android могут подключаться только к сотовым данным. Подключение к сети Wi-Fi может прервать подключение к точке доступа, поэтому отключите ее на время использования.
- Обновление ОС Android: Если вы давно не обновляли свою операционную систему, сейчас самое время. Обновление телефона может решить проблему с точкой доступа.
Кроме того, в случае других проблем убедитесь, что вы правильно настроили свой телефон в качестве беспроводной точки доступа. После того, как вы безуспешно попробовали все эти вещи, попробуйте следующие исправления. Проверять Насколько быстро нужно ваше интернет-соединение?
1. Отключите опцию, которая автоматически отключает точку доступа.
Большинство телефонов имеют возможность автоматически отключать точку доступа и оставлять ее включенной по умолчанию. Оставлять эту опцию включенной — не всегда плохая идея, потому что легко забыть отключить точку доступа после того, как вы закончите ее использовать.
Однако это может привести к разрыву соединения с точкой доступа, если вы хотите, чтобы оно оставалось подключенным в течение длительного времени. Отключить эту опцию просто, но вам нужно будет покопаться в этом параметре, так как он находится в другом разделе для многих телефонов Android.
Например, на устройстве Pixel вы найдете его в Настройки -> Сеть и Интернет -> Точка доступа и модем -> Точка доступа Wi-Fi -> Автоматически отключать точку доступа. Самый простой способ найти его на других моделях — выполнить поиск по ключевым словам типа «отключить точку доступа» или какой-либо ее разновидности в настройках телефона.
Отключите эту опцию и посмотрите, решит ли она вашу проблему.
2. Увеличен лимит данных
Некоторые телефоны Android позволяют контролировать использование данных при подключениях к точкам доступа. Если вы установите ограничение в 500 МБ, подключение к точке доступа перестанет работать после использования 500 МБ данных. Если вы хотите продолжать использовать точку доступа, вы должны увеличить этот лимит или полностью удалить его.
Этот параметр обычно находится где-то в разделе настроек мобильной точки доступа. Опять же, его точное название и местоположение варьируются от телефона к телефону. Обычно это называется что-то вроде «ограничение данных» или «лимит данных». На телефонах Samsung вы найдете возможность установить лимит мобильных данных в конфигурации настроек точки доступа.
Попробуйте использовать переносную точку доступа после установки лимита и посмотрите, решена ли проблема.
3. Отключить режим энергосбережения
Включение точки доступа приводит к разрядке батареи. Режим энергосбережения отключает все, что потребляет много энергии, включая мобильную точку доступа. Итак, простое решение — отключить режим экономии заряда батареи.
Как и другие параметры, поиск по ключевым словам, таким как «экономия заряда батареи» или «энергосбережение», поможет вам найти этот параметр в настройках вашего телефона. Обычно вы найдете его в Настройки -> Батарея. Отключите эту опцию и посмотрите, поможет ли это.
4. Сбросить настройки сети.
Это последнее средство. Если ни один из методов пока не помог, рассмотрите возможность сброса настроек сети. С мобильной точки доступа
Зависит от настроек вашей сети, сброс может просто решить проблему.
Возможность сброса настроек сети размещена в разделе Сбросить настройки на телефоне Samsung или на Настройки -> Система -> Сбросить параметры на вашем Pixel , где он называется «Сбросить настройки Wi-Fi, мобильных устройств и Bluetooth».
При сбросе настроек сети может потребоваться сначала ввести PIN-код телефона. После сброса сети проверьте, остается ли подключение к точке доступа активным в течение более длительного периода времени. Проверять Лучшая рация: превратите свой телефон в двустороннюю рацию.
Соединение с точкой доступа включено столько, сколько вы хотите
Мы надеемся, что вам удалось решить проблему с помощью одного из приведенных выше исправлений. В большинстве случаев исправить неожиданно отключившуюся точку доступа на телефоне достаточно просто. После того, как вы снова включите его, вы обнаружите, что точка доступа Android работает очень хорошо. Тем не менее, вы все еще можете столкнуться с некоторыми связанными проблемами, например, с медленными мобильными данными. Вы можете просмотреть сейчас Как сделать свой телефон снова новым: несколько советов для Android-устройств.