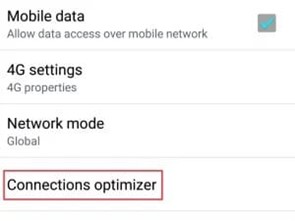- Why Does My Wifi Keep Turning Off on Android — 10 Fixes (2023)
- Fix Wifi Turning Off Android
- 1. Keeping Wi-Fi On During Sleep
- 2. Turn OFF Connection Optimizer
- 3. Turning Battery Saving Mode Off
- 4. Disabling High Accuracy Location
- 5. Clearing Data of Settings App
- 6. Eliminating any App conflict
- 7. Updating or Uninstalling Google Home Launcher
- 8. Restricting Bloatware’s Permissions
- 9. Making sure your VPN isn’t interfering
- 10. Perform a factory reset
- Wrapping Up
- Why Does My Wifi Keep Turning Off Android FAQs
- Why does my Android phone’s Wi-Fi keep going off?
- What can I do if my Android phone’s WIFI signal is weak?
- Why does my WiFi automatically turn on and off?
Why Does My Wifi Keep Turning Off on Android — 10 Fixes (2023)
Got an issue with your Android phone where the Wifi keeps turning off? It’s frustrating to say the least. You’re probably asking yourself — why does my wifi keep turning off?
We’ll explain everything in this article and show you easy ways how to fix this, so keep reading!
-
- Fix Wifi Turning Off Android
- 1. Keeping Wi-Fi On During Sleep
- 2. Turn OFF Connection Optimizer
- 3. Turning Battery Saving Mode Off
- 4. Disabling High Accuracy Location
- 5. Clearing Data of Settings App
- 6. Eliminating any App conflict
- 7. Updating or Uninstalling Google Home Launcher
- 8. Restricting Bloatware’s Permissions
- 9. Making sure your VPN isn’t interfering
- 10. Perform a factory reset
- Why does my Android phone’s Wi-Fi keep going off?
- What can I do if my Android phone’s WIFI signal is weak?
- Why does my WiFi automatically turn on and off?
We can never deny the fact that 3G and 4G data connections are more flexible and convenient, but Wi-superior Fi’s speeds are unbeatable.
Depending on your carrier, you can save money on your phone bill by using Wi-Fi whenever possible.
While all of this is fantastic, it’s clear that Wi-Fi uses a lot of battery power. As a result, many smartphone manufacturers are working to improve this feature and make it less of a battery drain.
Many users report that their Android Wi-Fi turns off randomly and reverts to mobile data, indicating that the Wi-Fi function on most terminals is far from perfect.
This is known to occur when the phone is idle or when a specific action is completed.
We’ve compiled a master guide of methods that will most likely solve your problem due to the issue’s multiple potential causes.
- 3rd app conflict (Textra, Mc Afee or similar app)
- A Wi-Fi setting that prevents Wi-FI from staying on in idle mode.
- A glitch with Google Home Launcher.
- Location services interfering with Wi-Fi.
- A custom ROM.
- Aggressive power-saving mode that turns off Wi-FI.
- Faulty Wi-Fi router.
- Connection optimizer that constantly looks for the best connection.
- Malware attack.
- VPN interference.
We’ll start checking out each of these issues one by one, to resolve the problem that wifi keeps turning off.
Let’s rule out the possibility of a faulty router before we get technical. Attempt to connect to a different Wi-Fi network or replace the current router.
You’ll need a new router if the problem does not recur.
Let’s look at the solutions now that we’ve identified the causes. Make sure you follow each step in the correct order until you find a solution that works for your device.
Fix Wifi Turning Off Android
1. Keeping Wi-Fi On During Sleep
This is probably the most common reason for Wi-Fi being turned off. When your phone is in idle mode, many phones have a feature that disables any Wi-Fi connection to save battery.
- Go to Settings > Wi-Fi and tap on the action button (more button).
- Go to Advanced and tap on the Wi-Fi timer.
- Check to see if any timer is selected. If it is, turn it OFF.
- Go to Settings > Location> Menu Scanning and set it to Wi-Fi scanning.
- Restart your phone.
- Check to see if Wi-Fi keeps disconnecting. If it still does, move over to the next fix.
2. Turn OFF Connection Optimizer
Connection Optimizer is a Samsung feature that can be found on most devices under different names. It aims to improve the user experience by automatically switching between Wi-Fi and data depending on which connection is the best.
However, your phone will frequently switch back and forth between Wi-Fi and mobile data as a result of this.
- Go to Settings > More Networks > Mobile Networks.
- Tap on Connection Optimizer.
- Toggle the setting off and restart your phone.
3. Turning Battery Saving Mode Off
When it comes to battery conservation, some devices are far more aggressive than others. HTC and Huawei are known for not allowing their batteries to be drained by excessive power drainers.
When the Wi-Fi is not in use, some power-saving modes will turn it off automatically.
- Go to Settings > Battery.
- Disable the toggle next to Power Saving Mode.
- Restart your phone.
- Turn On the Wi-FI and leave it idle for some time.
- If the issue persists, move over to the next method.
4. Disabling High Accuracy Location
When using GPS, your phone can work in multiple modes, as you are aware. If your GPS is set to high accuracy, it will triangulate your position and improve location accuracy by using Wi-Fi.
- Check which mode is currently active. Keep in mind that some Battery saving modes, in addition to High accuracy, use Wi-Fi.
- Make sure you select GPS Only and restart your device.
5. Clearing Data of Settings App
The Settings app on Android stores a variety of information, from paired Bluetooth devices to changes made when adding a new Wi-Fi connection. Some users claim that clearing the data in the Settings app solved their problem. Let’s give it a shot:
PRO TIP: If the problem is with your computer or laptop/notebook, use Restoro Repair to scan the repositories and replace any corrupt or missing files.
This works in the vast majority of cases where the problem is caused by a system flaw. Restoro can be downloaded by clicking here.
- Go to Settings > App Manager.
- Change the app filter to include ALL apps, including system apps.
- Scroll down and look for the Settings app.
- Tap on it and start by clearing the cache.
- Tap on Clear Data and restart your phone.
- Reinsert your Wi-Fi password and see if the issue repeats.
6. Eliminating any App conflict
If nothing else worked to keep your Wi-Fi alive, it’s possible that you’re dealing with an app conflict. This is most common on phones sold by carriers who impose certain apps and grant them special permissions.
Textra, a well-known WI-FI killer, forces users to download MMS exclusively via mobile data. When you receive an MMS, your phone will automatically switch to mobile data and then back to Wi-Fi.
Textra, a well-known WI-FI killer, forces users to download MMS exclusively via mobile data. When you receive an MMS, your phone will automatically switch to mobile data and then back to Wi-Fi.
Your antivirus or malware scanner could also be the source of the problem. McAfee’s mobile version is known for detecting false treats on a Wi-Fi network and shutting down the connection.
Another app that has been labeled as a Wi-Fi killer by users is Bitmoji.
We were able to identify three potential conflicts based on the information provided by the users, but there are likely to be more.
If you’ve only recently noticed this problem, try uninstalling apps that were installed when the problem first appeared.
7. Updating or Uninstalling Google Home Launcher
On various Android phones running the stock version, it appears that Google Home Launcher is causing the WI-Fi connection to drop unexpectedly.
If you update or uninstall Google Home completely, you can easily check if this is the case.
8. Restricting Bloatware’s Permissions
Android, especially older versions, is very picky about which apps get permissions. Only bloatwares with elevated permissions are allowed to cause major glitches on the latest Android versions, according to our findings.
We’re referring to apps like Verison, T-Mobile, and others that are fully supported by the carrier.
The issue is that you can’t uninstall them unless you have root access. The good news is that you can leave them without the necessary permissions to harm them.
- Go to Settings > Connections > Location and tap on Improve accuracy.
- Enable Wi-Fi scanning and go back to Location.
- Scroll down for the “Recent location requests” tap on the bloatware and go to Permissions.
- Disable the location permission for it.
- Repeat this process with every permission there and move to the next bloatware that you can find.
- Restart your phone and see if the issue has been resolved.
9. Making sure your VPN isn’t interfering
On Android, IPSEC, which is the foundation for many VPNs and NATs, is known to have some issues. If you’re using a VPN client when this problem occurs, turn it off.
Some routers have trouble dealing with your gateway, and your WI-FI connections will be broken as a result.
Another way to check is to use a 3G or 4G connection to connect to the VPN client. There’s almost certainly a conflict between the VPN client you’re using and the router if the connection is stable on mobile data but unstable on WiFi.
10. Perform a factory reset
There are a few things you can try if your Wi-Fi continues to turn off on its own. If the problem is caused by a glitch or virus, you should be able to restore normal Wi-Fi functionality after a factory reset.
Note: A factory reset will erase any of your personal data that isn’t on your SD card, so make a backup before proceeding.
- Go to Settings > Advanced settings.
- Tap on Backup & reset and see whether backups are enabled on your device. If you don’t have a backup, you should do one now.
- Scroll down and tap on Factory data reset.
- Tap on Reset Phone and wait for the process to complete.
- Wait for your phone to restart and check whether the Wi-Fi connection is working normally.
Wrapping Up
Hopefully, your Wi-Fi has returned to normal. If not, you should consider reflashing your device or taking it to a professional for a more thorough examination.
Especially if you’re running a custom ROM and are rooted. It’s best to take it to a professional if you don’t know how to reflash.
TIP: If none of the above methods have worked, we recommend using Restoro Repair Tool, which can scan repositories and replace corrupt and missing files.
This works in the vast majority of cases where the problem is caused by a system flaw. Restoro will also maximize the performance of your system.
Why Does My Wifi Keep Turning Off Android FAQs
Why does my Android phone’s Wi-Fi keep going off?
Android phones tend to switch off the Wi-Fi sometimes to save battery life, or if there are connection issues to the WiFi router. This is known to occur when the phone is idle or when a specific action is completed. Check the article to find a number of solutions to this problem.
What can I do if my Android phone’s WIFI signal is weak?
An Android WiFI signal being weak is usually related to the router rather than the phone itself. If it’s an Android device, check out your Android’s Wi-Fi settings, and while you’re at it, disable Wi-Fi Notification in Settings > Wireless & Networks > Wi-Fi > More > Advanced. If your signal reception is poor, WiFi signal boosters can be purchased and installed in your home.
Why does my WiFi automatically turn on and off?
There are several reasons why a WiFi could be turning on and off in certain situations, such as when attempting to turn on Wifi or in the middle of a connection, or when Wifi turns on and off automatically. There are a variety of causes for this issue, including both hardware and software errors. Please check the article above to check some solutions to this problem.
Shahzaad Saaed has been featured in a large number of authority websites, as a WordPress expert. He specializes in content marketing to help business grow their traffic.
One more thing. Did you know that people who share useful stuff like this post look AWESOME too? 😉
Please leave a useful comment with your thoughts, then share this on your Facebook group(s) who would find this useful and let’s reap the benefits together. Thank you for sharing and being nice!Disclosure: This page may contain links to external sites for products which we love and wholeheartedly recommend. If you buy products we suggest, we may earn a referral fee. Such fees do not influence our recommendations and we do not accept payments for positive reviews.
- Fix Wifi Turning Off Android