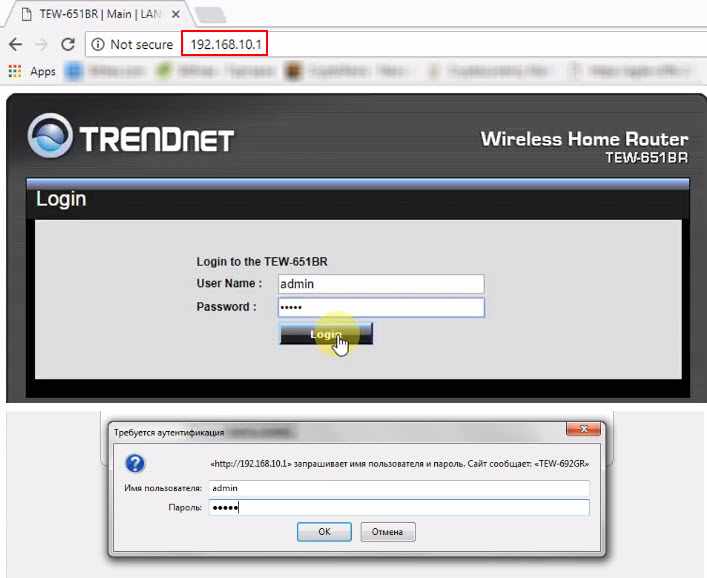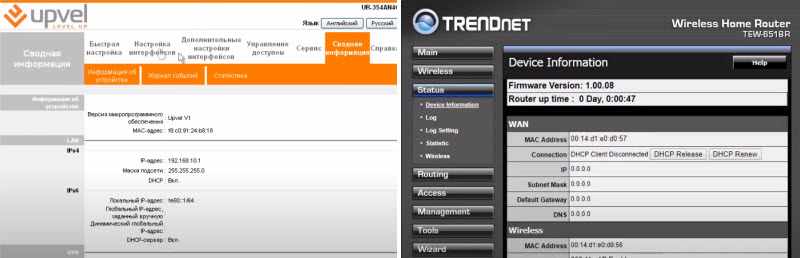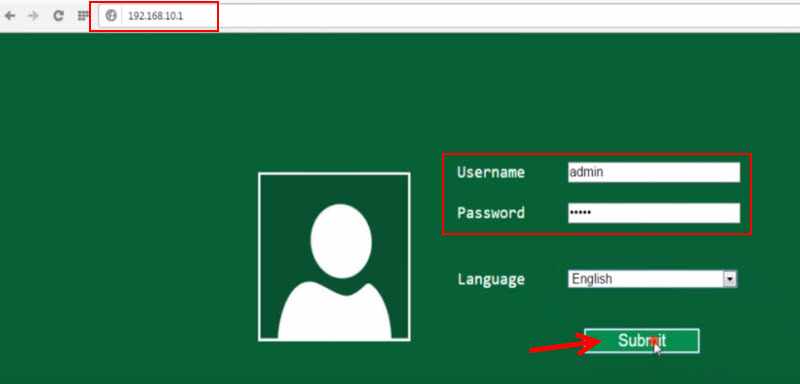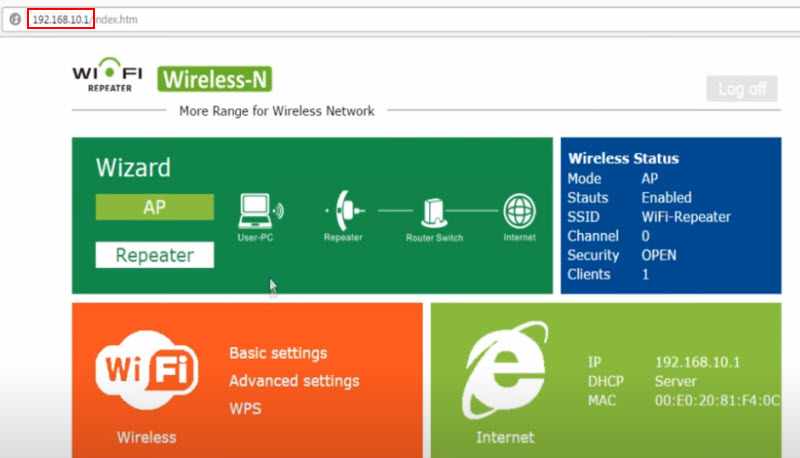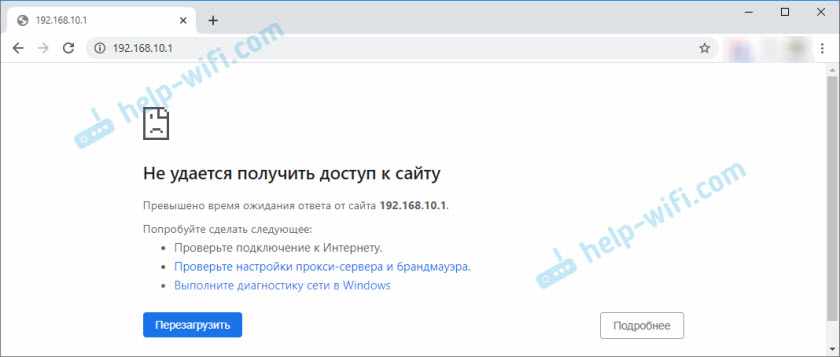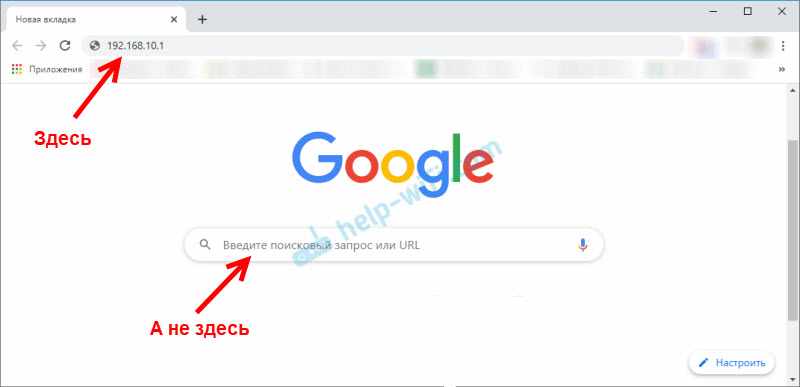- 192.168.10.1 – вход через admin в настройки роутера и репитера. Почему не заходит?
- Как зайти в настройки TRENDnet, Upvel и других роутеров с этим IP-адресом?
- Вход в настройки репитера WavLink, WiFi Repeater, WiFi Extender
- Почему не заходит на 192.168.10.1 и не открываются настройки?
- Настройка роутера Upvel в режиме репитера, или клиента Wi-Fi сети
192.168.10.1 – вход через admin в настройки роутера и репитера. Почему не заходит?
IP-адрес 192.168.10.1 используется для входа в настройки (веб-интерфейс) некоторых моделей Wi-Fi роутеров и репитеров (усилителей Wi-Fi сигнала). Зайти в настройки можно через браузер на устройстве, которое подключено к роутеру/репитеру. Но не всегда получается это сделать. Многие сталкиваются с проблемой, когда 192.168.10.1 не открывается и соответственно не удается зайти в настройки нашего сетевого устройства. А это необходимо для настройки интернета, смены пароля, настройки Wi-Fi сети и т. д.
Эту статью я решил написать после того, как один из посетителей нашего сайта оставил комментарий, что он не может открыть настройки роутера TRENDnet. Мол адрес нигде не указан, а стандартные адреса не подходят. Как оказалось, на роутерах этого производителя веб-интерфейс (личный кабинет) доступен по адресу 192.168.10.1. А сам адрес почему-то не указан на корпусе роутера, как это обычно бывает. Но он указан в инструкции. Так же этот адрес точно используется на роутерах Upvel, некоторых моделях D-Link и устройствах, которые называются WiFi Repeater, WiFi Extender, WavLink (репитеры).
Обратите внимание, что чаще всего веб-интерфейс большинства роутеров доступен по адресу 192.168.0.1 или 192.168.1.1. Если у вас роутер другого производителя (не TRENDnet или Upvel) и если у вас не репитер, то попробуйте использовать для входа эти адреса.
Нужно убедиться, что именно на вашем роутере или репитере установлен заводской IP-адрес 192.168.10.1. Эта информация обычно указана на самом устройстве, или в инструкции. Может пригодиться: как узнать IP-адрес роутера.
Как зайти в настройки TRENDnet, Upvel и других роутеров с этим IP-адресом?
- Ваш компьютер, телефон, или другое устройство, с которого вы хотите зайти в настройки, должно быть подключено к вашему роутеру. Можно выполнить подключение как по кабелю, так и по Wi-Fi сети.
Важно! Если роутер не новый, уже были попытки его настроить – сделайте на нем сброс настроек (Reset). - В браузере, в адресной строке (не в строке поиска!) вводим адрес 192.168.10.1 и нажимаем Ентер. Можно так же попробовать набрать адрес в таком виде: http://192.168.10.1.
- Скорее всего появится запрос имени пользователя (User Name) и пароля (Password). На роутерах TRENDnet и Upvel (да и на большинстве других) заводские admin и admin.
Если имя пользователя/пароль не подходят, появляется ошибка, то возможно они были изменены до вас. В таком случае проблему можно решить только сбросив настройки роутера до заводских.
- Откроется веб-интерфейс вашего маршрутизатора.
Внешний вид, язык, названия разделов конечно же могут отличаться в зависимости от модели, производителя, прошивки.
- Выполните настройку подключения к интернету (WAN) и Wi-Fi сети (Wireless) в соответствующих разделах.
- Если страница с настройками не открывается – смотрите решения в конце этой статьи.
Вход в настройки репитера WavLink, WiFi Repeater, WiFi Extender
- Нужно подключить свое устройство к репитеру. Это можно сделать по Wi-Fi (обычно заводское имя сети ‘WiFi-Repeater’), или с помощью сетевого кабеля (если ваш WiFi Repeater имеет LAN-порт). Если при подключении к Wi-Fi сети появится запрос пароля, то он скорее всего указан на самом устройстве, на корпусе (обычно подписан как PIN).
- Желательно (но не обязательно) сделать сброс настроек репитера. Особенно, если он уже был настроен. Включите его в розетку и зажмите на 10 секунд кнопку Reset.
- Обратите внимание, что адрес для входа в настройки WiFi Repeater и логин/пароль (User/Password) указаны на наклейке.
Default IP: 192.168.10.1 и User/Password: admin.
- Проверяем подключение к репитеру (оно может быть без доступа к интернету, не страшно). Открываем браузер и переходим по адресу 192.168.10.1.
- Вводим имя пользователя и пароль (Username и Password). Напомню, что заводской admin и admin. Окно авторизации у вас может отличаться, ничего страшного.
Если не подходит имя пользователя или пароль – делаем сброс настроек (Reset).
- Откроется веб-интерфейс нашего репитера.
Сама страница с настройками так же может отличаться в зависимости от производителя, модели и т. д.
- Если не удается зайти на 192.168.10.1, то смотрите решения этой проблемы ниже.
Почему не заходит на 192.168.10.1 и не открываются настройки?
Бывает, что при попытке перейти по адресу 192.168.10.1 появляется ошибка, что не удается получить доступ к сайту, или страница не доступна. Настройки не открываются.
Причин может быть очень много. Ниже я перечислю основные и самые популярные причины, из-за которых чаще всего не удается получить доступ к настройкам сетевого устройства.
- Убедитесь, что заводской IP-адрес вашего устройства 192.168.10.1. Возможно, используется другой адрес. Внимательно посмотрите информацию на наклейке, на самом устройстве и инструкцию. Можете поискать информацию по конкретной модели устройства, или задать мне вопрос в комментариях.
Так же, на подключенном к роутеру/репитеру устройстве можно выполнить (в командной строке) команду ipconfig /all и посмотреть ‘Основной шлюз’ (в свойствах активного подключения). Это будет IP-адрес, по которому нужно заходить в настройки. - Сделайте сброс настроек. Особенно, если речь идет о репитере. Выше я об этом уже писал. Нужно включить устройство и секунд на 10-15 зажать кнопку Reset. Важно: все настройки будут восстановлены до заводских значений. Если, например, сейчас интернет через роутер работает, то есть вероятность того, что после сброса настроек он перестанет работать и роутер придется настраивать заново. Если, конечно, получится открыть его веб-интерфейс.
- Проверьте, правильно ли вы вводите IP-адрес и в правильном ли месте. Нужно вводить его именно в адресной строке.
Можно попробовать сделать это через другой браузер. - Если есть возможность, подключите к роутеру/репитеру другое устройство (подойдет телефон, планшет) и попробуйте открыть страницу с настройками.
- Если все еще не можете зайти на 192.168.10.1 – смотрите эту подробную статью с множеством решений: не заходит в настройки роутера на 192.168.0.1 или 192.168.1.1. Не обращайте внимание, что там указаны другие IP-адреса. Просто применяйте решения к IP-адресу своего устройства.
Мне кажется, что чаще всего такие проблемы возникают именно с репитерами. По той причине, что это как правило какие-то китайские устройства, у которых даже фирмы-производителя нет. Нет конкретной модели. На нем просто написано WiFi Repeater и все.
В любом случае, если у вас есть необходимость получить доступ к настройкам, вы уверены, что IP-адрес вашего устройства именно 192.168.10.1 и решения из статьи не помогли – опишите свой случай в комментариях. Только, пожалуйста, опишите все подробно. А не просто: ‘не могу зайти, что делать’ и т. д. Всего хорошего!
Настройка роутера Upvel в режиме репитера, или клиента Wi-Fi сети
Здравствуйте. В прошлый раз (год назад) я писал (комментарий от 15.06.2017) как соединил роутеры Upvel UR-315BN в одноранговую сеть в целях увеличения площади покрытия WiFi одного SSID. Сейчас обстоятельства коренным образом изменились. Захотелось поделиться опытом.
Итак. Мы имеем, в пределах досягаемости, доступную нам WiFi сеть. Задача – получить интернет посредством беспроводного подключения для «расшаривания» в нашей внутренней сети. Для этого нам понадобится один из роутеров (Upvel UR-315BN) превратить в клиент (репитер).
Заходим в настройки роутера через браузер компьютера, подключённого патчкордом к испытуемому нами устройству, введя его собственный IP-адрес в строке и набрав ранее установленный нами, в целях безопасности, логин и пароль доступа к интерфейсу. Сразу же после этого открываем вкладку «Режим работы» и меняем «галку» на «Беспроводное WAN-подключение».
Обязательно сохраняем изменения кнопочкой внизу и переходим на вкладку «Основные настройки WiFi». Здесь меняем режим работы на «Клиент» и вводим SSID (имя сети) к которой мы намерены подключиться.
Делаем всё как на скриншоте ниже, помня о том, что канал и способ шифрования на точке доступа и нашем репитере должны быть идентичны (поэтому выставлен номер канала «авто»). О шифровании немного из надписей на рисунке. Обязательно не забываем сохранить изменения кнопочкой внизу (иначе все наши телодвижения были напрасны).
Далее нажимаем на кнопку «Поиск WiFi сетей» и попадаем на страницу, собственно, поиска сетей. Здесь жмём «Поиск» (странно, как было не догадаться?!) и перед нами предстаёт таблица с доступными в нашей местности сетями.
Находим необходимую нам сеть, помечаем её «галкой» и нажимаем «Подключиться» внизу. Нам предложат ввести SSID и пароль. Вводим имя и пароль сети к которой мы подключаемся. Сохраняем.
В зависимости от прошивки, либо роутер начинает перезагружаться сам, либо нам нужно нажать кнопочку «перезагрузить» на странице «состояние» (в самом начале интерфейса).
После этого роутер какое-то время думает (при этом настоятельно просит не выключать и не перезагружать его). После минутного ожидания, вас скорее всего снова попросят ввести логин и пароль доступа к интерфейсу роутера (но не факт — никто не может быть уверен что у него на уме). Итак, смотрим вкладку «Состояние».
Если в списке «Настройки WiFi» -> «Состояние» появилась надпись «Connected», значит всё Ok и мы подключились к удалённой точке доступа.
Можно сразу же в браузере проверить наличие интернета, открыв какой-нибудь сайт. Ну, и для любителей cmd конечно: ping, tracert, pathping. Если такой надписи, о соединении, не появляется слишком долго, то процедуру следует повторить с самого начала.
Итак, после того как один из наших роутеров (в нашем случае это Upvel) превратился в репитер, то теперь к нему можно подключать остальные посредством витой пары из LAN репитера в WAN доступа нашей сети.
Я уже говорил в прошлый раз о том, как настроены остальные и по этому повторяться не буду. Лишь отмечу, что они работают в режиме «шлюз», а в настройках WAN интерфейса стоит DHCP клиент (то есть подключён к выделенной линии не предполагающей ввода логина и пароля провайдера).
Вот пожалуй и всё. Смотрим скорость.
Не супер скоростная точка доступа нам попалась, конечно, но на безрыбье. Да, ещё, в каждый из роутеров можно попасть из каждого устройства, подключённого к любой точке доступа сети, введя в строке браузера его IP и набрав логин и пароль безопасности данного роутера. Может быть кому то пригодится.
Большое спасибо Ивану, который поделился этой полезной информацией по настройке роутера Upvel в режиме репитера (клиента).