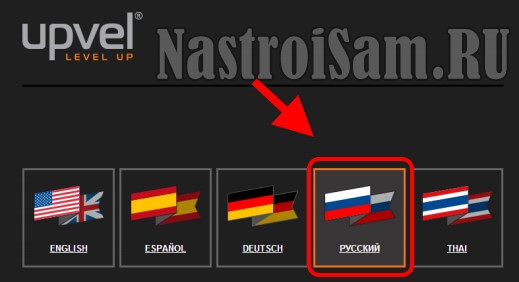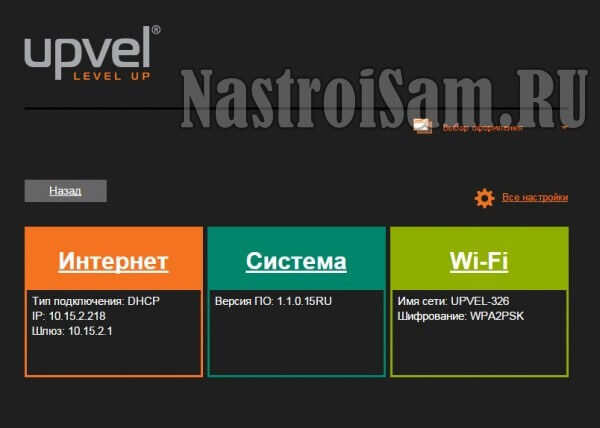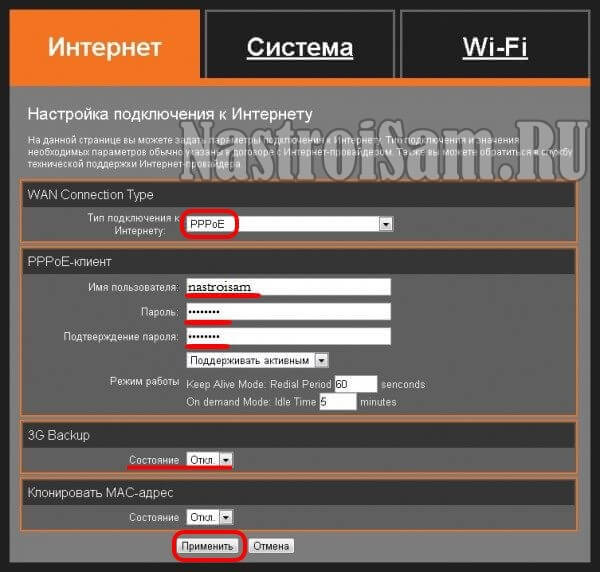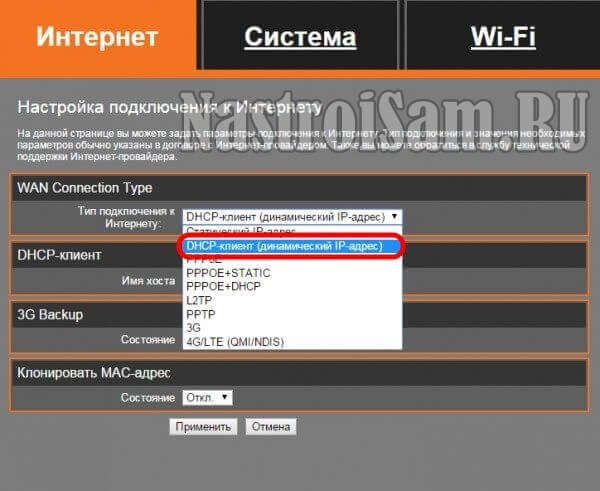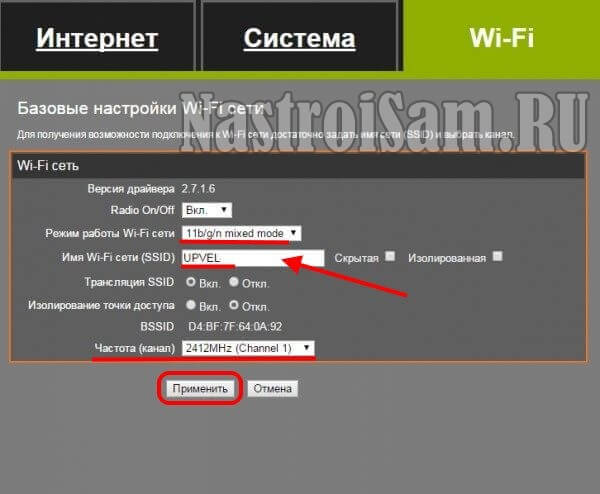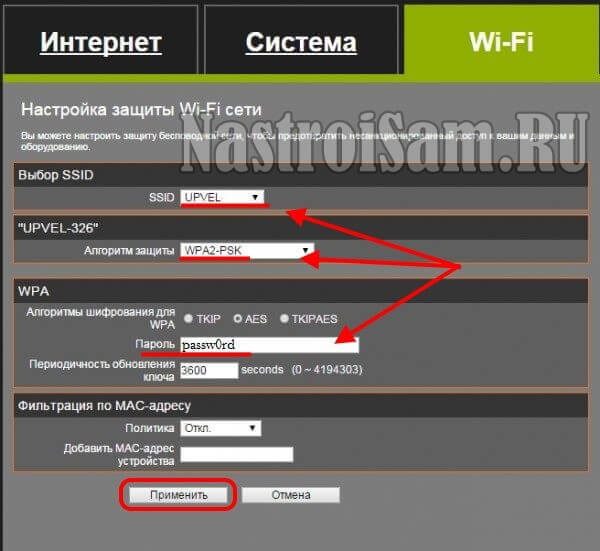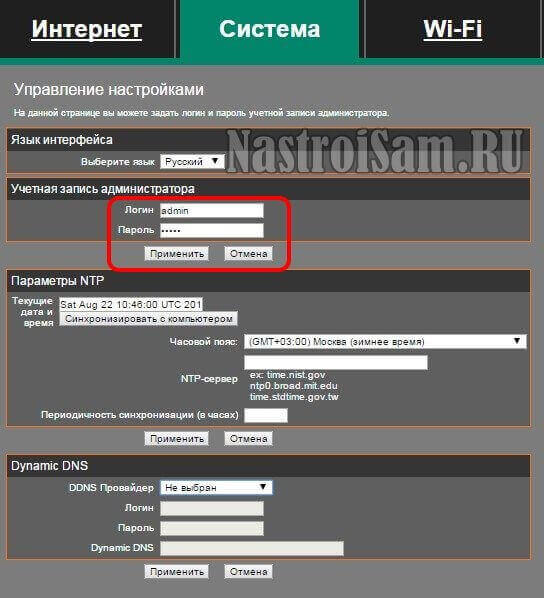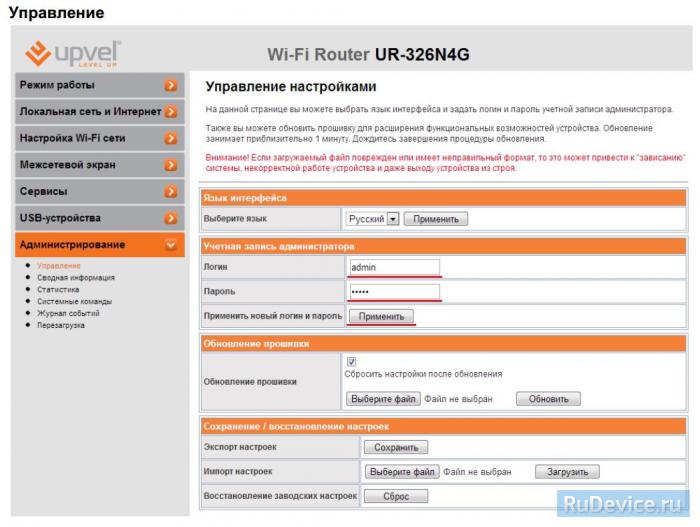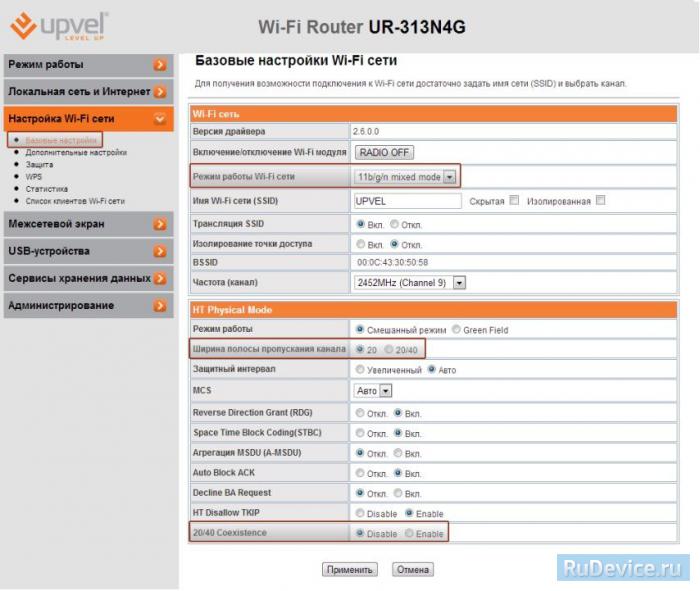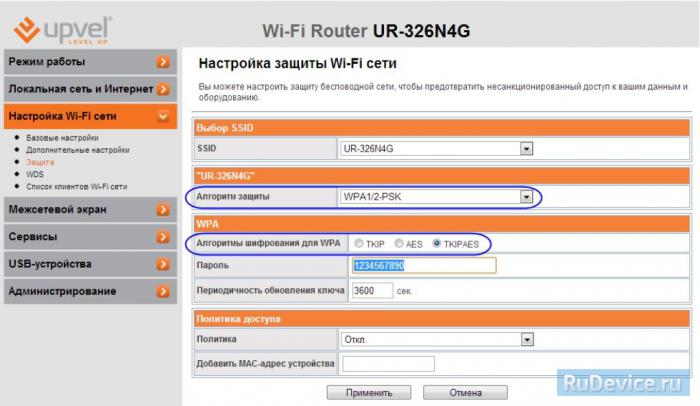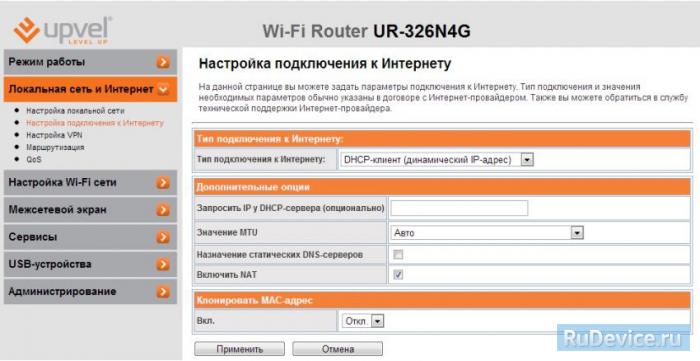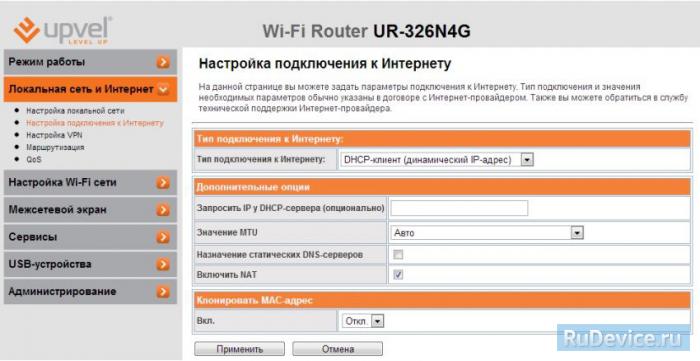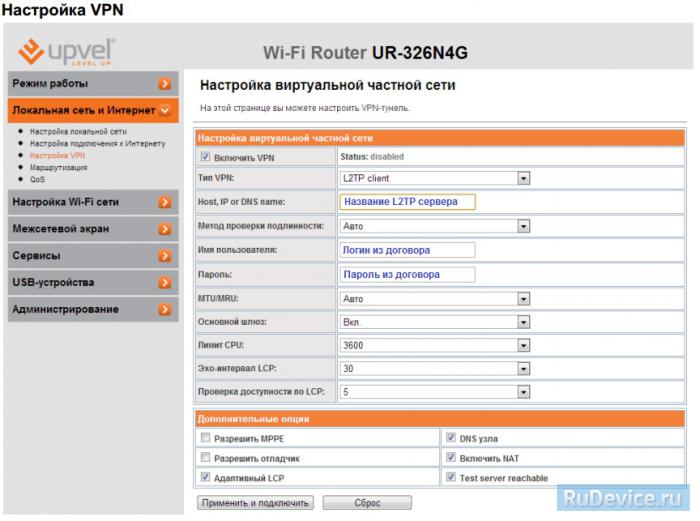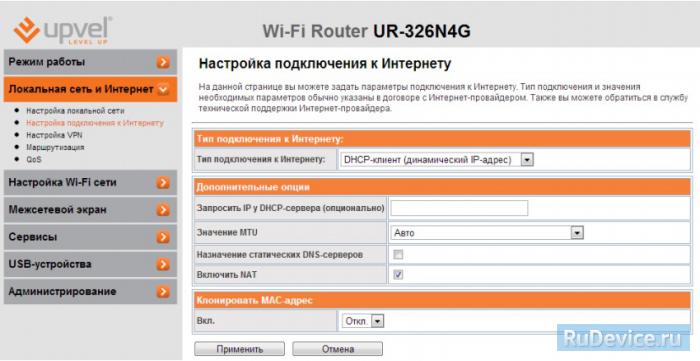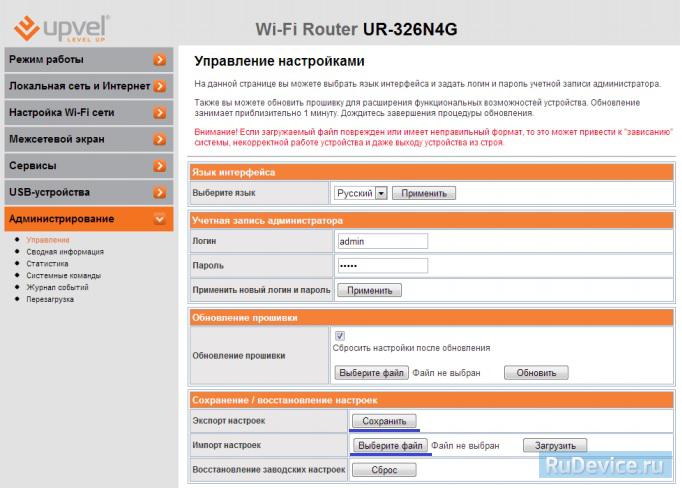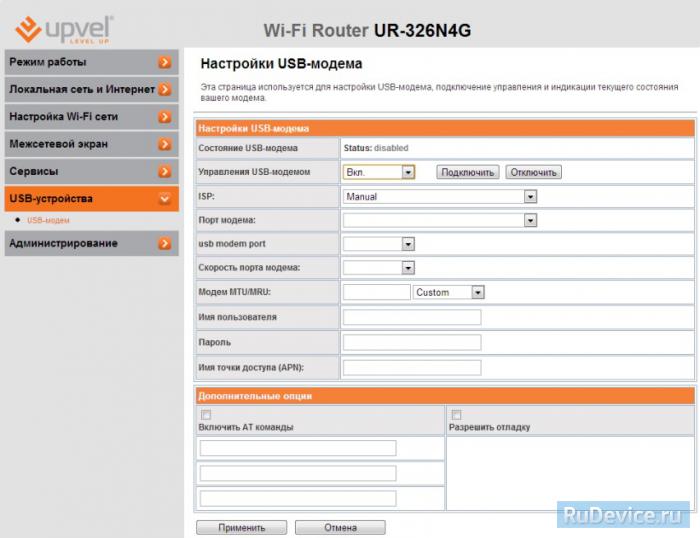- Настройка оборудования
- Блог о модемах, роутерах и GPON терминалах Ростелеком
- Настройка роутера Upvel UR-326N4G v3
- Как настроить роутер Upvel UP-326N4G
- Настройка WiFi
- Настройка Upvel UR-326N4G
- Смена заводского пароля
- Настройка Wi-Fi на роутере
- Настройка подключения к Интернет
- Настройка PPPoE подключения
- Настройка L2TP подключения
- NAT при автоматическом получении IP адреса (DHCP)
- Сохранение и восстановление настроек роутера
- Настройка USB-модема
- Переадресация/проброс портов
- Недорогой роутер UPVEL UR-326N4G с модулем Wi-Fi 300 Мбит/с и поддержкой 3G/4G
Настройка оборудования
Блог о модемах, роутерах и GPON терминалах Ростелеком
Настройка роутера Upvel UR-326N4G v3
«Герой» сегодняшней статьи — флагман новой линейки SOHO-маршрутизаторов «Arctic White» компании Upvel. Модель UR-326N4G сама по себе не нова. Если Вы сталкивались с устройствами от Апвел, то, думаю, уже видели модели с таким индексом — их было две. Правда тогда она была выполнена в черном цвете и угловатом корпусе. Обновлённая модель носит номер версии v3 и внешне уже более привлекательна, по стилю чем то напоминает Tenda W368R. Обновление здесь не только внешнее — новый процессор на 600mHz, 64MB оперативной памяти. В программном плане — новая прошивка и поддержка бОльшего числа 3G/4G модемов (в этом плане Upvel скоро догонит линейку Zyxel Keenetic).
По портам всё осталось так же — 1 WAN и 4 LAN 10/100mbps, а так же один USB, к которому можно подключать не только «Интернет-свистки» Alcatel, Huawei, ZTE и Yota, но ещё и принтеры, так как внутри есть встроенный принт-сервер.
В новом Upvel UR-326N4G производитель сделал работу над ошибками и в части питания. Раньше использовался блок питания 12В 500mA, которого часто не хватало при подключении модема и роутер просто умирал через несколько дней активного использования. Теперь же устройство комплектуется блоком питания 12В 1А, которого должно хватить «за глаза».
Как и предшественники, новинка отлично работает с IPTV разных провайдеров России благодаря поддержке работы с тегированием трафика 802.1Q (VLAN).
Как настроить роутер Upvel UP-326N4G
IP-адрес устройства в локальной сети — 192.168.10.1, логин и пароль на доступ — admin. Кстати, базовую настройку можно сделать и подключившись по WiFi: SSID — UPVEL, ключ сети — Upvel123.
При первом входе в веб-интерфейс от Вас потребуется выбрать используемый язык:
Следующим по очереди будет меню быстрой настройки маршрутизатора. В большинстве случаев его возможностей хватит с лихвой:
Первым делом настроим Интернет-подключение, кликнув по соответствующему подразделу:
У подавляющего большинства провайдеров в России (Ростелеком, Дом.ру, ТТК) используется протокол PPPoE, который мы и выставляем в поле «Тип подключения». Ниже, в поля «Имя пользователя», «Пароль» и «Подтверждение пароля» вводим данные с карточки, выданной Вам при заключении договора. Функцию 3G Backup оставляем отключенной. Нажимаем на кнопку «Применить».
Если Ваш провайдер использует тип подключения «Динамический IP», то это ещё проще. Выбираем в списке пункт «DHCP-клиент»:
Больше ничего не меняем и применяем параметры конфигурации.
Настройка WiFi
Переходим в раздел настройки беспроводной сети, кликнув по соответствующему значку:
«Режим работы сети» лучше ставить смешанный — 11b/g/n mixed mode. В поле «Имя Wi-Fi сети» можно написать любое слово на латинице, например «nastroisam», В списке «Частота(канал)» я бы посоветовал выставить автоматический режим выбора. Кликаем на «Применить» и переходим к параметрам безопасности Вай-Фай.
В списке SSID выбираем свою сеть и выставляем ей алгоритм защиты «WPA2-PSK» с алгоритмом шифрования «AES». В поле «Пароль» вводим ключ безопасности сети. В этом качестве лучше всего использоваться смешанную буквенно-цифирную последовательность символов длиной не менее 8 знаков. Нажимаем на «Применить».
Смена пароля доступа к настройкам маршрутизатора:
Не забудьте сменить пароль на вход в веб-интерфейс роутера. Делается это в разделе «Система»:
В разделе «Учетная запись администратора» вводим свой пароль и применяем изменения конфигурации.
Настройка Upvel UR-326N4G
Для того, что бы попасть в веб-интерфейс роутера, необходимо открыть ваш Интернет браузер и в строке адреса набрать 192. 168.10.1, Имя пользователя — admin, Пароль – admin (при условии, что роутер имеет заводские настройки, и его IP не менялся).
Оказавшись в главном меню упрощённой версии Web-интерфейса, нажмите на кнопку «Все настройки«.
Смена заводского пароля
В целях безопасности рекомендуется сменить заводской пароль. По умолчанию: Логин admin, пароль admin.
В интерфейсе роутера необходимо зайти во вкладку «Администрирование», далее «Упраление». В поле «Пароль» введите новый пароль, в поле «Логин» — имя пользователя. Ниже будет кнопка Пременить напротив пункта «Применить новый логин и пароль».
Настройка Wi-Fi на роутере
Заходим в пункт Настройки Wi-Fi сети — Базовые настрйки.
- Режим работы Wi-Fi сети — 802.11b/g/n mixed mode
- Ширина полосы пропускания канала — 20/40 — Правильный выбор основного и дополнительного канала может также помочь увеличить скорость соединения. Следует выбирать канал, на котором меньше всего помех от другого оборудования: Wi-Fi — и Bluetooth-устройств, беспроводных акустических систем, телефонов, микроволновых печей и т.д. Выбрать оптимальный канал можно либо при помощи специальных утилит, либо экспериментальным путём. Вы также можете включить Автовыбор в опциях меню выбора основного и дополнительного каналов.
- Имя Wi-Fi сети (SSID) — вводим название беспроводной сети. Значение в этом поле можно не менять.
Далее заходим в пункт Настройки Wi-Fi сети — Защита.
- Алгоритм защиты — WPA2-PSK
- Алгоритм шифрования — TKIP/AES
- Пароль — вы должны ввести любой набор цифр, длиной от 8 до 63. Их необходимо запомнить, чтобы Вы могли указать их при подключении к сети.
- Политика доступа — откл.
Настройка подключения к Интернет
В интерфейсе роутера необходимо выбрать вкладку слева «Локальная сеть и Интернет», в открывшемся списке выбираем «Настройка подключения к Интернету».
Настройка PPPoE подключения
- «Тип подключения к Интернету» : PPPoE
- «Имя пользователя»: Ваш логин по договору
- «Пароль»: Ваш пароль пот договору
- «MTU»: 1472 или Авто
- «КлонироватьMAC-адрес»: Воспользуйтесь этой опцией, если ваш провайдер
осуществляет проверку MAC-адреса при попытке выхода в Интернет. Для этого в
раскрывающемся списке выберите опцию Вкл. Нажмите кнопку Клонировать для
использования роутером MAC-адреса сетевого интерфейса компьютера, с помощью
которого вы осуществляете настройку. - Сохраняем настройки кнопкой «Применить».
Настройка L2TP подключения
Если ваш провайдер осуществляет подключение абонентов по протоколу L2TP с динамическим IP-адресом, выберите опцию DCHP-клиент (Динамический IP-адрес).
Далее заходим в пункт Настройка VPN:
- Поставьте флажок рядом с Включить VPN.
- В меню Тип VPN выберите тип авторизации: L2TP
- Host, IP or DNS name — Адрес или имя сервера (указано в договоре)
- Имя пользователя и Пароль — вписываем свой логин с паролем (указано в договоре)
- Дополнительные опции — проставляем как на картинке
- Сохраняем настройки кнопкой «Применить и подключить».
NAT при автоматическом получении IP адреса (DHCP)
В интерфейсе роутера необходимо выбрать вкладку слева «Основные настройки», в открывшемся списке выбираем «Интерфейс WAN».
- «Тип подключения к Интернету» : DHCP-клиент (динамический IP-адрес)
- «КлонироватьMAC-адрес»: Воспользуйтесь этой опцией, если ваш провайдер
осуществляет проверку MAC-адреса при попытке выхода в Интернет. Для этого в
раскрывающемся списке выберите опцию Вкл. Нажмите кнопку Клонировать для
использования роутером MAC-адреса сетевого интерфейса компьютера, с помощью
которого вы осуществляете настройку. - Сохраняем настройки кнопкой «Применить».
Сохранение и восстановление настроек роутера
После проведения настройки, рекомендуется сохранить их, чтобы в случае возникновения проблем, можно было их восстановить. Для этого необходимо зайти во вкладку Администрирование — Управление
Для сохранения текущих настроек роутера необходимо нажать кнопку «Сохранить настройки». Файл с настройками будет сохранен в указанное место на жёстком диске. — Для восстановления настроек настроек из файла, необходимо нажать кнопку «Обзор», указать путь к файлу с настройками,затем нажать кнопку «Загрузить настройки». Внимание! Нажатие кнопки «Восстановить настройки» приведет к восстановлению заводских настроек!
Настройка USB-модема
Чтобы активировать подключение через USB-модем, в меню «Управление USB- модемом» выберите опцию Вкл. Выберите из раскрывающегося списка ISP название вашего провайдера, чтобы ввести необходимые настройки автоматически. Если вашего провайдера нет в списке, выберите опцию Manual и введите необходимые параметры вручную (обратитесь к справочным материалам модема или в техническую поддержку вашего провайдера, чтобы уточнить данные параметры). Примечание: 4G/LTE-модемы YOTA настраиваются на странице «Локальная сеть и Интернет — Настройка подключения к Интернету». Поставьте соответствующие флажки для возможности ввода AT-команд для Hayes- совместимых модемов и режима отладки. Для сохранения введённых вами настроек нажмите кнопку Применить.
Переадресация/проброс портов
Данная функция автоматически перенаправляет запросы определенных сервисов из Интернета на соответствующий хост Вашей локальной сети, находящийся за межсетевым экраном роутера. Использовать данную функцию следует в том случае, если Вы хотите создать в локальной сети за межсетевым экраном роутера какой-либо сервер (например, Web-сервер или почтовый сервер).
Заходим в Межсетевой экран — Межсетевой экран. Перенаправление портов — Вкл Интерфейс — WAN Протокол — выбираете нужный Вам протокол Исходные порты/Порты назначения — диапазон открываемых портов IP-адрес назначения — сетевой адрес устройства, на который будет перенаправляться запрос Обратная петля NAT — Если вы хотите сделать данный хост доступным из локальной сети через внешний IP, включите эту опцию Комментарий — можете не заполнять. Или напишите комментарий, который Вам напомнит, для чего вы открывали данный порт.
Недорогой роутер UPVEL UR-326N4G с модулем Wi-Fi 300 Мбит/с и поддержкой 3G/4G
Роутер UPVEL UR-326N4G не выделяется ничем особенным на фоне многих подобных решений, но при невысокой цене в 1000 рублей готов решить все типичные коммуникационные задачи. Он наделён 5 портами 100-Мбит Ethernet, имеет модуль Wi-Fi 802.11n/g/b и две антенны со скоростью передачи до 300 Мбит/с, оборудован портом USB 2.0.
Главной особенностью маршрутизатора является поддержка 3G/4G USB-модемов, что позволяет использовать этот тип интернет-подключения на всех компьютерах и сетевых устройствах в доме или небольшом офисе, или же использовать его в качестве основного или резервного канала связи при отсутствии WAN-сигнала.
USB-порт можно применять и для организации сетевого доступа к внешнему накопителю. Роутер также позволяет подключать IPTV-приставку. Утилита для быстрой установки интернет- подключения и цифрового телевидения идёт в комплекте. Настройка роутера производится через веб-интерфейс.
Поддерживаются протоколы PPPoE, PPTP и L2TP, шифрование передаваемых по Wi-Fi данных с помощью алгоритма WPA2 и технология быстрой настройки защищённого подключения WPS. Среди совместимых мобильных стандартов числятся LTE, UMTS/HSPA, WCDMA (HSDPA), CDMA2000 (EV-DO) и TD-SCDMA.
В числе прочих функций можно выделить возможность установки нескольких имён сети (SSID), режим работы в качестве шлюза или клиента Wi-Fi. Безопасность сети обеспечивается брандмауэром с трансляцией сетевых адресов (NAT) и инспекцией пакетов (SPI), встроенной защитой от DoS-атак, наличием фильтрации по URL- и MAC-адресам, приложениям, а также функцией оповещения по email в случае атак.
На UPVEL UR-326N4G предоставляется трёхлетняя гарантия.
Материалы по теме: