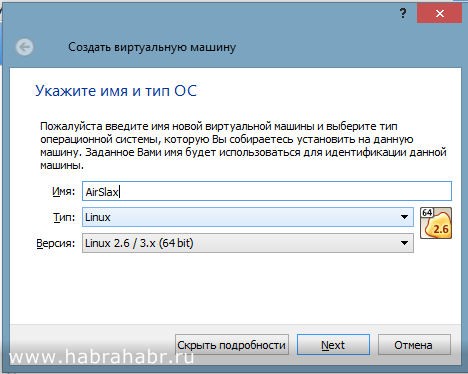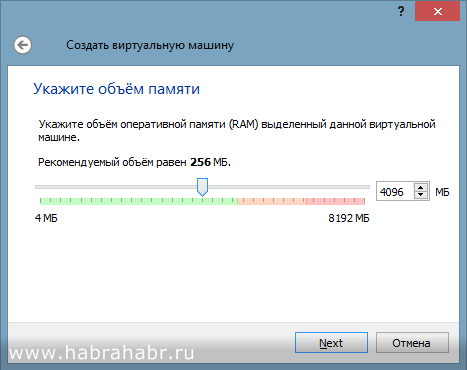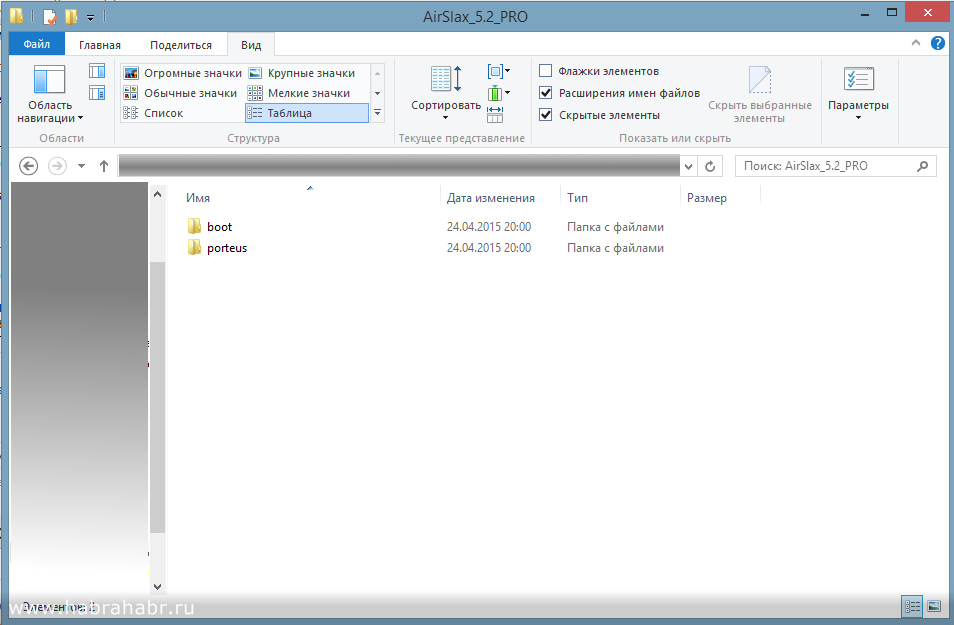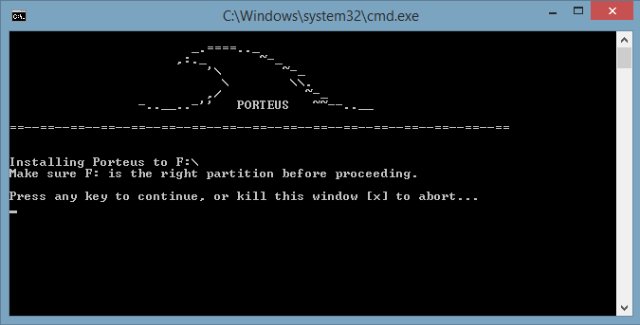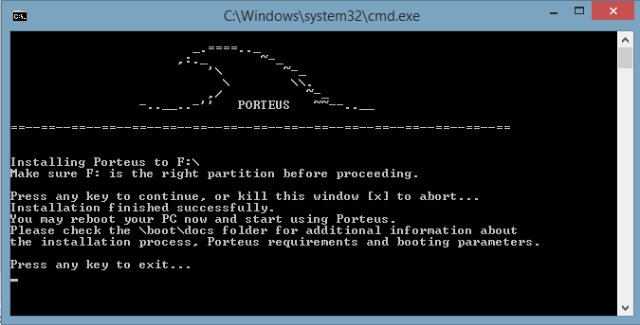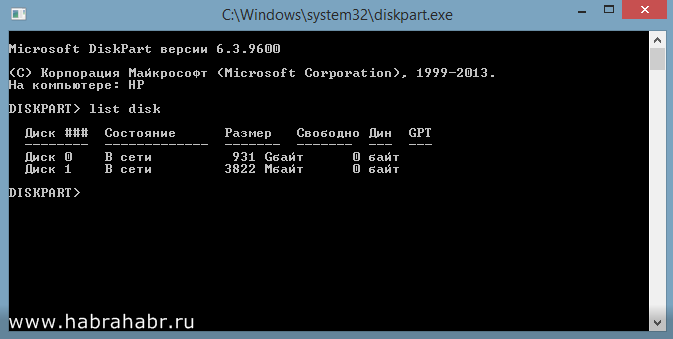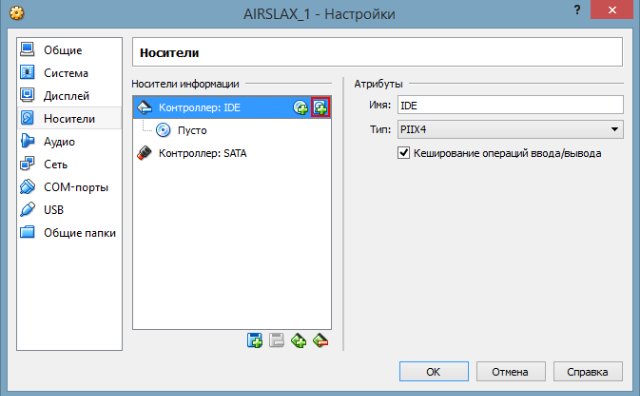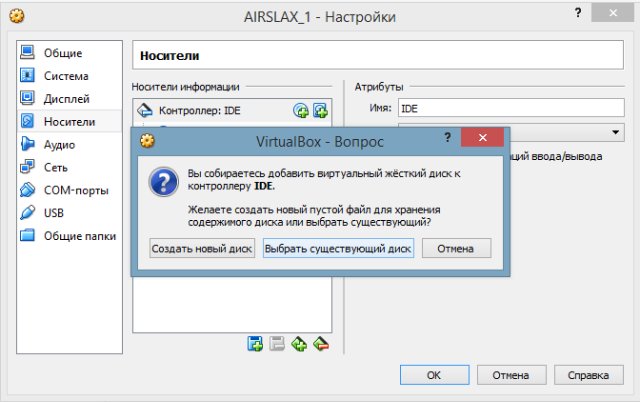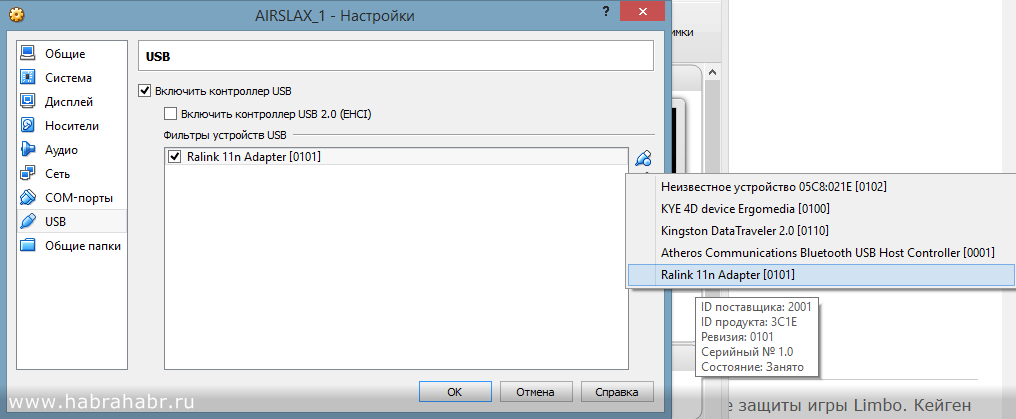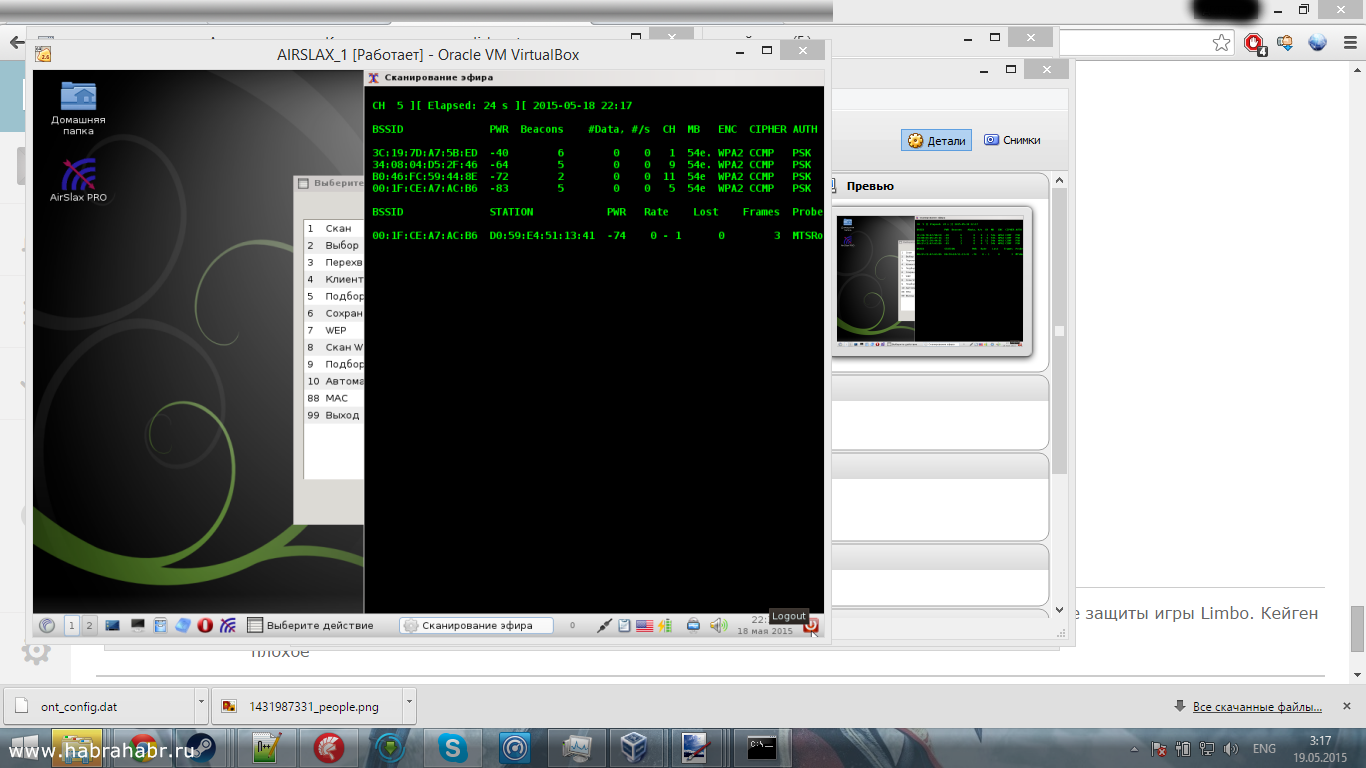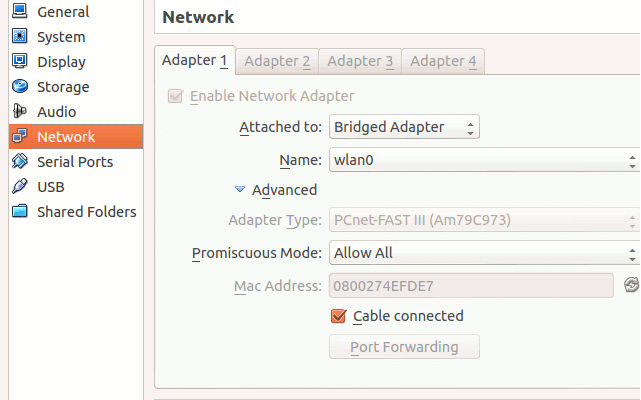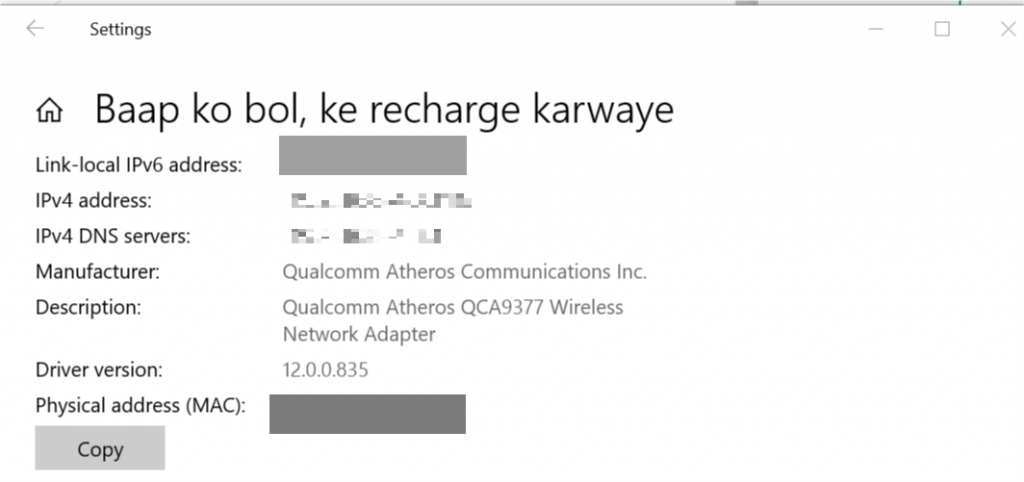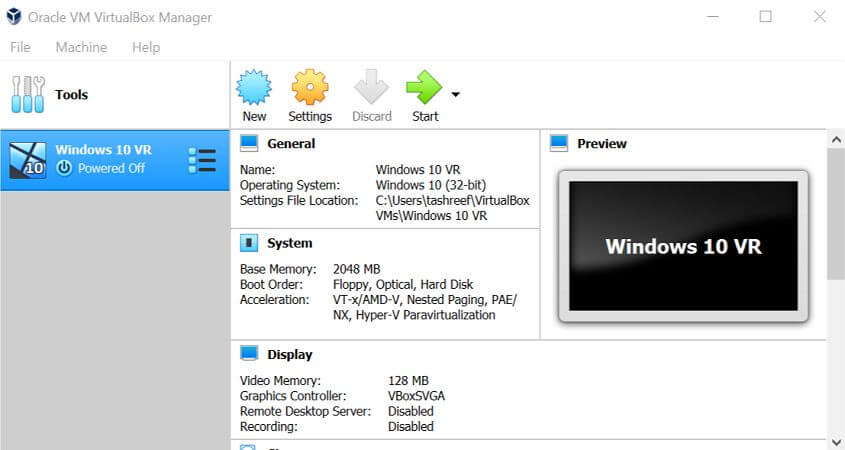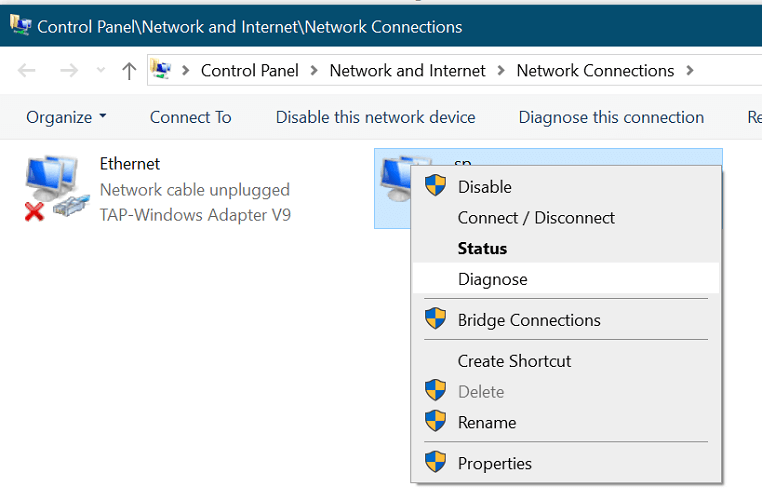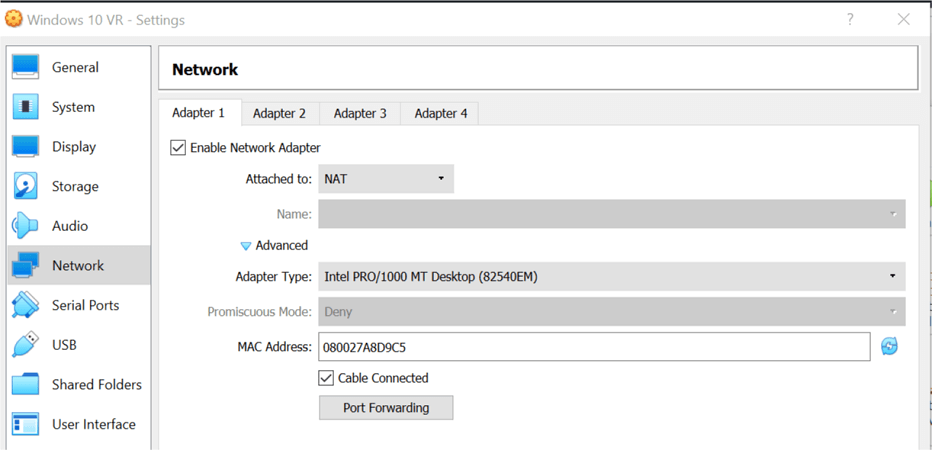- Установка AirSlax на виртуальную машину. Работа с WiFi
- Шаг 1: Подготовим виртуальную машину в VirtualBox
- 2. Подготовка флешки
- 2.1 Скачивание оригинального образа
- 2.2 Копирование скачанного образа на флешку
- 3. Настройка виртуальной машины и настройка загрузки с флешки для VirtualBox
- 3.1 Настройка загрузки VirtualBox с флешки
- 3.2 Подключение внешней флешки с виртуальной машине
- Как подключить wi-fi модем к виртуальной Кали Линукс?
- Что используется?
- Подключаем wi-fi модем к виртуальной Кали Линукс: процесс
- Unable to access Wi-Fi on VirtualBox? Try these methods
- How do I fix Wi-Fi errors on VirtualBox?
- 1. Bridge Wi-Fi network adapter
- 2. Enable and Disable Network Adapter
- 3. Run network troubleshooter
- 4. Set NAT adapter
Установка AirSlax на виртуальную машину. Работа с WiFi
Как-то я запускал BackTrack r5 на VirtualBox, но не смог ничего сделать, так как для него нужен Wi-Fi Адаптер, а встроенный в мой ноутбук адаптер он видел как Ethernet, соответственно через него работать нельзя. Режим мониторинга на нем не включишь.
Облазив кучу сайтов в интернете я ничего не нашел. Решил начать копать сам. И у меня получилось. Сразу скажу, устанавливал AirSlax я не для того, чтобы взламывать чужие сети WiFi. Мне нужно было узнать, кто подключен к моей сети, но сейчас не об этом.
Я опишу весь процесс, а именно:
1. Установка AirSlax на VirtualBox
2. Подготовка флешки
3. Настройка виртуальной машины
4 Работа с usb WiFi адаптером
Знающие как установить AirSlax на VirtualBox могут пропустить это и начать читать про настройку USB WiFi адаптера.
Шаг 1: Подготовим виртуальную машину в VirtualBox
Да, кстати, почему именно VirtualBox, а не VMWare?
Тут несколько причин:
1. С VMWare я не до конца разобрался, а опыт работы с VirtualBox у меня есть.
2. Я не смог запустить AirSlax на VMWare
1.1 Введите имя для виртуальной машины
1.2 Тип Linux (Обязательно Linux)
1.3 Версия, на ваше усмотрение, но я выбирал Linux 2.6 / 3.x 64bit (если у вас 32 разрядная операционная система, то выберите 32 bit)
Теперь укажем количество выделяемой памяти для виртуальной машины
Укажите такое количество, чтобы в запасе у вас осталось пару гб на основную операционную систему, оптимально так:
— при 4 гб озу ~ 2 гб на виртуальную машину;
— при 8 гб озу ~ 4 гб на виртуальную машину;
— при 16 гб озу ~ 8 гб на виртуальную машину;
— при 32 гб и более, можно и 8. Ей вполне хватит.
Так как в AirSlax присутствует загрузчик Porteus bootloader, установка на реальном жестком диске не желательна. Этот загрузчик поломает вам загрузчик Windows.
Теперь же, если вы еще не создали флешку с AirSlax, то я описал это здесь, а если флешка уже создана, то приступайте к 3 пункту
2. Подготовка флешки
2.1 Скачивание оригинального образа
Скачать образ можно отсюда. Ссылка ведет на Яндекс диск.
Если не верите, то перейдите на сайт www.airslax.ru и скачайте оттуда сами.
2.2 Копирование скачанного образа на флешку
Скопируйте папки boot и porteus на флешку. После копирования файлов зайдите в папку boot и откройте файл porteus-installer-windows:
Когда появится данное окно, нажмите на любую клавишу, чтобы установить porteus bootloader на носитель. Убедитесь, что вы не устанавливаете загрузчик на ваш жесткий диск:
Теперь опять нажмите любую клавишу для выхода из установщика. Вот и все, флешка готова и AirSlax уже присутствует на флешке.
Теперь объясню, почему нужна именно флешка, как было сказано выше, Porteus bootloader может угробить ваш системный загрузчик, соответственно засунув все файлы в iso, вам не запустить airslax без установки porteus bootloader.
Да, кстати, на счет жесткого диска для виртуальной машины, выберите пункт «Не подключать виртуальный жесткий диск». Это мы сделаем чуть позже.
Где-то на просторах интернета я нашел статью, как загрузиться с флешки в virtualbox, может даже и на этом сайте прочитал, точно не помню.
3. Настройка виртуальной машины и настройка загрузки с флешки для VirtualBox
Чтобы VirtualBox смог работать с флешкой, нужно записать путь до устройства, всю информацию в vmdk файл, как это сделать.
Для создания нам понадобится:
1. VBoxManager (vboxmanage.exe — находится в папке с VirtualBOX)
2. DiskPart (системная утилита для работы с дисками, разделами дисков)
Создать обычный bat файл в папке с VirtualBox у меня получилось, но не хватило прав для создания vmdk файла, программа требовала права администратора, пришлось делать через командную строку (cmd).
Я опишу, как сделать через командную строку, но если вы хотите сделать bat файлом, то просто скопируйте строки и немного отредактируйте их на свои.
3.1 Настройка загрузки VirtualBox с флешки
Откройте cmd (от имени администратора).
Введите следующее: cd путь до VirtualBox (у меня же это: «C:\Program Files\Oracle\VirtualBox»). Потом
VboxManage.exe internalcommands createrawvmdk -filename c:\vbox\usb.vmdk -rawdisk \\.\PhysicalDrive1
Распишу команды:
VboxManage.exe internalcommands createrawvmdk (это обязательно переписать);
— filename (путь для сохранения vmdk файла);
— rawdisk (физический диск, флешка) — как узнать какой номер, для этого нам и понадобится DiskPart.
Приступаем к работе с DiskPart.
Откройте еще одну cmd, для этой утилиты права администратора не нужны.
Введите diskpart, если ввели правильно, то увидите это окно:
Введите list disk и в списке найдите флешку. Обратите внимание, так как у меня Диск 0 — это жесткий диск, а Диск 1 — это флешка. Так как Диск 1 — это флешка, то команда в VboxManager будет такой:
Переключитесь обратно на cmd с введенной вами командой.
VboxManage.exe internalcommands createrawvmdk -filename путь для vmdk -rawdisk \\.\PhysicalDrive1 (в моем случае 1 — флешка).
Не забудьте создать папку, в которую будете сохранять vmdk файл. Если все пройдет нормально, то вы увидите надпись
RAW host disk access VMDK file имяфайла.vmdk created successfully.
Теперь перейдем непосредственно к настройке самой виртуальной машины.
3.2 Подключение внешней флешки с виртуальной машине
Правой кнопкой мыши по виртуальной машине -> Настройки
Выберите «Носители» в списке слева. Потом нажмите на кнопку, выделенную красным на картинке.
Нажмите на кнопку «Выбрать существующий диск» и выбирайте ваш созданный vmdk файл.
Теперь перейдем к подключению USB WiFi к AirSlax в VirtualBox:
Переходим в меню USB и нажимаем на кнопку с зеленым плюсом и выбираем свой адаптер, после нажимаем «Ок» и запускаем.
Если все настроено правильно, вы увидите синее меню, выберите Graphic Mode и ждите.
Как появится рабочий стол, вы можете работать.
Вот скриншот AirSlax в VirtualBox:
Надеюсь, я не зря столько времени убил. Удачи!
Данная статья была создана в ознакомительных целях. Автор статьи не несет ответственности за причиненный ущерб этой программой.
Как подключить wi-fi модем к виртуальной Кали Линукс?
Как подключить wi-fi модем к виртуальной Кали Линукс? В статье рассмотрим подключение wi-fi модема к виртуальной Кали Линукс на хозяйской Windows 11. В качестве подопытной участвует старый-добрый TL-WN722 V1. Аппарат меня не подводил, жив и продолжает исправно работать. Таким образом, сейчас этот модем будет подключён к виртуальной Кали Линукс.
Что используется?
- Хозяйская ОС Windows 11 Домашняя
- Виртуальная Кали Линукс в качестве гостевой (здесь показано как её установить )
- Virtual Box + Oracle VM VirtualBox Extension Pack подходящей версии.
Что касается программного обеспечения виртуализации. Если сумели установить Кали на виртуальную основу, думаю, что и пакет VirtualBox Extension Pack уже к VirtualBox прикреплён. Всё нужное для скачивания, а также процессы установки найдёте по ссылкам вверху. Здесь описываю процесс работы с указанным модемом. Перед началом работы модем предпочтительнее всего правильно установить в самой хозяйской ОС-и. Я воспользовался офсайтом с драйверами к моей версии. С установкой в Windows 11 проблем не возникло даже со старыми драйверами, и модем успешно определился системой:
Модем TL-WN722 в USB порту, проверяю правильность подключения в сетевых настройках. Вызываем строку Выполнить с помощью WIN + R ->
Подключаем wi-fi модем к виртуальной Кали Линукс: процесс
Запускаю виртуальную Кали и перехожу в панель инструментов. Попробую подключить модем вживую. Ждём появления рабочего стола Кали. В панели виртуальной Кали Линукс прохожу по Устройства — USB — Настроить USB… Установлю персональный фильтр для модема:
Проверим подключение уже в самой Кали. Запускаем терминал и проверим сетевые подключения:
Если ничего нет, повторно залезаем в панель инструментов и указываем на нашу «альфа-карту»:
Переподключение между интерфейсами часто сопровождается в Windows характерным звуком. Если всё настроено верно, Кали всякий раз автоматически будет подключать модем, если тот вставлен в USB порт. Повторно проверим список интерфейсов:
Сразу проверим работоспособность модема в гостевой машине. Самый простой способ — попробовать запустить его в режиме мониторинга (если нужно, введите пароль для Кали):
sudo airmon-ng start wlan0
Вот и он — wlan0:
и сразу повторно проверим интерфейсы:
Интерфейс, как и положено, переименовался в wlan0mon:
Следующей командой запускаем сниффер:
Модем начинает нюхать близлежащие беспроводные сети. В общем, кто в курсе, знает, что на нижеследующем фото происходит:
У меня указанный модем вполне успешно подключён к виртуальной Кали Линукс и готов к работе.
Unable to access Wi-Fi on VirtualBox? Try these methods
Try Outbyte Driver Updater to resolve driver issues entirely: This software will simplify the process by both searching and updating your drivers to prevent various malfunctions and enhance your PC stability. Check all your drivers now in 3 easy steps:
- Download Outbyte Driver Updater.
- Launch it on your PC to find all the problematic drivers.
- Afterward, Click Update & Apply Selected to get the latest driver versions.
- OutByte Driver Updater has been downloaded by 0 readers this month.
Oracle VirtualBox is a free open source virtualization software that allows the users to run virtual machines on Windows and other platforms. However, if you are using a Wi-Fi connection, you may not be able to access it on VirtualBox.
This is because VirtualBox by default does not support Wi-Fi connectivity unless the users have a USB Wi-Fi adapter installed. However, as a workaround, you can bridge to a Wi-Fi network card on the host.
In this article, we discuss how to enable Wi-Fi on VirtualBox to access the Internet on your virtual machine.
How do I fix Wi-Fi errors on VirtualBox?
1. Bridge Wi-Fi network adapter
- Start VirtualBox if it’s not already running.
- Open VirtualBox Manager.
- Select the machine you cannot get internet on in the left pane.
- From the top menu, select the Settings button.
- From the left pane, click on Network under the Settings window.
- Next, switch to Bridged Adapter in the Attached to the drop-down menu.
- Now you need to select the name of the network adapter you are currently using on the host machine.
- Under the Advanced section, make sure the machine is set to use Dekstop Adapter Type.
- Make sure Promiscuous Mode is sent to Allow VMs under Advanced section.
- Again under the Advanced section, make sure Cable connected option is checked.
- Click OK to save the changes and exit the settings window.
- Restart VirtualBox and open a web browser and you should be able to access the internet now.
After configuring the VirtualBox settings, you can access the Wi-Fi network on your virtual machine. If the issue persists, get the MAC address information of your network adapter and enter it in the MAC address filed of the guests’ network configuration dialogue box.
Here is how to get the MAC address of your host machine’s network adapter.
- Click on the Internet Access icon in the taskbar.
- Select your WiFi network and click on Properties.
- Scroll down to the Properties section.
- Note down the Physical address (MAC):
- Enter the MAC address in the VirtualBox’s network configuration dialogue.
2. Enable and Disable Network Adapter
- Right-click on the network for the virtual machine in the taskbar (bottom right corner).
- Toggle the switch to disable Connect Network Adapter option.
- Wait for a minute or two.
- Toggle the switch again to enable Connect Network Adapter option again.
- Try to access the Internet.
This will only work if the Wi-Fi connection was working earlier and suddenly stopped.
3. Run network troubleshooter
- Press Windows Key + R to open Run.
- Type control and click OK.
- Click on Network and Internet.
- Click on Network and Sharing Center.
- Choose Change Adapter Settings from the left pane.
- Right-click on the Virtual Network Adapter and select Diagnose.
- Follow the on-screen instructions to complete the troubleshooting process.
- Click on Apply the recommended solutions/changes if prompted.
- Try accessing the internet from your virtual machine and check for any improvements.
4. Set NAT adapter
- Start VirtualBox if not running.
- Click on Settings and select Network Settings.
- In the network adapter add the following:
“BOOTPRO=DHCP“ - Check the Allow internet sharing option in the host machine adapter.
- Try to access the Internet and check if the Wi-Fi is working.
To be able to access Wi-Fi on your virtual machine, you need to make some tweaks to your host and the guest system. Follow the steps in this article to resolve any Wi-Fi-related issues that you encounter with Oracle VirtualBox.
If you have any other questions or suggestions, drop them in the comments section below.