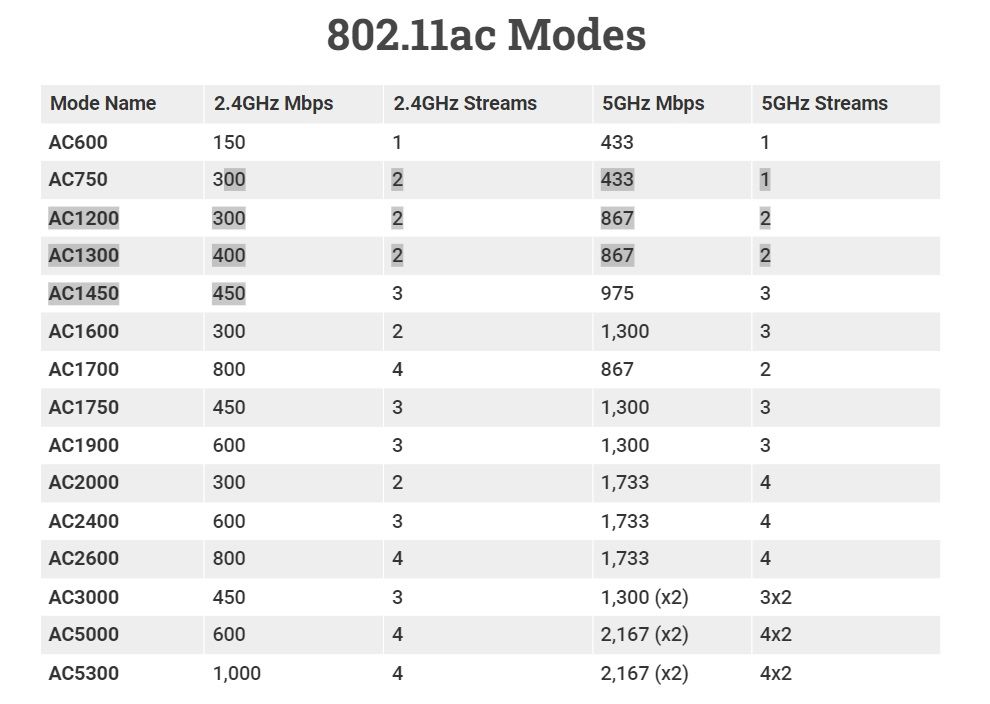- Как Подключить WiFi Адаптер к Компьютеру через USB?
- Как подключить USB адаптер WiFi к компьютеру?
- Как настроить WiFi адаптер на компьютере через USB порт?
- Внешний адаптер Wi-Fi для компьютера/ноутбука: как его вкл. и подключиться к сети, настройка (в тех случаях, когда текущая сеть глючит или нет значка Wi-Fi в трее)
- Вопросы относительно внешнего беспроводного адаптера
- Как узнать, есть ли встроенный адаптер Wi-Fi на компьютере
- Если покупать — то какой адаптер нужен
- Как настроить внешний адаптер, где взять драйвер
- Почему связь может быть не устойчивой, часто рваться, скорость низкой
- Лучшие адаптеры USB-Wi-Fi 2023 года
- USB-адаптеры Wi-Fi 6
Как Подключить WiFi Адаптер к Компьютеру через USB?
На днях я вдруг обнаружил, что у нас оказывается нет подробной универсальной инструкции, как подключить USB адаптер wifi к компьютеру. Спешу исправить это недоразумение в данном посте по настройке вай-фай адаптера!
Покупая «большой» настольный ПК, мало кто из пользователей заранее задумывается о том, что в дальнейшем появится необходимость использовать на нем вай-фай. Однако, если все же такой момент наступил, то единственным правильным решением будет установка дополнительного PCI или USB адаптера. С его помощью можно подключить обычный стационарный компьютер к интернету по беспроводной сети. Кстати, выбору адаптера мы посвятили отдельную большую инструкцию — будет полезно прочитать перед покупкой. Также отдельная инструкция посвящена настройке wifi на стационарном компьютере. Прочитать ее тоже будет не лишним.
Как подключить USB адаптер WiFi к компьютеру?
Давайте же разбираться с подключением WiFi адаптера к компьютеру. Я рекомендую использовать именно версию с USB разъемом, поскольку она более универсальна. Если PCI адаптер получится вставить только в материнскую плату настольного ПК, то USB можно использовать также и с ноутбуком.
Порядок действий следующий:
Да, все так просто, а вы думали? Если у вас на компьютере или ноутбуке установлена Windows 7, 8, 10, то больше ничего не требуется.
Важный нюанс — в том случае, если ваш WiFi адаптер поддерживает работу через порт USB 3.0, то лучше именно в него и подключать.
Нет, работать то он будет и на 2.0, но для вашего же удобства, максимальной скорости можно добиться только на самом последнем стандарте.
А для чего тогда в коробке с адаптером лежал установочный CD? Что касается диска с драйверами и программным обеспечением, который чаще всего идет в комплекте, то его имеет смысл доставать только если у вас устаревшая Windows XP. Чаще всего именно для нее нужно отдельно устанавливать драйвера.
Программа установки же по сути подменяет собой стандартную вшитую в Windows, поэтому ставить ее или нет, тоже дело хозяйское. Можете из любопытства инсталлировать. Иногда, кстати, бывает, что через нее можно перевести USB адаптер в режим WiFi точки доступа и раздавать с компьютера интернет на другие гаджеты.
Как настроить WiFi адаптер на компьютере через USB порт?
Что ж, давайте перейдем к практике. Подключаем WiFi адаптер к компьютеру в порт USB
и ждем, пока новое USB устройство будет опознано и успешно установлено
Если это чудо не произошло, то дедовским способом берем CD
и устанавливаем с диска драйвера.
Внешний адаптер Wi-Fi для компьютера/ноутбука: как его вкл. и подключиться к сети, настройка (в тех случаях, когда текущая сеть глючит или нет значка Wi-Fi в трее)
Доброго времени!
Сегодня хотелось бы коснуться вопроса подключения компьютера к беспроводной сети. (особенно, это касается тех случаев, когда текущая сеть «глючит» или значка Wi-Fi в трее Windows нет, и следующим за этим вопросами: «что делать, куда нажать?»; «покупать ли адаптер/переходник/антенну?»; «как его/ее настроить?» и т.д., и т.п.).
На все эти вопросы постараюсь дать краткий и простой ответ (кстати, сразу же приведу небольшой совет : прежде чем заказывать какие-то не было бы адаптеры (даже, если у вас нет встроенного) — прочитайте заметку до конца!).
📌 Примечание : первым делом рекомендую убедиться, что у вас работает сама Wi-Fi сеть (в радиусе нахождения «проблемного» компьютера) и к ней можно подключиться с другого ноутбука/телефона/ПК/ТВ.
Типовой мини Wi-Fi адаптер для подкл. к USB-порту ПК/ноутбука
Вопросы относительно внешнего беспроводного адаптера
Как узнать, есть ли встроенный адаптер Wi-Fi на компьютере
Если у вас ноутбук — то почти во всех современных устройствах есть встроенный Wi-Fi адаптер! Другое дело, что он мог прийти в негодность, и поэтому никак не отображается в Windows.
Если классический ПК — в большинстве случаев в бюджетном и средне-ценовом сегменте встроенного Wi-Fi адаптера нет (за исключением некоторых мат. плат).
Вообще, если адаптер исправен и он определяется — его можно увидеть в 📌диспетчере устройств (чтобы его открыть в Windows 10/11 — сделайте правый клик мышки по меню ПУСК) . Во вкладке «сетевые адаптеры» нужно найти то устройство, в названии которого встречается: «Wireless; Wi-Fi; 802.11». См. пример ниже. 👇
Кстати, если драйвер на Wi-Fi адаптер не был установлен — возможно, вы сможете «его найти» во вкладке «Другие устройства» . В этом случае, попробуйте воспользоваться 📌спец. утилитами для обновления драйверов.
Диспетчер устройств — сетевые адаптеры
Если адаптера на компьютере не оказалось — тогда одним из простейших вариантов решения вопроса станет покупка внешнего беспроводного адаптера (📌см. следующую часть статьи).
В остальных случаях — неск. ссылок в помощь. 👇
📌 В помощь!
1) Есть ли на компьютере/ноутбуке беспроводной адаптер Wi-Fi? Как это проверить: https://ocomp.info/est-li-na-pc-adapter-wi-fi.html
2) Как включить Wi-Fi на ноутбуке и подключиться к сети: https://ocomp.info/kak-vklyuchit-wi-fi-na-noutbuke.html
3) Как установить, обновить или удалить драйвер Wi-Fi (беспроводной сетевой адаптер): https://ocomp.info/kak-ustanovit-drayver-na-adapter-wi-fi.html
Если покупать — то какой адаптер нужен
📌 Примечание : нижеприведенные Wi-Fi адаптеры можно быстро найти 📌 в рос. онлайн-магазинах (доставка от 1 до 5-6 дней в большинство городов нашей страны!).
Вообще, я бы выделил неск. адаптеров (и их особенности):
- в виде мини USB-флешек (1, см. на скрине ниже 👇) — такой адаптер можно подключить к любому USB-порту (будь то это ультрабук или классический системный блок ПК). Благодаря компактному размеру практически не мешаются и не выделяются. Выбирать этот тип адаптеров стоит при усл., что устройство будет находится в той же комнате, что и Wi-Fi роутер (т.е. источник сигнала). За двумя стенками — ловит плохо (или не ловит вовсе. )!
- USB-адаптеры с доп. внешними антеннами (3 👇) — этот тип адаптеров ловит сигнал гораздо лучше предыдущего (правда, из-за больших габаритов пользоваться им не всегда удобно). Если адаптер приобретается для ПК — хороший вариант!
- PCIe адаптеры Wi-Fi (2 👇) — устройство, которое подкл. к мат. плате ПК. Как правило, подобные адаптеры обеспечивают более стабильное соединение (особенно, если роутер стоит в соседней комнате). Обратите внимание на мощность антенн!
Еще пару нюансов, на которые стоит обратить внимание:
- частота : 2,4 или 5 Ghz. Как правило, современные Wi-Fi адаптеры могут работать и на одной, и на второй частоте (📌 как узнать, поддерживает ли адаптер 5 Ghz). 5 Ghz обеспечивает более высокую скорость и выбирать ее предпочтительнее;
- доступность драйвера : дело в том, что на некоторые китайские «no name»-адаптеры Windows не устанавливает автоматически драйвера, а в комплекте к устройству может быть только CD-диск (и то, если повезет. ). Не исключен долгий поиск, а то и невозможность установки на вашу версию Windows!
Как настроить внешний адаптер, где взять драйвер
В качестве примера возьму типовой Wi-Fi адаптер от TP-Link (TL-WN725N). Пример на фото ниже. 👇
- включаем ПК /ноутбук, и дожидаемся загрузки Windows (10/11);
- далее подключаем роутер к рабочему USB-порту (крайне желательно: не использовать переходников, удлинителей и т.д.);
Почему связь может быть не устойчивой, часто рваться, скорость низкой
Во-первых, обратите внимание на удаленность вашего ноутбука (компьютера) от точки доступа (Wi-Fi роутера). Чем дальше расстояние и больше преград между ними (стенки, двери, зеркала, и т.д.) — тем хуже качество связи. Рекомендую попробовать сократить расстояние между ними (хотя бы временно, в качестве диагностики // конечно, если это возможно ).
Во-вторых, если у вас используется мини-Wi-Fi-адаптер (без внешних антенн), а точка доступа находится далековато — то качество связи может быть низким (устройства с более мощными антеннами обеспечивают лучшее соединение!).
Вообще, для диагностики я бы порекомендовал иметь пару внешних адаптеров (запасных), и проверить стабильность работы компьютера с каждым из них (поочередно). Благо, что стоят они недорого, а в работе постоянно выручают!
В-третьих, (если говорим о низкой скорости), — обратите внимание на характеристики Wi-Fi-адаптера (да и роутера/точки доступа) — для примера: 150 Мбит/с не означает скорость загрузки торрента в 150 Мбайт/с (📌Мбайт/с и Мбит/с — это разные величины!).
В-четвертых, обратите внимание как ведут себя другие устройства (компьютеры), подключенные к этой же точке доступа: бывают ли у них обрывы связи, всегда ли на них доступен интернет, когда на вашем нет.
Дело в том, что причиной может быть не Wi-Fi адаптер, а сбои в работе точки доступа (Wi-Fi роутера). О том, как это можно попробовать устранить — см. в статье по ссылке ниже.
📌 В помощь!
Обрывается интернет через Wi-Fi роутер (почему отваливается или пропадает Wi-Fi сеть) — https://ocomp.info/obryivaetsya-wi-fi.html
Дополнения по теме — всегда будут кстати! Оставляйте их ниже в комментариях.
У меня же на сим пока всё, успехов!
Лучшие адаптеры USB-Wi-Fi 2023 года
Хороший сигнал Wi-Fi в настоящее время является почти предметом первой необходимости. Особенно это относится к домам или квартирам, где проживают более одного пользователя интернета. Если размещать источник сигнала в неудачных местах, Wi-Fi может работать не во всех помещениях. Даже если квартира маленькая, но в ней толстые кирпичные стены, покрытие может оказаться неполным. В таком случае одного маршрутизатора Wi-Fi может быть недостаточно и компьютеру потребуется антенна Wi-Fi. Специалисты Inetme вместе с нашими аналитиками составили рейтинг Wi-Fi адаптеров, рассмотрев преимущества каждой модели.
Лучшим способом улучшения сигнала Wi-Fi является использование не одного маршрутизатора, а ячеистой сети. Вот только стоить она может дорого. Другим вариантом станут удлинители Wi-Fi, но из-за них могут расти помехи и задержка. Если требуется Wi-Fi для одного ноутбука или компьютера, USB-адаптер станет значительно более дешёвой альтернативой.
Такие адаптеры работают по простому принципу: от улучшения антенны улучшится и сигнал. Тестирование разных моделей проводилось в четырёх местах: рядом с маршрутизатором; в домашнем офисе, всего в нескольких метрах от маршрутизатора, но через две стены; в грузовом лифте ещё в нескольких метрах и за ещё одной стеной; этажом выше. Также тестировался новый адаптер Wi-Fi 6.
Все эти адаптеры совместимы с Windows-компьютерами, а некоторые с Linux. У них нет официальных драйверов для версий macOS более поздних, чем 10.15 (у некоторых даже для неё), поскольку производители мало заботятся о поддержке macOS. Один независимый программист создал драйверы под macOS 11 и macOS 12 для многих адаптеров, но их работа не гарантирована. Адаптеры на macOS скорее всего не будут работать с другой бытовой электроникой, поскольку для этого нужны соответствующие драйверы.
Спецификация 802.11ac Wi-Fi сложна, имеет более дюжины уровней производительности, обозначаемых AC и числом. Рассмотренные адаптеры работают на уровнях AC1200, AC1300 и AC1900. Выше показано, что означают те или иные параметры AC в плане потенциальных скоростей в двух основных диапазонах частот Wi-Fi: 2,4 ГГц и 5 ГГц. Чем выше число, тем лучше.
USB-адаптеры Wi-Fi 6
Стандарт Wi-Fi 6 обещает более высокие скорости, больший радиус действия и уменьшение помех в корпоративных и домашних сетях, но до воплощения этих обещаний в реальность пока не дошло.
Прошлым летом был выпущен первый такой адаптер, за ним последовали ещё несколько. Среди них модели Asus USB-AX56, D-Link DWA-X1850 и несколько брендов Amazon. В этой статье рассмотрена модель D-Link DWA-X1850. Все нынешние адаптеры используют версию AX1800 спецификации Wi-Fi 6. Это значит, что они не быстрее лучших протестированных адаптеров 802.11ac. В обзоре X1850 сказано, что мощность сигнала у него лучше по сравнению с адаптерами Wi-Fi 5 в сети 2,4 ГГц в условиях слабого сигнала, но это не дало реального повышения скорости или надёжности сигнала в сети в других условиях.